Intro
The importance of finding special characters in Excel cannot be overstated. Special characters, such as @, #, $, and %, can be crucial in various Excel functions, including formulas, conditional formatting, and data validation. However, locating these characters within a large dataset can be a daunting task, especially for those who are new to Excel. Fortunately, Excel provides several ways to find special characters, making it easier to manage and analyze data. In this article, we will explore five ways Excel finds special characters, highlighting the benefits and limitations of each method.
Finding special characters is essential in Excel, as it enables users to identify and correct errors, apply conditional formatting, and create complex formulas. With the increasing use of Excel in various industries, including business, finance, and education, the need for efficient methods to find special characters has become more pressing. Excel's built-in functions and features provide a range of solutions to this problem, from simple search functions to advanced formulas and macros. By mastering these methods, Excel users can improve their productivity, accuracy, and overall proficiency in using the software.
The ability to find special characters in Excel is not only useful for data analysis and management but also for data visualization and reporting. By identifying and highlighting special characters, users can create informative and engaging reports, dashboards, and charts that convey complex data insights in a clear and concise manner. Furthermore, finding special characters can help users to automate tasks, reduce errors, and improve data quality, ultimately leading to better decision-making and business outcomes. With the ever-increasing amount of data being generated and analyzed, the importance of finding special characters in Excel will continue to grow, making it an essential skill for anyone working with data.
Using the Find and Replace Function
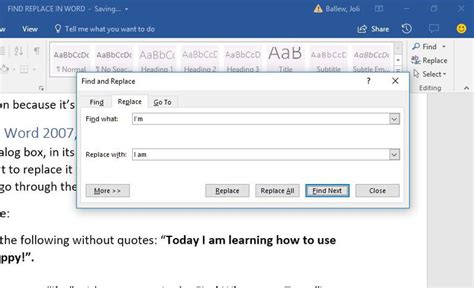
Benefits and Limitations
The Find and Replace function is a quick and easy way to find special characters in Excel. However, it has some limitations, including the inability to find multiple special characters at once and the lack of advanced search options. Additionally, the Find and Replace function can be time-consuming when dealing with large datasets, as it requires users to click on the Find Next button to locate each occurrence of the special character.Using the Filter Function
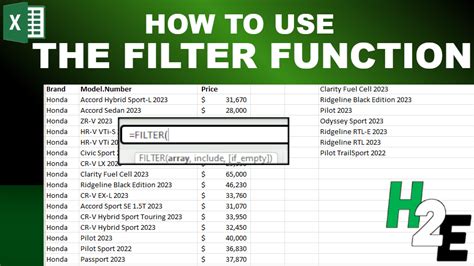
Benefits and Limitations
The Filter function is a powerful tool for finding special characters in Excel, as it allows users to filter data based on multiple criteria, including special characters. However, the Filter function can be slow when dealing with large datasets, and it may not be suitable for finding special characters in unstructured data, such as text strings.Using Formulas and Functions
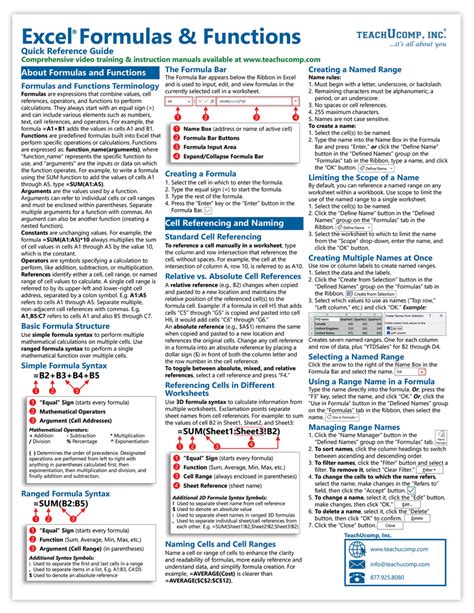
Benefits and Limitations
Formulas and functions are a powerful way to find special characters in Excel, as they allow users to perform complex searches and tests. However, they can be difficult to use, especially for those who are new to Excel, and may require a good understanding of Excel syntax and functions.Using VBA Macros
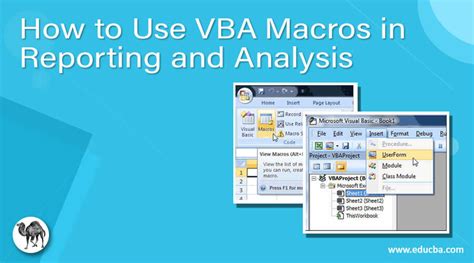
Benefits and Limitations
VBA macros are a powerful way to find special characters in Excel, as they allow users to automate tasks and customize searches. However, they can be difficult to create and use, especially for those who are new to VBA programming, and may require a good understanding of VBA syntax and programming concepts.Using Third-Party Add-Ins
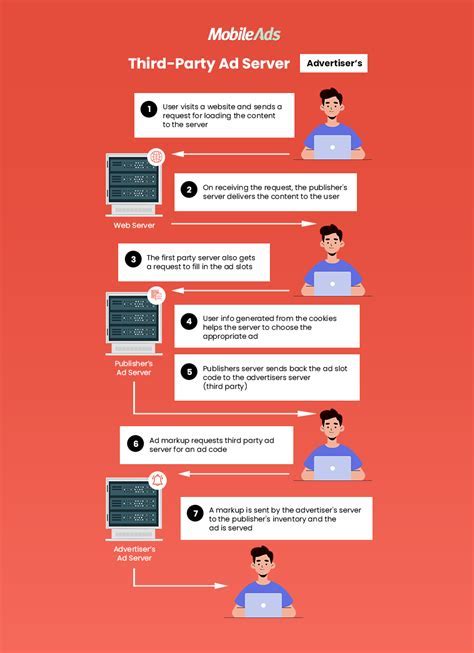
Benefits and Limitations
Third-party add-ins are a convenient way to find special characters in Excel, as they provide a range of tools and functions that can be easily accessed and used. However, they can be expensive, and some add-ins may not be compatible with all versions of Excel.Special Characters Image Gallery
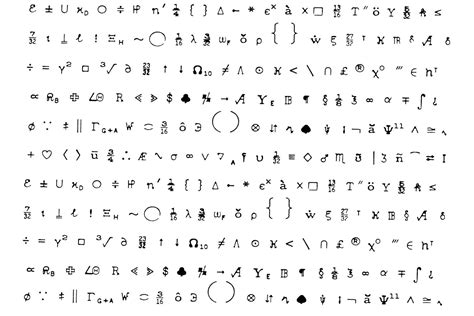
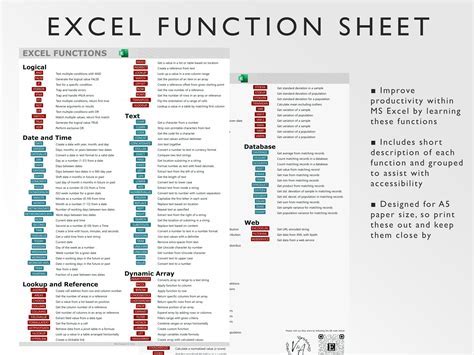


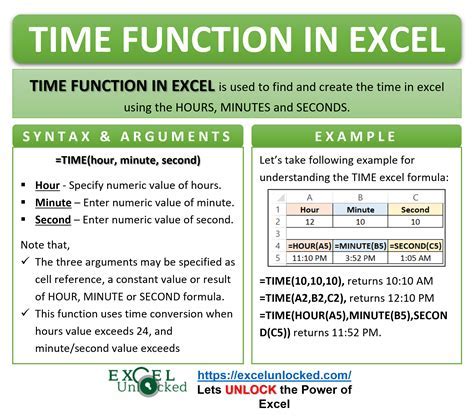
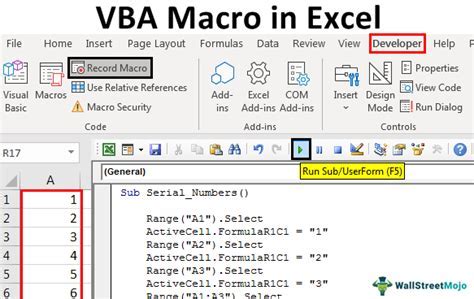
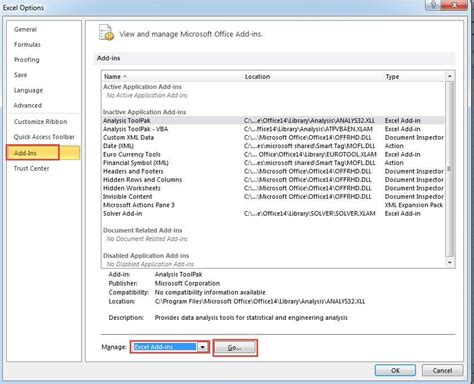
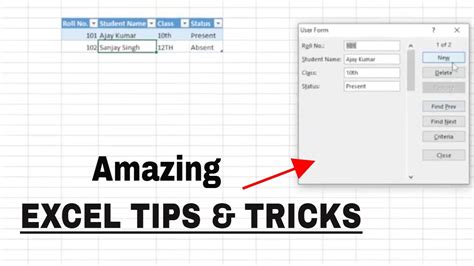
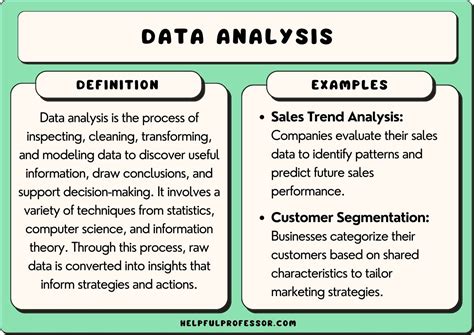
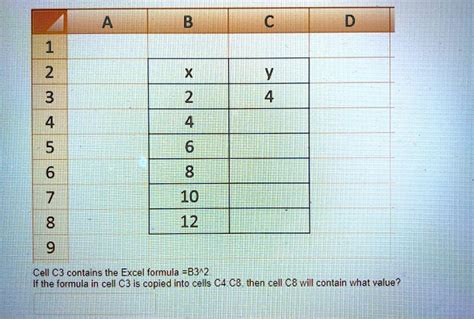
What are special characters in Excel?
+Special characters in Excel are characters that have a special meaning or function, such as @, #, $, and %.
How do I find special characters in Excel?
+You can find special characters in Excel using the Find and Replace function, the Filter function, formulas and functions, VBA macros, or third-party add-ins.
What are the benefits of finding special characters in Excel?
+The benefits of finding special characters in Excel include identifying and correcting errors, applying conditional formatting, creating complex formulas, and automating tasks.
Can I use VBA macros to find special characters in Excel?
+Yes, you can use VBA macros to find special characters in Excel. VBA macros provide a flexible way to automate tasks, including searching for special characters.
What are some common special characters used in Excel?
+Some common special characters used in Excel include @, #, $, %, ^, &, *, (, and ).
In conclusion, finding special characters in Excel is an essential skill for anyone working with data. By mastering the five methods outlined in this article, users can improve their productivity, accuracy, and overall proficiency in using Excel. Whether you are a beginner or an advanced user, understanding how to find special characters in Excel can help you to unlock the full potential of the software and achieve your goals. We encourage you to share your experiences and tips for finding special characters in Excel in the comments section below. Additionally, if you have any questions or need further assistance, please do not hesitate to ask. By working together, we can create a community of Excel experts who can share knowledge, resources, and best practices to achieve success in data analysis and management.