Intro
Discover how to find the Excel return column letter with ease, using formulas and functions like COLUMN and CHAR to convert numbers to letters, and vice versa, for efficient spreadsheet management and data analysis.
When working with Excel, it's often necessary to reference columns using their letter designations, such as "A" for the first column, "B" for the second, and so on. However, when you need to dynamically reference a column based on its position, knowing how to convert a column number to its corresponding letter is crucial. This can be particularly useful in macros, formulas, or when automating tasks in Excel.
The importance of understanding how to return a column letter from a given column number cannot be overstated, especially for those who work extensively with data in Excel. Whether you're dealing with data analysis, creating reports, or automating tasks, being able to dynamically reference columns can save time and increase productivity. Moreover, as Excel continues to evolve with new features and capabilities, the ability to manipulate and reference data in flexible ways remains a fundamental skill for any user.
For beginners, the concept of converting column numbers to letters might seem daunting, but it's actually quite straightforward once you understand the logic behind it. Excel's column system is based on a simple alphabetical progression, where after "Z" comes "AA", then "AB", and so on. This means that the conversion process involves dividing the column number by 26 (the number of letters in the alphabet) and keeping track of the remainders to construct the column letter. Understanding this process can empower users to create more dynamic and flexible spreadsheets.
Understanding Excel's Column System

Excel's column system progresses alphabetically, starting with "A" for the first column, "B" for the second, and continuing up to "Z" for the 26th column. After "Z", the system moves to two-letter combinations, starting with "AA" for the 27th column, "AB" for the 28th, and so on, until "AZ" for the 52nd column, then "BA" for the 53rd, and continuing in this manner.
Converting Column Numbers to Letters
The process of converting a column number to its letter equivalent involves a simple algorithm that can be implemented in Excel formulas or VBA macros. For example, to convert the column number 30 to its letter equivalent, you would divide 30 by 26, which gives you 1 with a remainder of 4. The quotient (1) tells you the letter in the first position (since 1 corresponds to "A"), and the remainder (4) tells you the letter in the second position (since 4 corresponds to "D"). Therefore, the 30th column is "AD".Formulas for Converting Column Numbers

In Excel, you can use formulas to convert column numbers to their letter equivalents. One common method involves using the ADDRESS function in combination with the ROW and COLUMN functions, but for a more direct approach, you can use a formula that utilizes the INT and MOD functions to calculate the column letters based on the column number.
For instance, if you want to convert the column number in cell A1 to its letter equivalent, you can use a formula like this:
=SUBSTITUTE(ADDRESS(1,A1,4,1),"1","")
This formula uses the ADDRESS function to generate a cell reference in the format of $A$1, where A is the column letter corresponding to the number in cell A1. The SUBSTITUTE function then removes the "1" from the string, leaving just the column letter.
Using VBA for Column Conversion
For more complex or automated tasks, you can use VBA (Visual Basic for Applications) to convert column numbers to letters. VBA provides a powerful platform for manipulating Excel data and can be particularly useful when you need to perform conversions on a large scale or as part of a larger automation script.Here's an example of a VBA function that converts a column number to its letter equivalent:
Function ColumnToLetter(columnNum As Long) As String
Dim n As Long
Dim c As String
n = columnNum
c = ""
Do While n > 0
n = n - 1
c = Chr(65 + n Mod 26) & c
n = n \ 26
Loop
ColumnToLetter = c
End Function
This function works by repeatedly dividing the column number by 26 and prepending the corresponding letter to the result string, using the Chr function to convert the number to a letter (where 65 is the ASCII code for "A").
Practical Applications
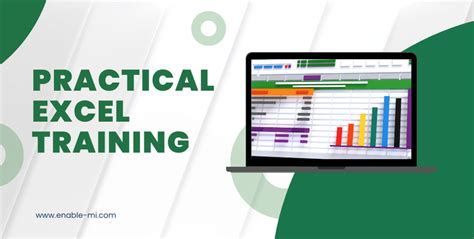
The ability to convert column numbers to letters has numerous practical applications in Excel. For example, when automating tasks using VBA, you might need to dynamically reference columns based on their position. Similarly, in data analysis, being able to reference columns by their letter can make formulas and references more readable and easier to maintain.
In addition, understanding how to convert between column numbers and letters can help you create more flexible and dynamic spreadsheets. For instance, if you're creating a template that needs to accommodate varying amounts of data, being able to automatically adjust column references can save a significant amount of time and effort.
Best Practices for Working with Column Letters
When working with column letters in Excel, it's essential to follow best practices to ensure that your spreadsheets are efficient, readable, and easy to maintain. Here are a few tips:- Use Absolute References: When referencing columns by letter, use absolute references (e.g.,
$A$1) to avoid issues when copying formulas. - Keep Formulas Simple: Use simple, straightforward formulas to convert column numbers to letters. Complex formulas can be difficult to understand and debug.
- Comment Your Code: If you're using VBA, comment your code to explain what each section does. This makes your code easier to understand and maintain.
- Test Thoroughly: Always test your formulas and code thoroughly to ensure they work as expected across different scenarios.
Gallery of Excel Column Conversion
Excel Column Conversion Image Gallery
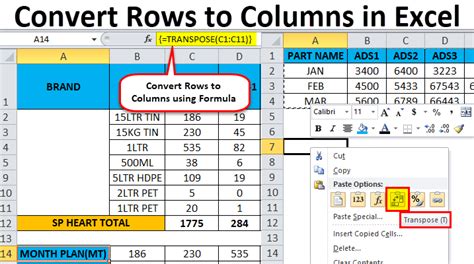
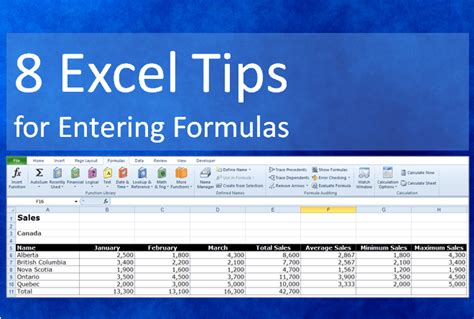
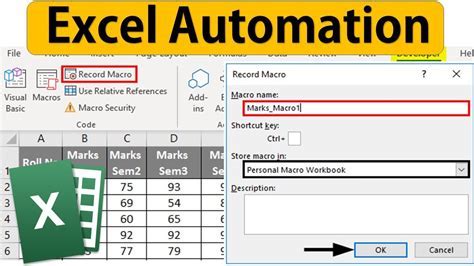
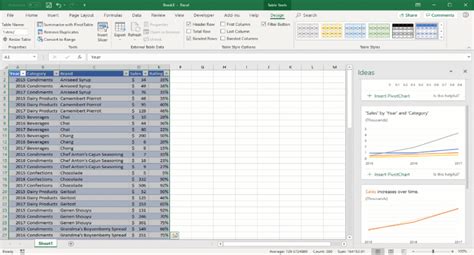
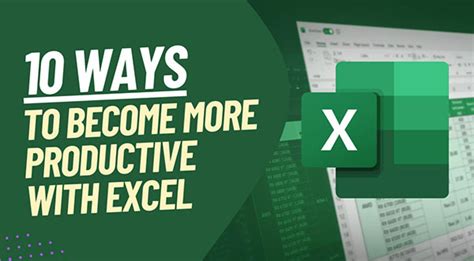
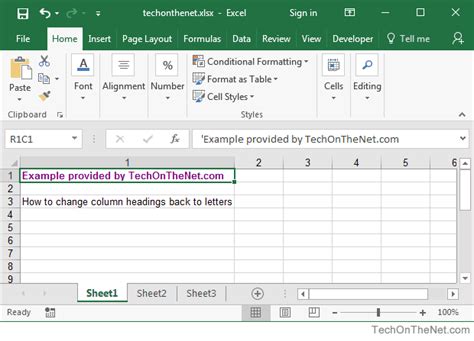

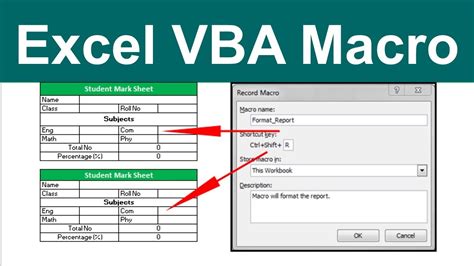
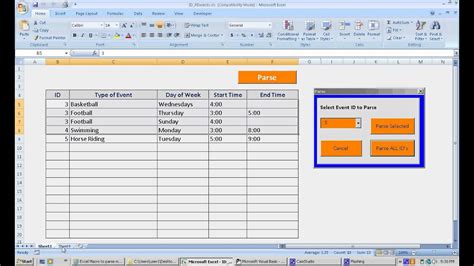
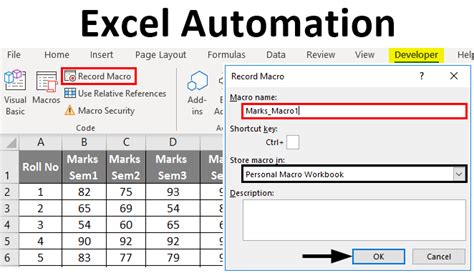
Frequently Asked Questions
How do I convert a column number to a letter in Excel?
+You can use the SUBSTITUTE and ADDRESS functions in a formula, or write a VBA function to achieve this.
What is the maximum column number that can be converted to a letter in Excel?
+Excel 2019 and later versions support up to 16,384 columns, which can be referenced by letters up to "XFD".
Can I use VBA to automate column conversion tasks in Excel?
+Yes, VBA provides a powerful way to automate tasks, including converting column numbers to letters, through custom functions and macros.
In conclusion, mastering the skill of converting column numbers to letters in Excel can significantly enhance your productivity and flexibility when working with data. Whether through formulas or VBA, understanding this concept can help you create more dynamic and automated spreadsheets. We invite you to share your experiences, tips, or questions regarding Excel column conversion in the comments below, and don't forget to share this article with anyone who might benefit from learning more about this valuable skill.