Intro
Boost productivity with 5 Excel tips, including data analysis, formula shortcuts, and visualization techniques, to master spreadsheet management and workflow optimization.
The world of Excel can be overwhelming, especially for those who are new to using spreadsheet software. However, with the right tips and tricks, you can become an Excel expert in no time. In this article, we will explore five essential Excel tips that will help you work more efficiently and effectively. Whether you're a student, a professional, or simply someone who wants to improve their Excel skills, these tips are sure to be helpful.
Excel is a powerful tool that can be used for a wide range of tasks, from creating budgets and tracking expenses to analyzing data and creating charts. However, many people struggle to get the most out of Excel, simply because they don't know where to start. By learning a few simple tips and tricks, you can unlock the full potential of Excel and start achieving your goals.
One of the most significant advantages of using Excel is its ability to help you work more efficiently. With Excel, you can automate tasks, create formulas, and analyze data quickly and easily. This can save you a significant amount of time and effort, allowing you to focus on more important things. Additionally, Excel is a highly versatile tool that can be used in a variety of contexts, from business and finance to education and personal projects.
Understanding Excel Basics
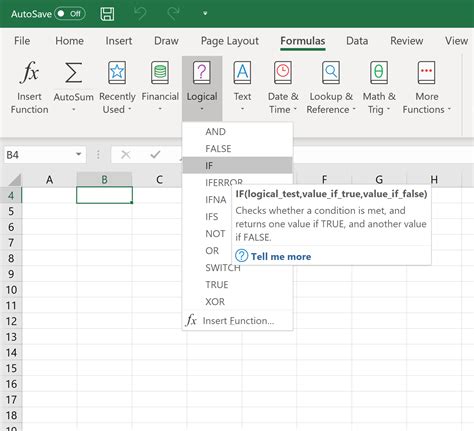
Excel Interface
The Excel interface is divided into several sections, each with its own unique functions and features. The ribbon, for example, is where you'll find most of the tools and commands you need to work with Excel. The formula bar, on the other hand, is where you can enter and edit formulas and functions. The worksheet area is where you'll do most of your work, entering data, creating formulas, and analyzing results.Tip 1: Using Shortcuts

Common Shortcuts
Here are some common Excel shortcuts you should know: * Ctrl + S: Save a workbook * Ctrl + P: Print a worksheet * Ctrl + Z: Undo an action * Ctrl + Home: Go to the beginning of a worksheet * Ctrl + End: Go to the end of a worksheet * Ctrl + A: Select all cells in a worksheet * Ctrl + C: Copy a selection * Ctrl + V: Paste a selectionTip 2: Using Formulas and Functions

Common Formulas and Functions
Here are some common Excel formulas and functions you should know: * SUM: Calculate the total of a range of cells * AVERAGE: Calculate the average of a range of cells * COUNT: Count the number of cells in a range that contain numbers * IF: Perform a logical test and return a value if true or false * VLOOKUP: Look up a value in a table and return a corresponding valueTip 3: Using Conditional Formatting
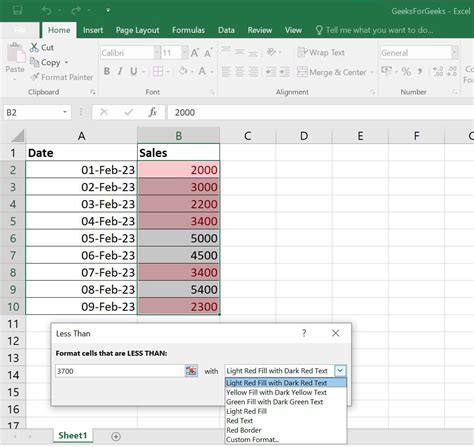
Common Conditional Formatting Rules
Here are some common conditional formatting rules you should know: * Highlight cells that contain certain values, such as numbers or text * Highlight cells that meet certain conditions, such as cells that are greater than or less than a certain value * Highlight cells that are above or below average * Highlight cells that contain errors or inconsistenciesTip 4: Using PivotTables
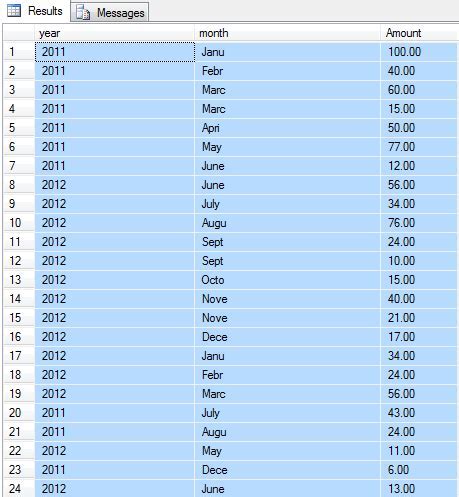
Common PivotTable Uses
Here are some common uses for PivotTables: * Create custom reports to summarize and analyze data * Analyze trends and identify patterns in your data * Create charts and graphs to visualize your data * Use PivotTables to create dashboards and scorecardsTip 5: Using Macros
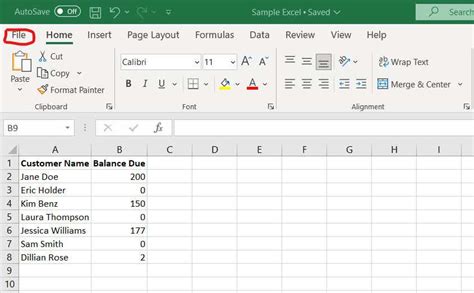
Common Macro Uses
Here are some common uses for macros: * Automate repetitive tasks, such as formatting worksheets or creating charts * Create custom tools, such as buttons or menus, to perform specific tasks * Use macros to analyze data and create reports * Use macros to create dashboards and scorecardsExcel Image Gallery
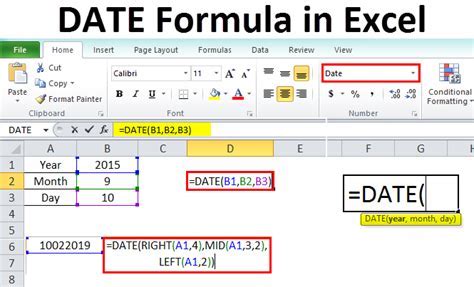
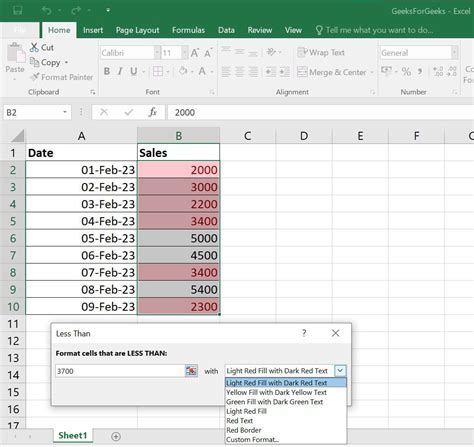
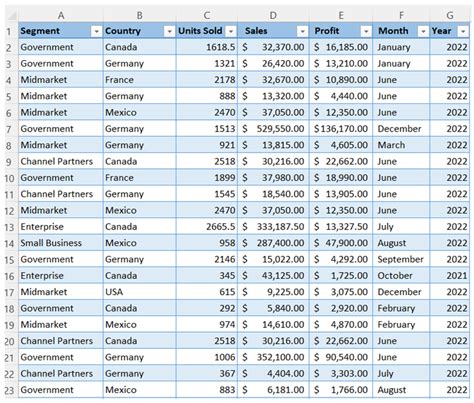
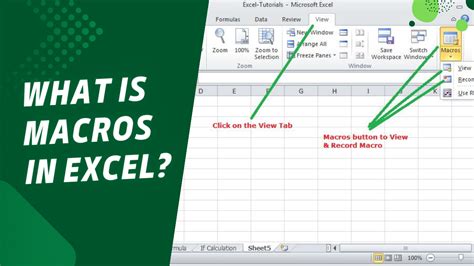

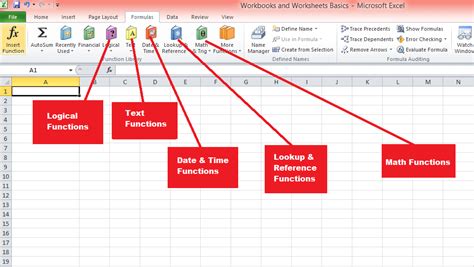

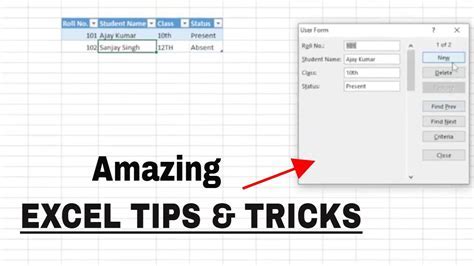


What is the best way to learn Excel?
+The best way to learn Excel is by practicing and using online resources, such as tutorials and videos.
How do I create a PivotTable in Excel?
+To create a PivotTable in Excel, select the data you want to use, go to the Insert tab, and click on PivotTable.
What is the difference between a formula and a function in Excel?
+A formula is an equation that performs a calculation, while a function is a pre-built formula that performs a specific task.
How do I use conditional formatting in Excel?
+To use conditional formatting in Excel, select the cells you want to format, go to the Home tab, and click on Conditional Formatting.
What is a macro in Excel?
+A macro is a set of instructions that automates a task in Excel, such as formatting a worksheet or creating a chart.
In conclusion, Excel is a powerful tool that can be used to achieve a wide range of tasks, from creating budgets and tracking expenses to analyzing data and creating charts. By learning a few simple tips and tricks, you can unlock the full potential of Excel and start achieving your goals. Whether you're a student, a professional, or simply someone who wants to improve their Excel skills, these tips are sure to be helpful. So why not start exploring the world of Excel today and see what you can achieve? Share your thoughts and experiences with us in the comments below, and don't forget to share this article with your friends and colleagues who could benefit from these Excel tips.