Intro
The ability to count cells in Excel that do not meet a specific condition is a useful skill for data analysis. This can be achieved through various methods, including using formulas, functions, and even pivot tables. The most straightforward approach often involves using the COUNTIF function or its combination with other functions. Let's dive into how to count if not in Excel, exploring different scenarios and solutions.
Counting cells that do not contain a specific value or meet a certain condition can be crucial for understanding your data distribution, identifying outliers, or filtering data for further analysis. Excel provides several tools and functions to accomplish this, and we'll explore some of the most effective methods.
To start, let's consider a basic scenario where you want to count the number of cells in a range that do not contain a specific word or value. This is where the COUNTIF function comes into play. However, since COUNTIF counts cells that meet a condition, we'll often use it in combination with other functions or operators to achieve the "if not" logic.
Using COUNTIF for "If Not" Scenarios
The COUNTIF function syntax is COUNTIF(range, criteria). To count cells that do not meet a certain condition, you can use the "not equal to" operator (<>) within your criteria. For example, if you want to count all cells in the range A1:A10 that do not contain the word "example", your formula would look like this:
=COUNTIF(A1:A10, "<>*example*")
This formula counts all cells in the specified range that do not contain the word "example" anywhere in their content.
Combining COUNTIF with Other Functions
Sometimes, your conditions might be more complex, requiring the use of multiple criteria or the combination of COUNTIF with other functions like SUMIF, AVERAGEIF, etc. For instance, if you want to count all cells in a range that meet multiple conditions, you might use the COUNTIFS function (note the "S" at the end, which stands for "summarize"), which allows for multiple range/criteria pairs.
=COUNTIFS(A1:A10, "<>*example*", B1:B10, "<>0")
This formula counts cells in the range A1:A10 that do not contain "example" and also ensures that the corresponding cells in the range B1:B10 are not equal to 0.
Using Filters for "If Not" Conditions
Another approach to counting cells that do not meet a condition is by using Excel's filtering feature. While this doesn't give you a formulaic count, it allows you to visually filter your data and then count the visible rows.
- Select your data range.
- Go to the "Data" tab and click on "Filter".
- Click on the filter arrow in the column you want to apply the condition to.
- Select "Text Filters" > "Does Not Contain" and enter your criteria (e.g., "example").
- Click "OK".
You can then see how many rows are visible (and thus do not contain your specified value) by looking at the row numbers or by using the SUBTOTAL function to count the visible cells in a range.
Using PivotTables for "If Not" Conditions
PivotTables are powerful tools in Excel for summarizing and analyzing data. You can use them to count data that does not meet a specific condition by creating a pivot table and then applying a filter.
- Select your data range and go to the "Insert" tab.
- Click on "PivotTable" and choose a cell to place your pivot table.
- Drag the field you're interested in to the "Row Labels" area.
- Right-click on the field in the "Row Labels" area and select "Filter" > "Filter" (or use the filter option directly from the pivot table tools ribbon).
- Apply your filter condition (e.g., "Does Not Contain" "example").
You can then use the "Values" area to count the number of rows that meet your "if not" condition by dragging a field into it and selecting "Count" as the value field.
Gallery of Excel Functions
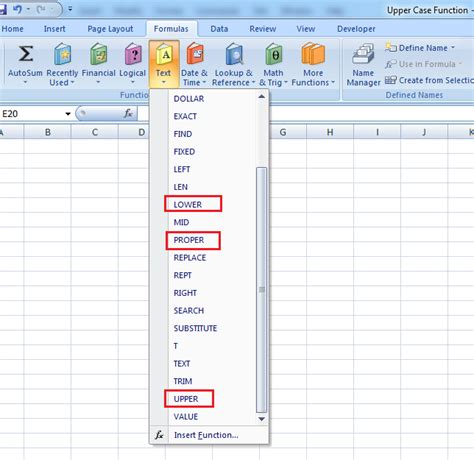
Advanced "If Not" Scenarios
For more complex "if not" scenarios, you might need to combine multiple functions or use array formulas. For example, counting cells that do not contain any of multiple words could involve using the COUNTIF function in an array formula with the IF function.
=SUM(IF(ISERROR(SEARCH({"word1","word2"},A1:A10)),1,0))
Pressed Ctrl+Shift+Enter instead of just Enter to enter this as an array formula.
Gallery of Excel Formulas

Gallery of Excel PivotTables
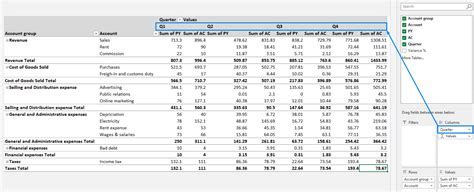
Gallery of Excel Filters
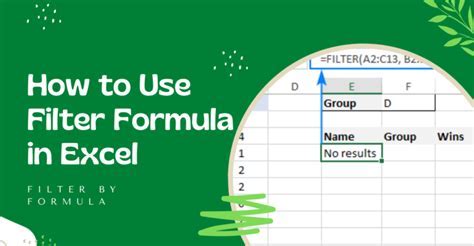
Gallery of Excel Data Analysis
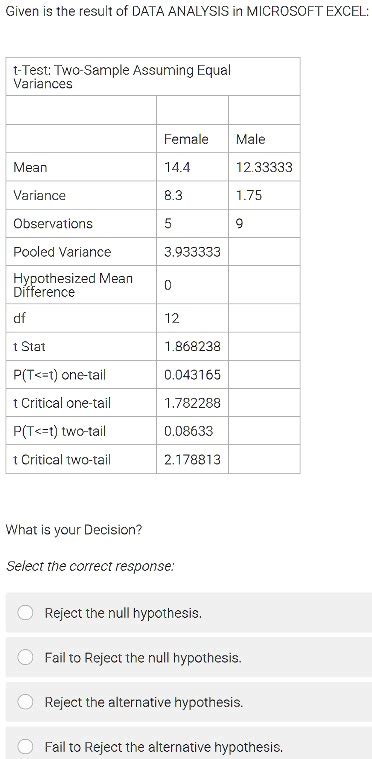
Gallery of Excel Conditional Formatting
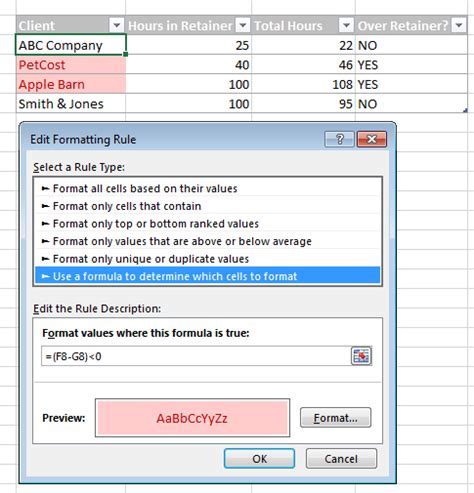
Gallery of Excel Charting
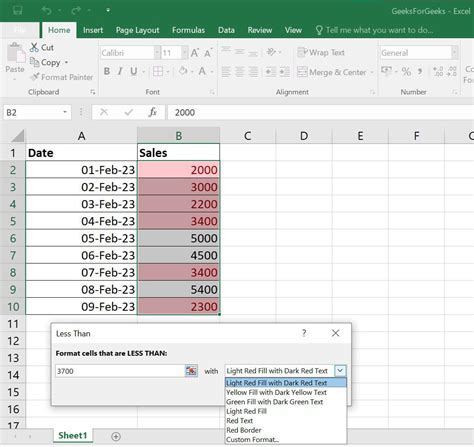
Gallery of Excel Reporting
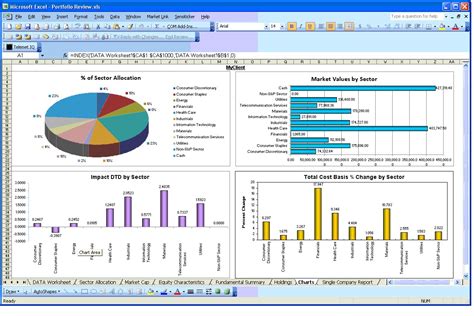
Gallery of Excel Dashboarding
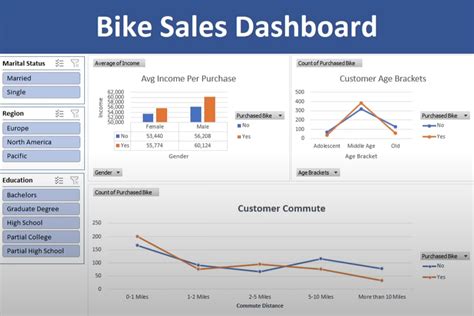
Gallery of Excel Add-ins

Gallery of Excel Shortcuts

Gallery of Excel Tips

Conclusion and Next Steps

In conclusion, counting cells that do not meet a specific condition in Excel can be achieved through various methods, including the use of COUNTIF, filters, and pivot tables. By mastering these techniques, you can enhance your data analysis capabilities and make more informed decisions. Remember, practice makes perfect, so be sure to experiment with different scenarios and functions to deepen your understanding of Excel's powerful features.
Final Thoughts
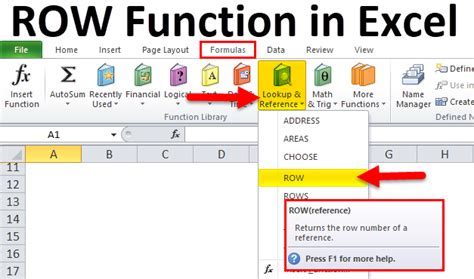
As you continue to explore the world of Excel, keep in mind that the key to proficiency is consistent practice and a willingness to learn. Whether you're a beginner or an advanced user, there's always something new to discover, and the ability to count if not in Excel is just the beginning of your data analysis journey.
Gallery of Excel Resources
Excel Resources Gallery
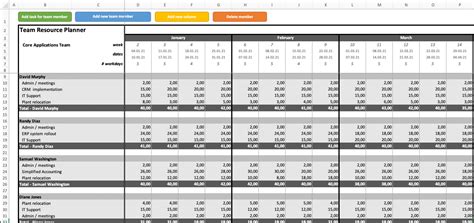
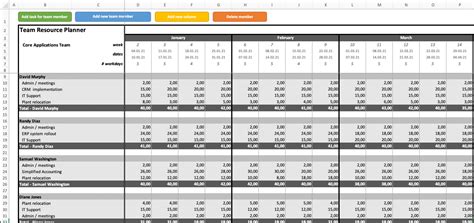
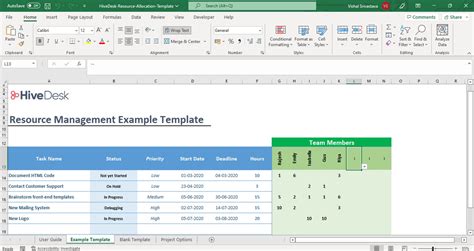


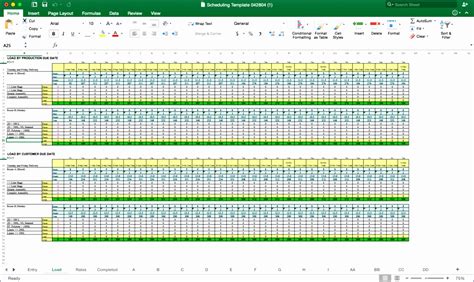
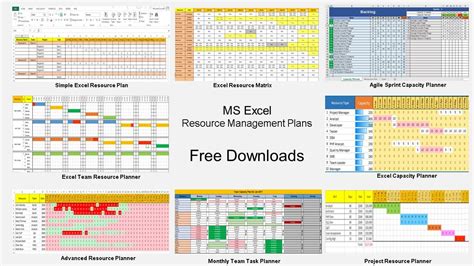

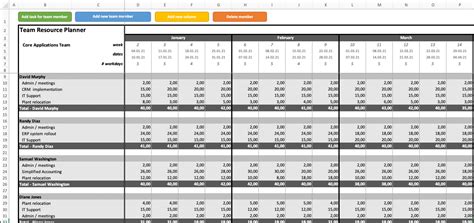
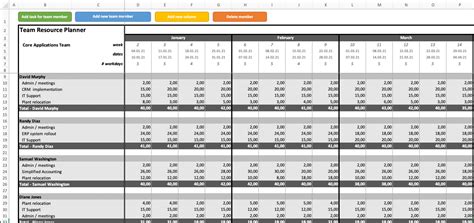
Frequently Asked Questions
What is the COUNTIF function in Excel?
+The COUNTIF function is used to count the number of cells in a range that meet a certain condition.
How do I count cells that do not contain a specific word in Excel?
+You can use the COUNTIF function with the "not equal to" operator (`<>`) to count cells that do not contain a specific word. For example, `=COUNTIF(A1:A10, "<>*example*")`.
Can I use filters to count cells that do not meet a condition in Excel?
+Yes, you can use Excel's filtering feature to visually filter your data and then count the visible rows that do not meet a condition.
We hope this comprehensive guide has provided you with the knowledge and tools necessary to effectively count if not in Excel. Whether you're working with simple or complex data sets, mastering these techniques will significantly enhance your ability to analyze and understand your data. If you have any further questions or need more specific guidance, don't hesitate to reach out. Share your experiences and tips for working with Excel in the comments below, and help build a community of Excel enthusiasts and professionals.