Intro
The world of Visual Basic for Applications (VBA) is a powerful tool for automating tasks in Microsoft Excel. One of the most fundamental actions in VBA is activating a cell, which can be useful for a variety of purposes, such as selecting a cell for data entry, highlighting important information, or creating a dynamic user interface. In this article, we will explore five ways to activate a cell using VBA, along with examples and practical applications.
Activating a cell is an essential step in many VBA macros, as it allows you to interact with the worksheet and perform various operations. Whether you're a beginner or an experienced VBA developer, understanding how to activate a cell is crucial for creating effective and efficient macros. With the techniques outlined in this article, you'll be able to automate tasks, streamline your workflow, and improve your overall productivity in Excel.
VBA is a versatile language that can be used to automate a wide range of tasks, from simple data entry to complex data analysis. By mastering the art of activating a cell, you'll be able to unlock the full potential of VBA and take your Excel skills to the next level. So, let's dive in and explore the five ways to activate a cell using VBA.
Method 1: Using the Activate Method
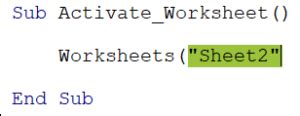
For example, the following code activates cell A1:
Sub ActivateCell()
Range("A1").Activate
End Sub
This code can be executed by pressing F5 or by clicking the "Run" button in the Visual Basic Editor.
Method 2: Using the Select Method
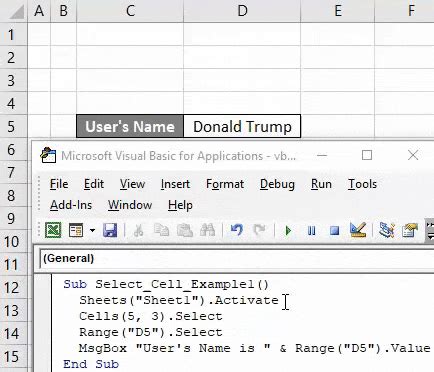
For example, the following code selects cell A1:
Sub SelectCell()
Range("A1").Select
End Sub
Note that the Select method only works if the worksheet is active. If the worksheet is not active, you need to activate it first using the Activate method.
Method 3: Using the Range Object
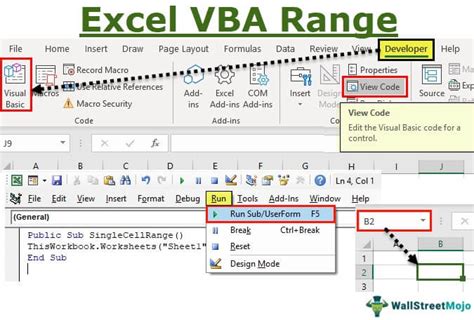
For example, the following code activates cell A1:
Sub ActivateCellUsingRange()
ActiveCell = Range("A1")
End Sub
This code sets the ActiveCell property to the Range object representing cell A1, which activates the cell.
Method 4: Using the Cells Property
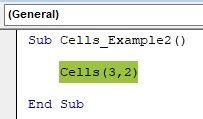
For example, the following code activates cell A1:
Sub ActivateCellUsingCells()
ActiveCell = Cells(1, 1)
End Sub
This code sets the ActiveCell property to the Cells object representing cell A1, which activates the cell.
Method 5: Using the Application.Goto Method
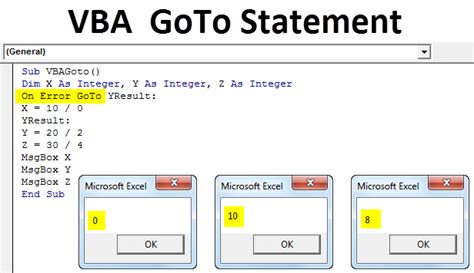
For example, the following code activates cell A1:
Sub ActivateCellUsingGoto()
Application.Goto Reference:=Range("A1")
End Sub
This code uses the Application.Goto method to activate cell A1.
Gallery of VBA Activate Cell Methods
VBA Activate Cell Image Gallery
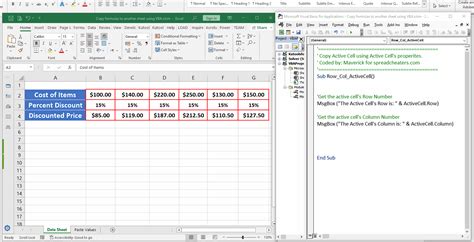
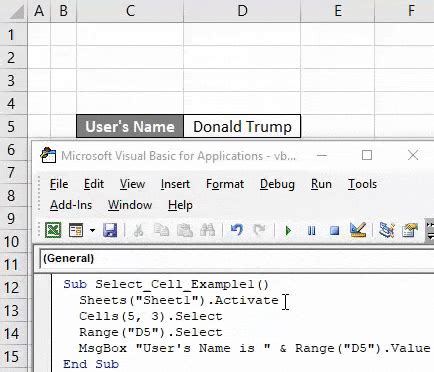
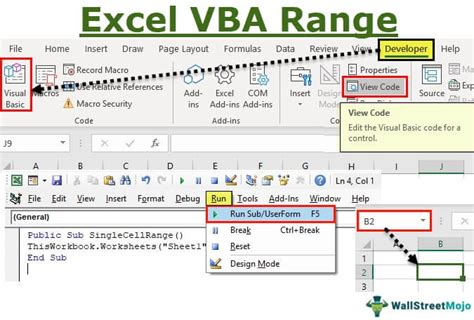
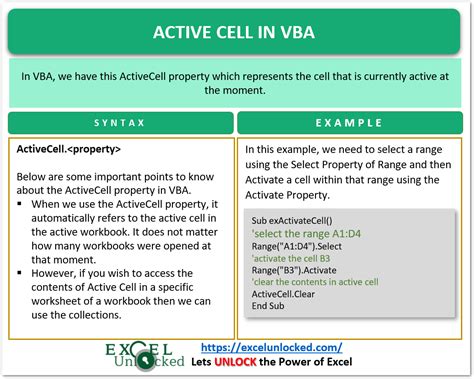

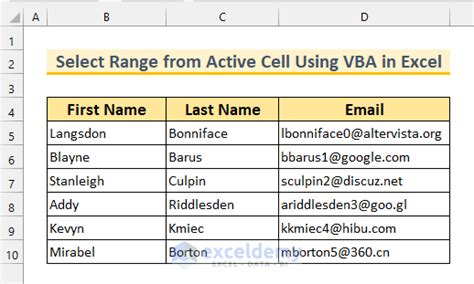

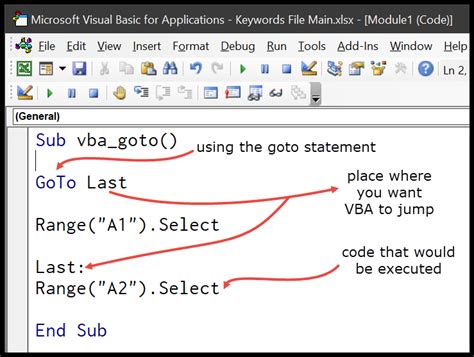
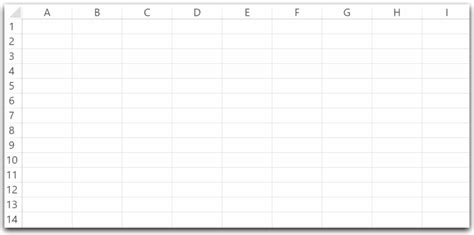
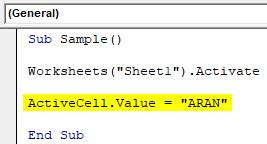
What is the difference between the Activate and Select methods?
+The Activate method activates a cell, while the Select method selects a cell. The Activate method is used to activate a cell, while the Select method is used to select a cell for data entry or other operations.
How do I activate a cell using the Range object?
+You can activate a cell using the Range object by setting it to the ActiveCell property. For example, `ActiveCell = Range("A1")` activates cell A1.
What is the Application.Goto method used for?
+The Application.Goto method is used to activate a cell and display the Go To dialog box. It allows you to specify the cell address, as well as other options, such as the scroll behavior and the display of the Go To dialog box.
In conclusion, activating a cell is a fundamental action in VBA that can be achieved using various methods. By understanding the different methods available, you can create more efficient and effective macros that automate tasks and improve your productivity in Excel. Whether you're a beginner or an experienced VBA developer, mastering the art of activating a cell is essential for creating powerful and dynamic macros. We hope this article has provided you with a comprehensive understanding of the five ways to activate a cell using VBA, and we encourage you to try out the examples and methods outlined in this article to improve your VBA skills.