Intro
Easily convert time zones in Excel with simple formulas and functions, handling daylight saving time and timezone offsets with precision and accuracy.
Converting time zones can be a daunting task, especially when dealing with multiple locations across the globe. With the increasing globalization of businesses, it's becoming more common to work with teams and clients from different time zones. Microsoft Excel, a powerful spreadsheet software, offers various tools and functions to simplify time zone conversions. In this article, we'll explore how to convert time zones in Excel easily, making it a valuable resource for professionals and individuals alike.
Time zone conversions are essential in various scenarios, such as scheduling meetings, managing international projects, and analyzing data from different regions. Without a proper understanding of time zones, you may end up missing important deadlines or scheduling conflicts. Excel provides several methods to convert time zones, including using formulas, functions, and add-ins. By mastering these techniques, you'll be able to work efficiently with time zones and avoid potential errors.
When working with time zones, it's crucial to understand the basics of time zone conversions. A time zone is a region that follows a uniform standard time, usually based on the mean solar time at a specific meridian. There are 24 time zones in total, each representing a one-hour difference from Coordinated Universal Time (UTC). To convert time zones, you need to know the offset of the source time zone from UTC and the target time zone's offset. This information will help you calculate the correct time in the desired time zone.
Understanding Time Zone Conversions in Excel

To get started with time zone conversions in Excel, you need to understand the different methods available. The most common approach is using formulas, which involve calculating the time difference between the source and target time zones. You can use the TIME function to create a time value and then add or subtract the time zone offset. Another method is using the DATE and TIME functions together to create a date-time value and then converting it to the desired time zone.
Using Formulas for Time Zone Conversions
Using formulas is a flexible way to convert time zones in Excel. You can create a formula that takes into account the time zone offset and calculates the correct time in the target time zone. For example, if you want to convert a time from Eastern Standard Time (EST) to Pacific Standard Time (PST), you can use the following formula:=A1-TIME(3,0,0)
This formula assumes that the time in cell A1 is in EST, and you want to convert it to PST, which is 3 hours behind EST. The TIME function creates a time value with the specified hours, minutes, and seconds, which is then subtracted from the original time.
Using Excel Functions for Time Zone Conversions
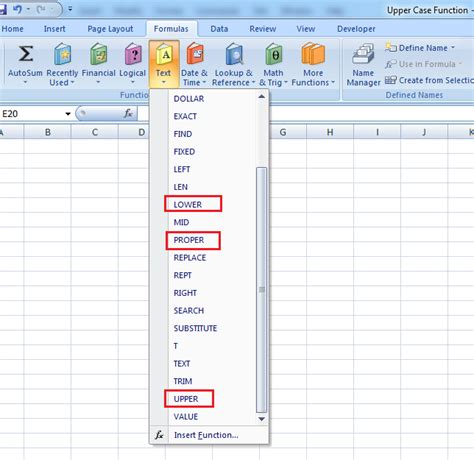
Excel provides several functions that can help with time zone conversions, including the ZONE function, which is not a built-in function but can be created using VBA. However, you can use the DATE and TIME functions together to create a date-time value and then convert it to the desired time zone. Another approach is using the POWER function to calculate the time zone offset and then add or subtract it from the original time.
Using Add-Ins for Time Zone Conversions
Add-ins are software programs that extend the functionality of Excel. There are several add-ins available that can help with time zone conversions, including the Time Zone Converter add-in. This add-in provides a user-friendly interface for converting time zones and can be especially useful if you need to perform frequent conversions.Best Practices for Time Zone Conversions in Excel
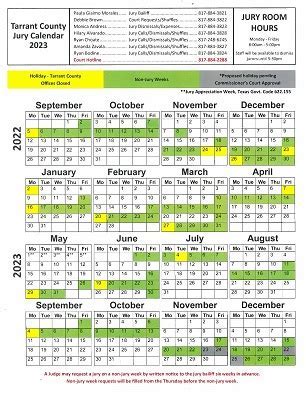
When working with time zones in Excel, it's essential to follow best practices to avoid errors and ensure accurate conversions. Here are some tips to keep in mind:
- Always use a consistent time zone format, such as UTC or a specific time zone offset.
- Use the 24-hour clock to avoid confusion between AM and PM.
- Consider using a time zone converter add-in to simplify the conversion process.
- Double-check your calculations to ensure accuracy, especially when working with critical deadlines.
Common Time Zone Conversions in Excel
Here are some common time zone conversions in Excel:- EST to PST:
=A1-TIME(3,0,0) - CST to MST:
=A1-TIME(1,0,0) - GMT to EST:
=A1+TIME(5,0,0)
These conversions assume that the time in cell A1 is in the source time zone, and you want to convert it to the target time zone.
Time Zone Conversion Tools in Excel
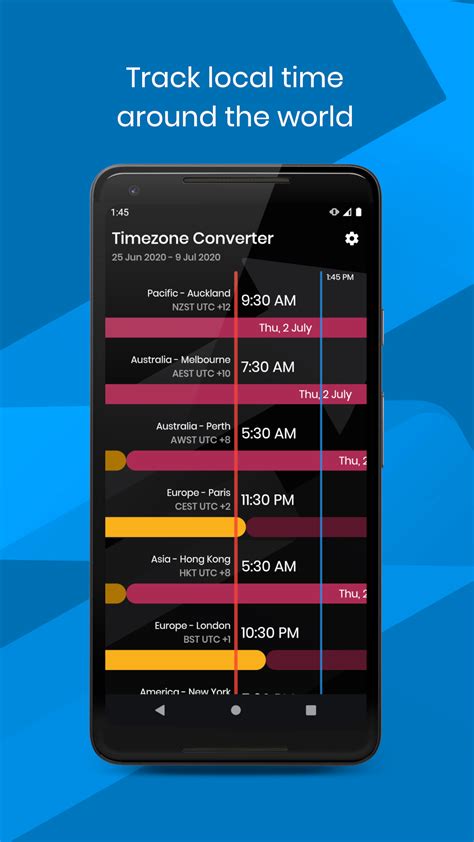
Excel provides several tools that can help with time zone conversions, including the DATE and TIME functions, as well as add-ins like the Time Zone Converter. You can also use online time zone conversion tools, such as the World Time Buddy or the Time Zone Converter, to simplify the conversion process.
Using VBA for Time Zone Conversions
VBA (Visual Basic for Applications) is a programming language that can be used to create custom functions and macros in Excel. You can use VBA to create a custom time zone conversion function that takes into account the time zone offset and calculates the correct time in the target time zone.Gallery of Time Zone Conversions
Time Zone Conversions Image Gallery
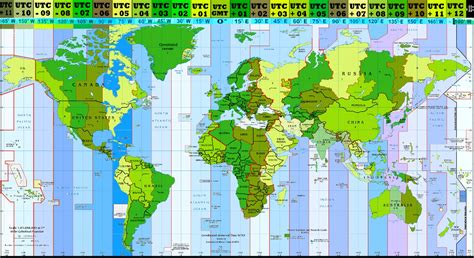
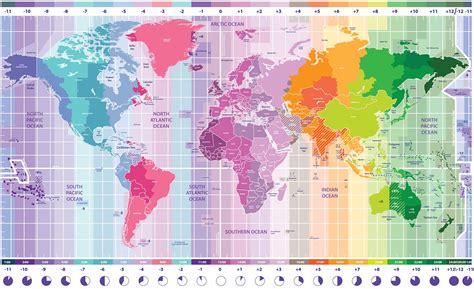

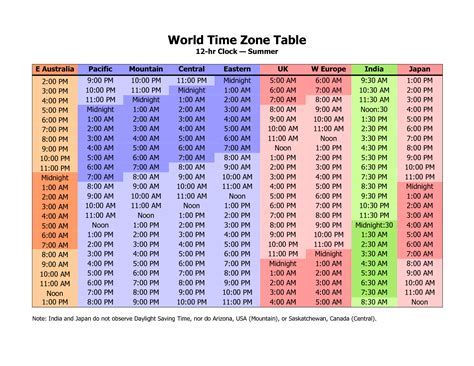
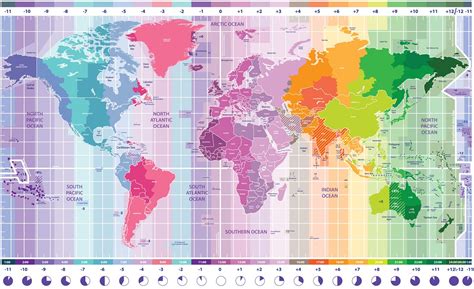
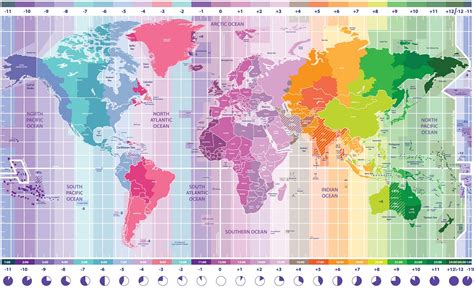
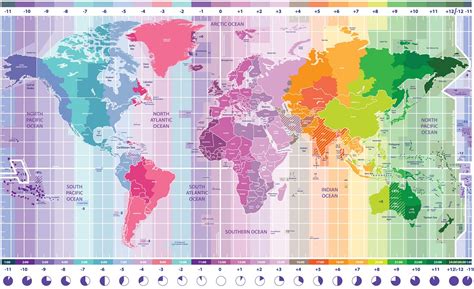
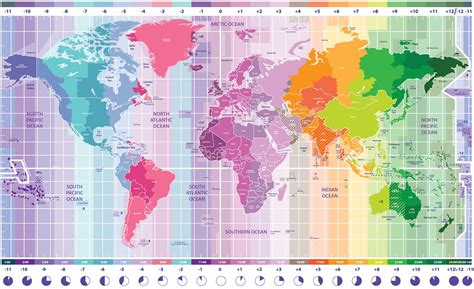
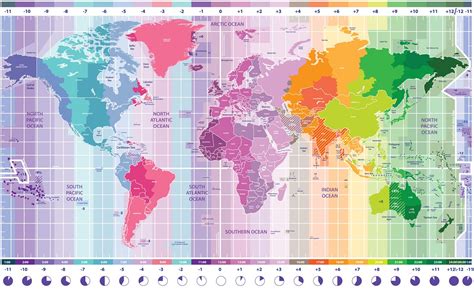
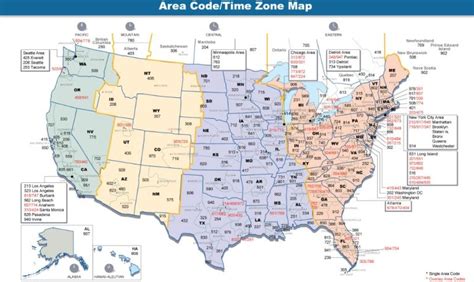
Frequently Asked Questions
What is the best way to convert time zones in Excel?
+The best way to convert time zones in Excel is to use formulas or functions that take into account the time zone offset. You can also use add-ins like the Time Zone Converter to simplify the conversion process.
How do I calculate the time zone offset in Excel?
+To calculate the time zone offset in Excel, you need to know the offset of the source time zone from UTC and the target time zone's offset. You can then use formulas or functions to calculate the correct time in the target time zone.
Can I use online time zone conversion tools in Excel?
+Yes, you can use online time zone conversion tools in Excel. There are several tools available, such as the World Time Buddy or the Time Zone Converter, that can help simplify the conversion process.
In conclusion, converting time zones in Excel can be a straightforward process if you understand the basics of time zone conversions and use the right tools and formulas. By following the best practices outlined in this article and using the resources provided, you'll be able to work efficiently with time zones and avoid potential errors. Whether you're a professional or an individual, mastering time zone conversions in Excel can help you stay organized and productive in a globalized world. We invite you to share your experiences and tips for working with time zones in Excel, and don't hesitate to reach out if you have any further questions or need additional assistance.