Intro
Learn Excels Countif function to count cells where time falls between two specific times, using formulas with time ranges, conditional counting, and date-time formatting for accurate results.
The importance of tracking and analyzing time-based data in Excel cannot be overstated. One common task that many users face is counting the number of cells in a range that fall within a specific time range. This can be particularly useful in a variety of scenarios, such as scheduling, project management, and data analysis. The Excel COUNTIF function is a powerful tool that can be used to achieve this, and when combined with time-based conditions, it becomes even more versatile.
In many industries, understanding how time impacts operations, customer behavior, or production is crucial. For instance, a retail store might want to know how many sales occur between 10 AM and 12 PM to optimize staffing. Similarly, a manufacturing plant might need to track how many units are produced during specific hours to adjust production schedules. The COUNTIF function, with its ability to evaluate conditions based on time, is an invaluable asset in these contexts.
The COUNTIF function is straightforward to use for basic conditions, such as counting cells that contain a specific word or number. However, when it comes to time, the function requires a bit more finesse. Understanding how Excel interprets time is key to successfully using COUNTIF for time-based conditions. Excel represents time as a fraction of a day, with 12:00 AM being 0 and 11:59 PM being 0.999988425925926. This means that any time condition must be input in a way that Excel can recognize as a fraction of the day.
Using COUNTIF for Time-Based Conditions
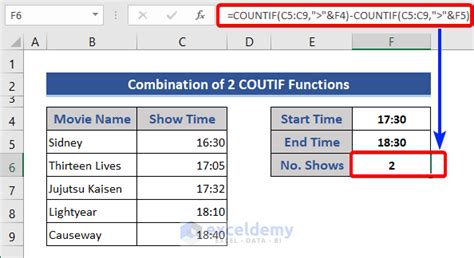
To count the number of cells in a range that fall within a specific time range using COUNTIF, you can follow a basic syntax. The formula looks something like this: COUNTIF(range, ">="&start_time, "<="&end_time). However, since COUNTIF can only handle one condition, you need to combine the conditions using the COUNTIFS function, which is an extension of COUNTIF that allows for multiple conditions. The correct syntax for COUNTIFS when dealing with time would be: COUNTIFS(range, ">="&start_time, range, "<="&end_time).
For example, if you want to count how many times in the range A1:A10 fall between 8:00 AM and 5:00 PM, you would first define your start and end times. Assuming the start time is in cell B1 (8:00 AM) and the end time is in cell B2 (5:00 PM), your formula would look like this: COUNTIFS(A1:A10, ">="&B1, A1:A10, "<="&B2). This formula counts all cells in the range A1:A10 that are greater than or equal to 8:00 AM and less than or equal to 5:00 PM.
Step-by-Step Guide to Using COUNTIFS for Time
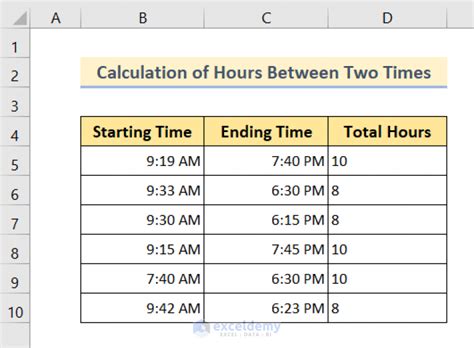
- Define Your Time Range: Identify the start and end times you're interested in. These can be input directly into cells or defined within the formula itself.
- Select Your Data Range: Choose the range of cells that contain the time data you want to analyze.
- Apply the COUNTIFS Formula: Use the COUNTIFS function with the syntax
COUNTIFS(range, ">="&start_time, range, "<="&end_time)to count the cells within your specified time range. - Adjust for 24-Hour Clock: If your data uses a 24-hour clock, ensure your start and end times are correctly represented in this format.
- Consider Using Named Ranges: For clarity and ease of modification, consider defining named ranges for your data range and time conditions.
Common Issues and Solutions
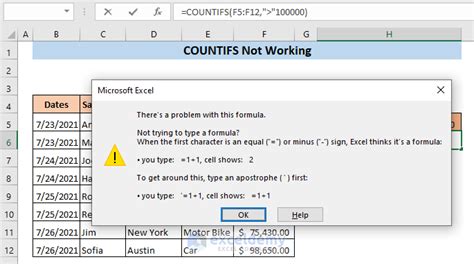
- Time Format Issues: Ensure that the time format in your cells matches what you expect. Excel might interpret times differently based on the cell's format.
- COUNTIF vs. COUNTIFS: Remember that COUNTIF can only handle one condition. For time ranges, you typically need two conditions, making COUNTIFS the better choice.
- Relative vs. Absolute References: Be mindful of whether you're using relative or absolute references in your formulas. This can affect how the formula behaves when copied to other cells.
Tips for Working with Time in Excel

- Use 24-Hour Format: The 24-hour format can simplify time calculations and reduce errors.
- Format Cells as Time: Ensure cells containing time data are formatted as time to avoid confusion with dates or numbers.
- Use Date and Time Functions: Excel has a range of date and time functions (like
HOUR,MINUTE,SECOND) that can help extract specific parts of a time for analysis.
Advanced Time-Based Analysis

For more complex analyses, such as counting occurrences within specific time frames across multiple days or analyzing time trends, you might need to combine COUNTIFS with other Excel functions, such as SUMIFS, AVERAGEIFS, or pivot tables. Pivot tables, in particular, offer a powerful way to summarize large datasets by time, allowing for easy analysis of daily, weekly, or monthly trends.
Using Pivot Tables for Time Analysis
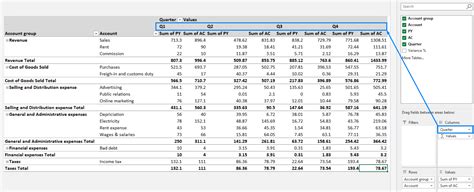
- Create a Pivot Table: Select your data range and create a new pivot table.
- Add Time Field: Drag the time field into the "Row Labels" area.
- Right-Click on Time Field: Select "Group" to group your times by hour, minute, or second.
- Add Value Field: Drag a value field into the "Values" area to analyze, such as count or sum.
Excel Time Analysis Image Gallery
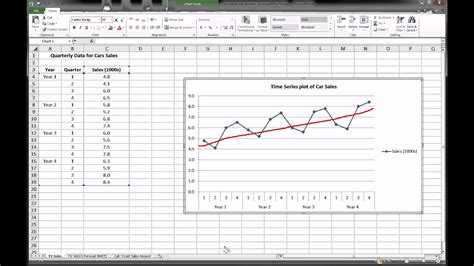
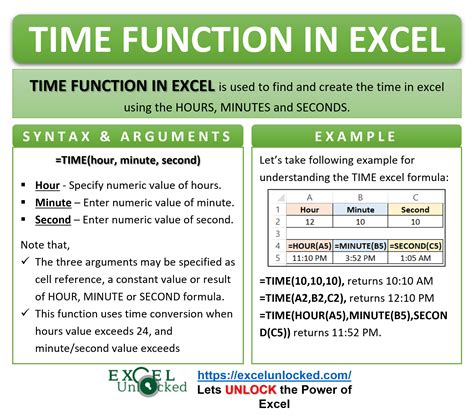
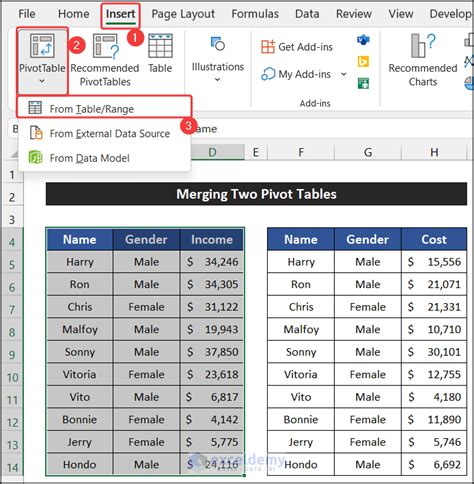
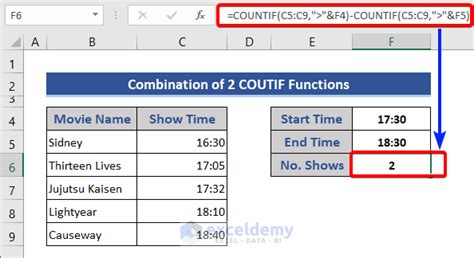

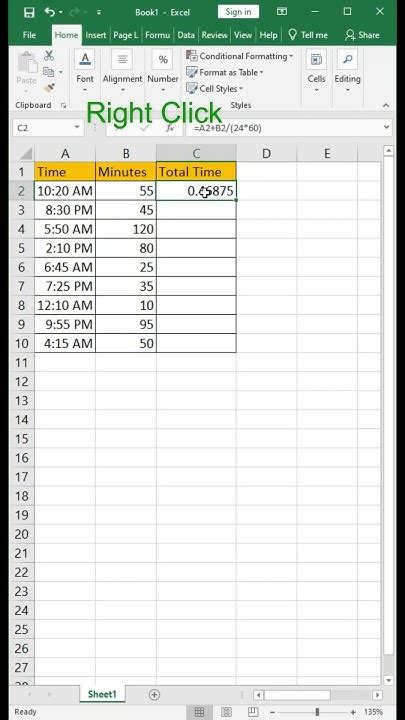
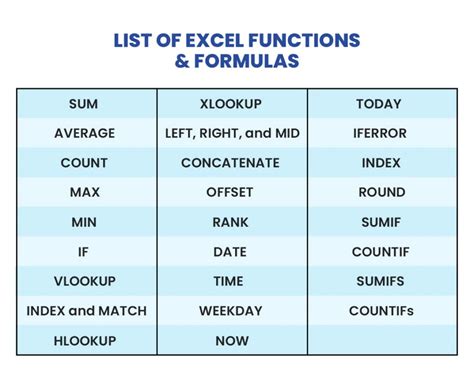
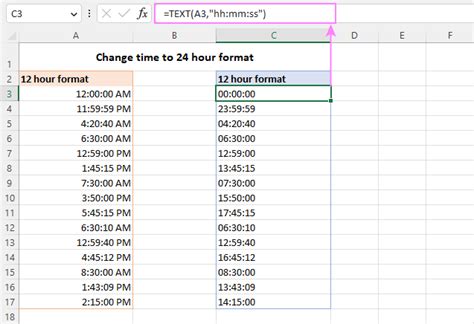
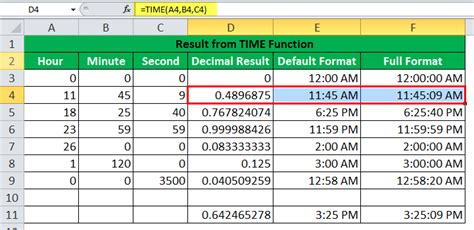
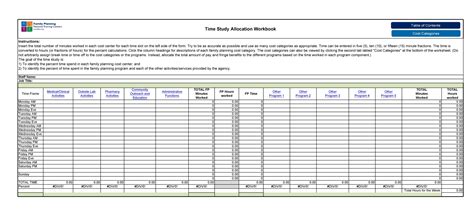
How do I count the number of cells in a range that fall within a specific time range in Excel?
+You can use the COUNTIFS function with the syntax COUNTIFS(range, ">="&start_time, range, "<="&end_time) to count the cells within your specified time range.
What is the difference between COUNTIF and COUNTIFS in Excel?
+COUNTIF can only handle one condition, while COUNTIFS can handle multiple conditions, making it more suitable for complex analyses like counting within a time range.
How do I format cells as time in Excel to avoid confusion with dates or numbers?
+Right-click on the cell, select "Format Cells," then under the "Number" tab, choose "Time" and select the desired time format.
In conclusion, mastering the art of counting cells within a specific time range in Excel can significantly enhance your data analysis capabilities. By understanding how to use COUNTIFS effectively for time-based conditions and leveraging other Excel functions and features, you can unlock deeper insights into your data. Whether you're analyzing sales trends, optimizing production schedules, or simply looking to better understand how time impacts your operations, Excel's powerful toolkit has you covered. Feel free to share your experiences or ask further questions in the comments below, and don't forget to share this article with anyone who might benefit from learning more about Excel's time analysis capabilities.