Intro
Prevent text spillover in Excel by adjusting column width, using wrap text, and merging cells, ensuring data visibility and readability in spreadsheets.
Preventing text spillover in Excel is a common issue that many users face, especially when dealing with large amounts of data. Text spillover occurs when a cell contains more text than it can display, causing the excess text to spill over into adjacent cells. This can make your spreadsheet look cluttered and disorganized, making it harder to read and understand. In this article, we will explore the importance of preventing text spillover in Excel and provide you with practical tips and solutions to help you keep your spreadsheets tidy and easy to read.
Text spillover can occur due to various reasons, such as when a cell contains a long string of text, or when the column width is not sufficient to display the entire text. This can lead to difficulties in reading and understanding the data, especially if the text is crucial for analysis or decision-making. Moreover, text spillover can also cause issues with formatting and printing, making it essential to find ways to prevent it.
Preventing text spillover in Excel is crucial for maintaining a well-organized and professional-looking spreadsheet. By keeping your text within the cell boundaries, you can ensure that your data is easy to read and understand, and that your spreadsheet looks neat and tidy. In the following sections, we will delve into the various methods and techniques for preventing text spillover in Excel, including adjusting column widths, using text wrapping, and utilizing formatting options.
Understanding Text Spillover in Excel

Adjusting Column Widths
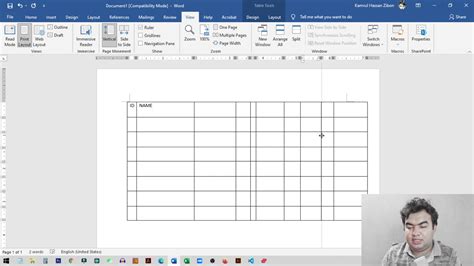
Using the AutoFit Feature
The AutoFit feature in Excel is a handy tool that can help you adjust the column width to fit the content. To use the AutoFit feature, select the column header and double-click on the border. This will automatically adjust the column width to fit the longest text string in the column. You can also use the "AutoFit" button in the "Home" tab of the ribbon to adjust the column width.Using Text Wrapping

Formatting Options
In addition to adjusting column widths and using text wrapping, you can also use formatting options to prevent text spillover. For example, you can use a smaller font size or adjust the font style to fit the text within the cell. You can also use the "Shrink to Fit" feature, which will automatically reduce the font size to fit the text within the cell.Using Conditional Formatting
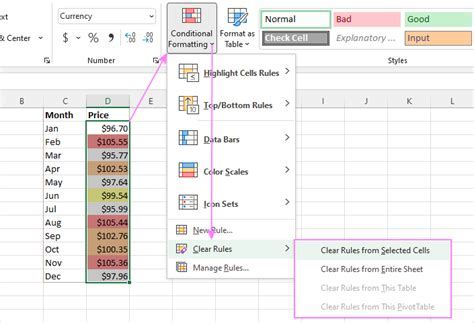
Using Formulas and Functions
You can also use formulas and functions to prevent text spillover in Excel. For example, you can use the "LEN" function to calculate the length of a text string and use the "IF" function to check if the text string is too long. You can then use the "TRIM" function to remove excess spaces or the "PROPER" function to capitalize the first letter of each word.Best Practices for Preventing Text Spillover
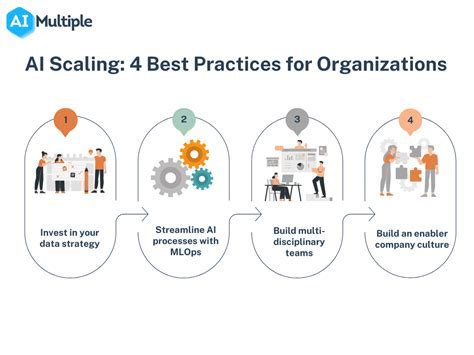
Common Mistakes to Avoid
When working with text data in Excel, there are common mistakes to avoid. Here are some mistakes to watch out for: * Entering long text strings without adjusting the column width. * Not using text wrapping or formatting options to fit the text within the cell. * Not using conditional formatting to highlight cells that contain long text strings. * Not checking for excess spaces or incorrect formatting.Text Spillover Image Gallery
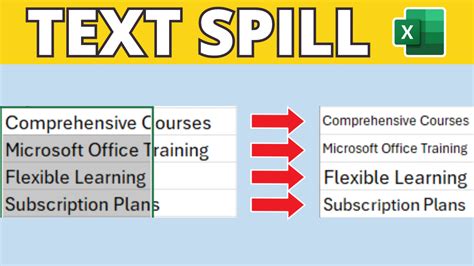
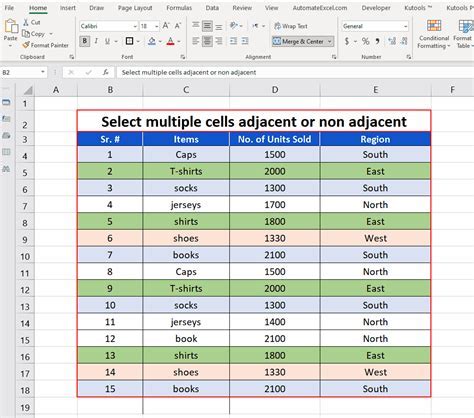
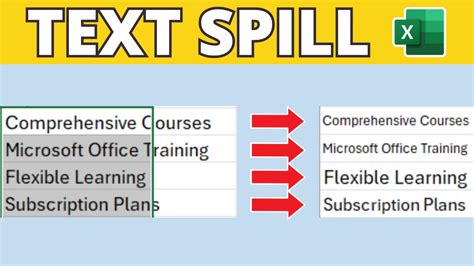
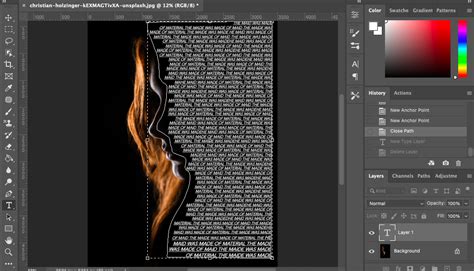
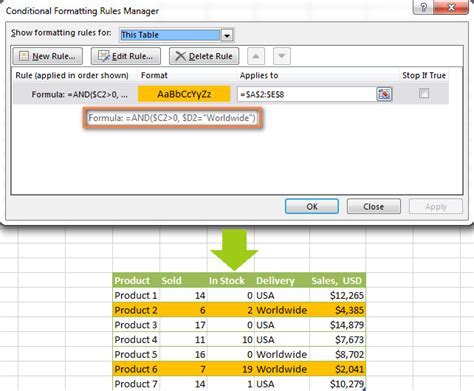
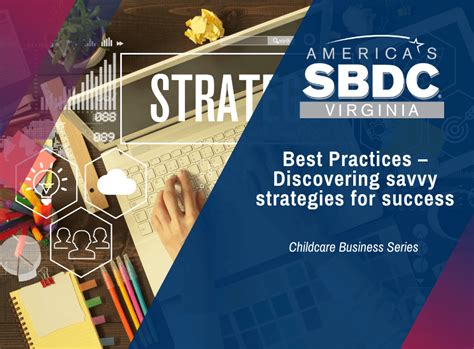


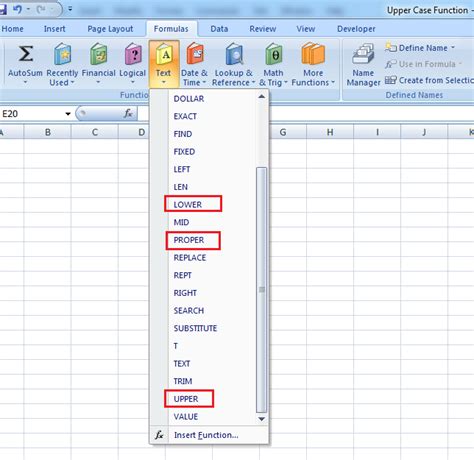
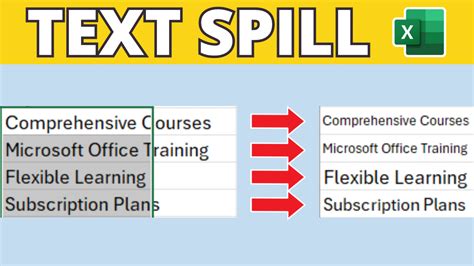
What is text spillover in Excel?
+Text spillover occurs when a cell contains more text than it can display, causing the excess text to spill over into adjacent cells.
How can I prevent text spillover in Excel?
+You can prevent text spillover by adjusting column widths, using text wrapping, and utilizing formatting options.
What is the AutoFit feature in Excel?
+The AutoFit feature is a handy tool that automatically adjusts the column width to fit the content.
How can I use conditional formatting to prevent text spillover?
+You can use conditional formatting to highlight cells that contain long text strings, making it easier to identify and prevent text spillover.
What are some best practices for preventing text spillover in Excel?
+Some best practices include using clear and concise language, avoiding long text strings, and using formatting options to fit the text within the cell.
In conclusion, preventing text spillover in Excel is crucial for maintaining a well-organized and professional-looking spreadsheet. By following the tips and techniques outlined in this article, you can ensure that your text data is displayed correctly and prevent text spillover from occurring. Remember to adjust column widths, use text wrapping, and utilize formatting options to fit the text within the cell. Additionally, use conditional formatting to highlight cells that contain long text strings and follow best practices to prevent text spillover. By taking these steps, you can keep your spreadsheet tidy and easy to read, making it easier to analyze and understand your data. We hope this article has been helpful in providing you with the knowledge and skills to prevent text spillover in Excel. If you have any further questions or comments, please don't hesitate to reach out. Share this article with your friends and colleagues to help them improve their Excel skills and prevent text spillover in their spreadsheets.