Intro
Fix Excel breaking links issues with ease. Learn to repair and update links, troubleshoot errors, and prevent link breaks in worksheets, workbooks, and external references.
Breaking links in Excel can be a frustrating experience, especially when you're working with complex spreadsheets. Links in Excel are used to reference data from other cells, worksheets, or even external workbooks. However, sometimes these links can become broken, leading to errors and inconsistencies in your data. In this article, we'll explore the importance of managing links in Excel, the reasons why links might not be working, and provide step-by-step solutions to fix broken links.
Excel is a powerful tool used by millions of people around the world for data analysis, budgeting, and other financial tasks. One of the key features of Excel is its ability to create links between cells, allowing users to easily reference and update data. However, when these links become broken, it can cause significant problems, including errors, incorrect calculations, and even data loss. Therefore, it's essential to understand how to identify and fix broken links in Excel.
Broken links in Excel can occur due to various reasons, such as renaming or moving worksheets, deleting cells or ranges, or even changing the file location. When a link is broken, Excel displays a error message, such as "#REF!" or "#NAME!", indicating that the reference is no longer valid. To resolve this issue, you need to identify the broken link and update the reference to point to the correct location. In the following sections, we'll discuss the steps to fix broken links in Excel and provide tips to prevent them from occurring in the future.
Understanding Excel Links
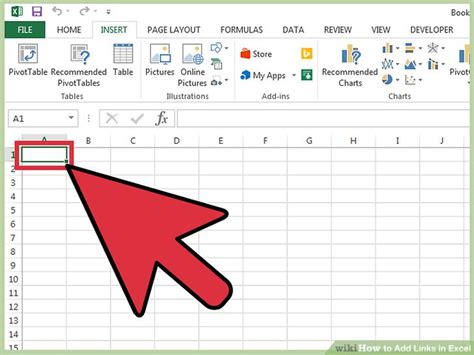
Before we dive into fixing broken links, it's essential to understand how links work in Excel. A link in Excel is a reference to a cell, range, or worksheet that is used to retrieve data. There are two types of links in Excel: internal links and external links. Internal links refer to cells or ranges within the same workbook, while external links refer to cells or ranges in other workbooks or external data sources.
Types of Links in Excel
- Internal links: These links refer to cells or ranges within the same workbook.
- External links: These links refer to cells or ranges in other workbooks or external data sources.
To create a link in Excel, you can use the "=" sign followed by the cell reference. For example, if you want to link to cell A1 in the same worksheet, you can use the formula "=A1". If you want to link to cell A1 in a different worksheet, you can use the formula "=Sheet2!A1", where "Sheet2" is the name of the worksheet.
Why Do Links Break in Excel?
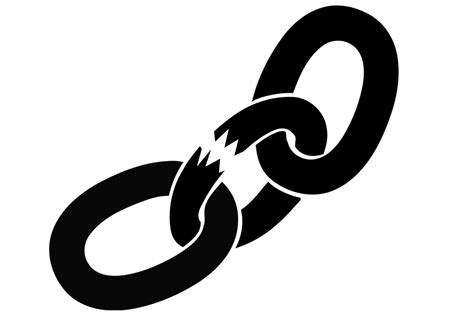
Links in Excel can break due to various reasons, including:
- Renaming or moving worksheets: If you rename or move a worksheet, any links that reference that worksheet will become broken.
- Deleting cells or ranges: If you delete a cell or range that is referenced by a link, the link will become broken.
- Changing the file location: If you move the workbook to a different location, any external links will become broken.
- Upgrading or downgrading Excel: If you upgrade or downgrade Excel, any links that use older or newer functions may become broken.
To prevent links from breaking, it's essential to use absolute references instead of relative references. Absolute references use the "
Breaking links in Excel can be a frustrating experience, especially when you're working with complex spreadsheets. Links in Excel are used to reference data from other cells, worksheets, or even external workbooks. However, sometimes these links can become broken, leading to errors and inconsistencies in your data. In this article, we'll explore the importance of managing links in Excel, the reasons why links might not be working, and provide step-by-step solutions to fix broken links.
Excel is a powerful tool used by millions of people around the world for data analysis, budgeting, and other financial tasks. One of the key features of Excel is its ability to create links between cells, allowing users to easily reference and update data. However, when these links become broken, it can cause significant problems, including errors, incorrect calculations, and even data loss. Therefore, it's essential to understand how to identify and fix broken links in Excel.
Broken links in Excel can occur due to various reasons, such as renaming or moving worksheets, deleting cells or ranges, or even changing the file location. When a link is broken, Excel displays a error message, such as "#REF!" or "#NAME!", indicating that the reference is no longer valid. To resolve this issue, you need to identify the broken link and update the reference to point to the correct location. In the following sections, we'll discuss the steps to fix broken links in Excel and provide tips to prevent them from occurring in the future.
Understanding Excel Links
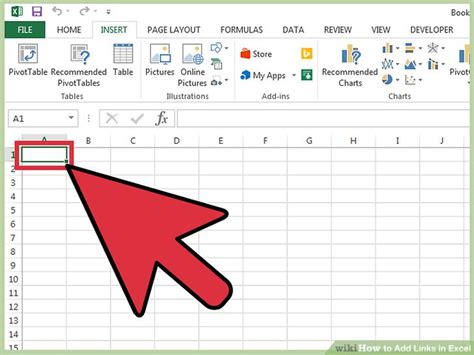
Before we dive into fixing broken links, it's essential to understand how links work in Excel. A link in Excel is a reference to a cell, range, or worksheet that is used to retrieve data. There are two types of links in Excel: internal links and external links. Internal links refer to cells or ranges within the same workbook, while external links refer to cells or ranges in other workbooks or external data sources.
Types of Links in Excel
- Internal links: These links refer to cells or ranges within the same workbook.
- External links: These links refer to cells or ranges in other workbooks or external data sources.
To create a link in Excel, you can use the "=" sign followed by the cell reference. For example, if you want to link to cell A1 in the same worksheet, you can use the formula "=A1". If you want to link to cell A1 in a different worksheet, you can use the formula "=Sheet2!A1", where "Sheet2" is the name of the worksheet.
Why Do Links Break in Excel?
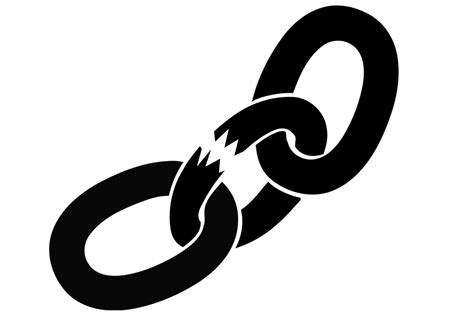
Links in Excel can break due to various reasons, including:
- Renaming or moving worksheets: If you rename or move a worksheet, any links that reference that worksheet will become broken.
- Deleting cells or ranges: If you delete a cell or range that is referenced by a link, the link will become broken.
- Changing the file location: If you move the workbook to a different location, any external links will become broken.
- Upgrading or downgrading Excel: If you upgrade or downgrade Excel, any links that use older or newer functions may become broken.
To prevent links from breaking, it's essential to use absolute references instead of relative references. Absolute references use the "${content}quot; sign to lock the cell reference, making it less likely to become broken. For example, the formula "=A$1" uses an absolute reference to cell A1.
Preventing Broken Links
- Use absolute references instead of relative references.
- Avoid renaming or moving worksheets.
- Avoid deleting cells or ranges that are referenced by links.
- Use the "Refresh All" button to update external links.
How to Fix Broken Links in Excel
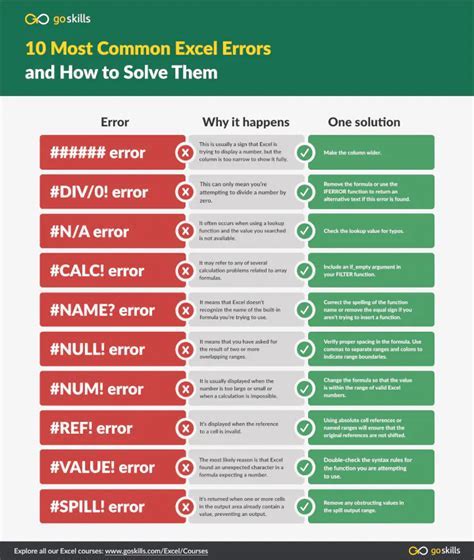
To fix broken links in Excel, you can use the following steps:
- Identify the broken link: Look for error messages such as "#REF!" or "#NAME!" to identify the broken link.
- Update the reference: Update the reference to point to the correct location.
- Use the "Edit Links" button: Use the "Edit Links" button to update external links.
- Use the "Refresh All" button: Use the "Refresh All" button to update all external links.
Step-by-Step Solution
- Select the cell that contains the broken link.
- Click on the "Formulas" tab in the ribbon.
- Click on the "Edit Links" button.
- Select the broken link and click on the "Change Source" button.
- Update the reference to point to the correct location.
- Click on the "OK" button to save the changes.
Additional Tips and Tricks
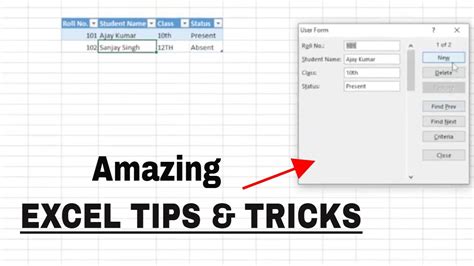
Here are some additional tips and tricks to help you manage links in Excel:
- Use the "Find and Replace" feature to update multiple links at once.
- Use the "Go To" feature to quickly navigate to a specific cell or range.
- Use the "Name Manager" to manage named ranges and links.
- Use the "Workbook Connections" feature to manage external links.
Best Practices
- Use descriptive names for worksheets and ranges.
- Avoid using relative references.
- Use absolute references instead of relative references.
- Test your links regularly to ensure they are working correctly.
Excel Links Image Gallery
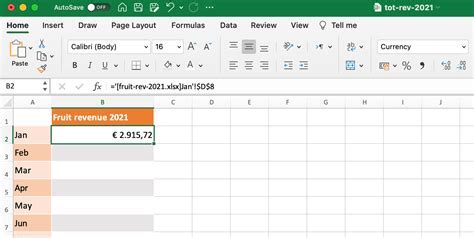


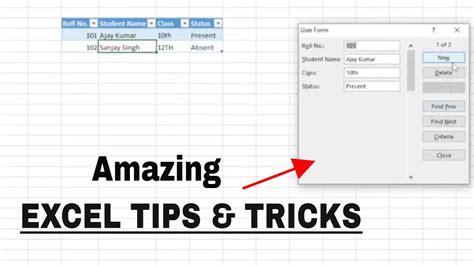
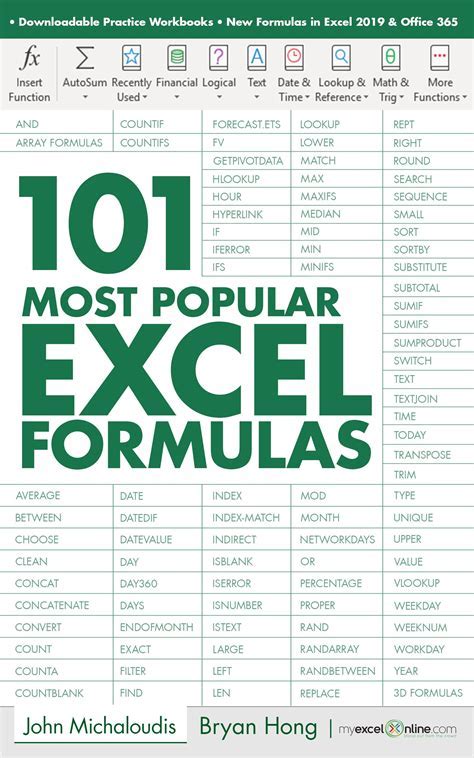
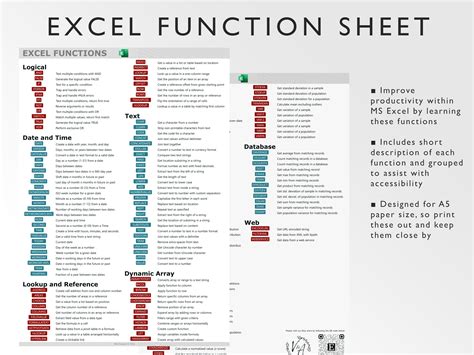
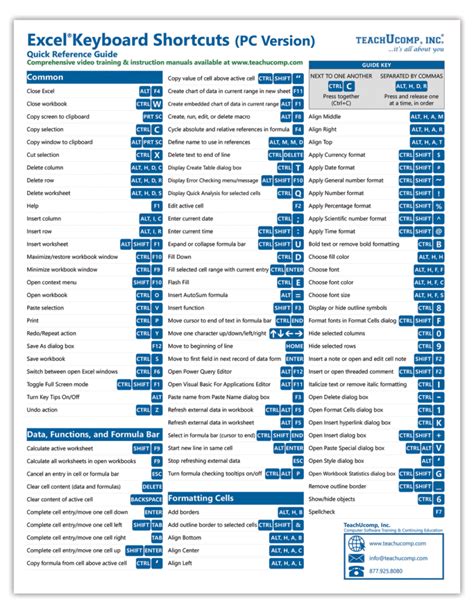

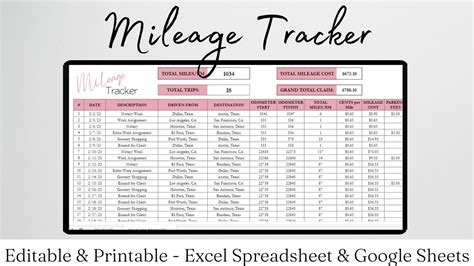
What are the common causes of broken links in Excel?
+The common causes of broken links in Excel include renaming or moving worksheets, deleting cells or ranges, changing the file location, and upgrading or downgrading Excel.
How can I prevent broken links in Excel?
+To prevent broken links in Excel, use absolute references instead of relative references, avoid renaming or moving worksheets, avoid deleting cells or ranges that are referenced by links, and use the "Refresh All" button to update external links.
How can I fix broken links in Excel?
+To fix broken links in Excel, identify the broken link, update the reference to point to the correct location, use the "Edit Links" button to update external links, and use the "Refresh All" button to update all external links.
In conclusion, managing links in Excel is an essential skill for anyone working with complex spreadsheets. By understanding how links work, identifying the causes of broken links, and using the steps outlined in this article, you can fix broken links and prevent them from occurring in the future. Remember to use absolute references, avoid renaming or moving worksheets, and test your links regularly to ensure they are working correctly. If you have any further questions or need help with fixing broken links, don't hesitate to comment below or share this article with your colleagues.
quot; sign to lock the cell reference, making it less likely to become broken. For example, the formula "=A$1" uses an absolute reference to cell A1.Preventing Broken Links
- Use absolute references instead of relative references.
- Avoid renaming or moving worksheets.
- Avoid deleting cells or ranges that are referenced by links.
- Use the "Refresh All" button to update external links.
How to Fix Broken Links in Excel
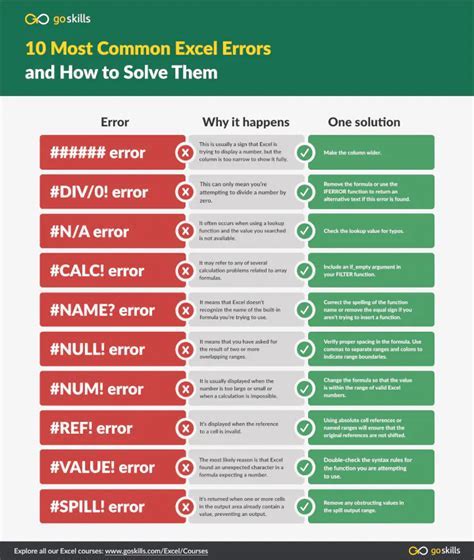
To fix broken links in Excel, you can use the following steps:
- Identify the broken link: Look for error messages such as "#REF!" or "#NAME!" to identify the broken link.
- Update the reference: Update the reference to point to the correct location.
- Use the "Edit Links" button: Use the "Edit Links" button to update external links.
- Use the "Refresh All" button: Use the "Refresh All" button to update all external links.
Step-by-Step Solution
- Select the cell that contains the broken link.
- Click on the "Formulas" tab in the ribbon.
- Click on the "Edit Links" button.
- Select the broken link and click on the "Change Source" button.
- Update the reference to point to the correct location.
- Click on the "OK" button to save the changes.
Additional Tips and Tricks
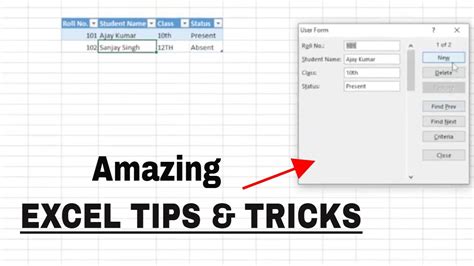
Here are some additional tips and tricks to help you manage links in Excel:
- Use the "Find and Replace" feature to update multiple links at once.
- Use the "Go To" feature to quickly navigate to a specific cell or range.
- Use the "Name Manager" to manage named ranges and links.
- Use the "Workbook Connections" feature to manage external links.
Best Practices
- Use descriptive names for worksheets and ranges.
- Avoid using relative references.
- Use absolute references instead of relative references.
- Test your links regularly to ensure they are working correctly.
Excel Links Image Gallery
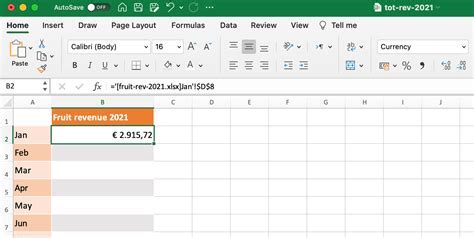


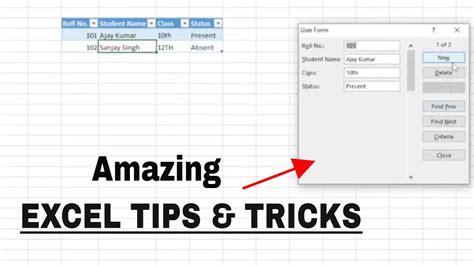
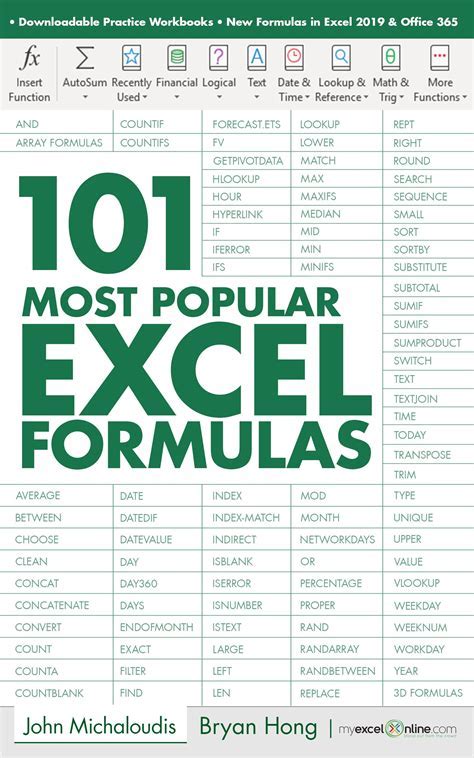
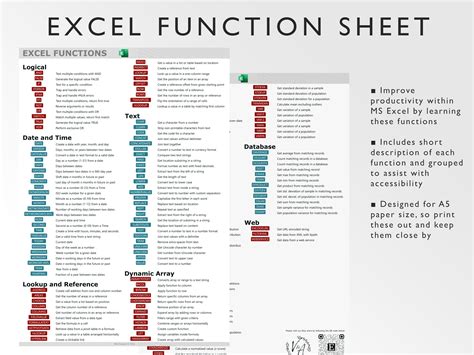
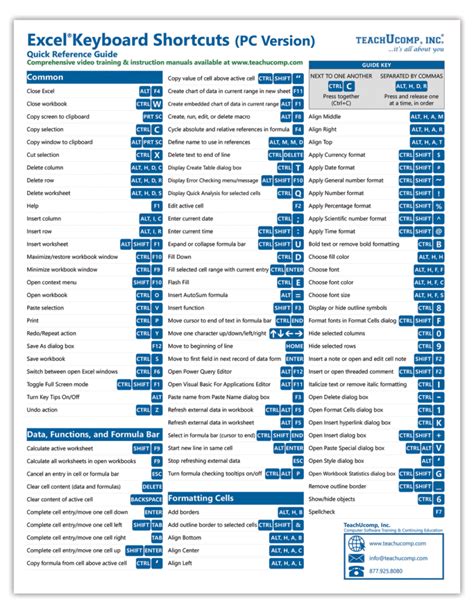

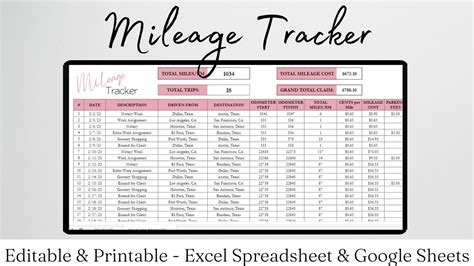
What are the common causes of broken links in Excel?
+The common causes of broken links in Excel include renaming or moving worksheets, deleting cells or ranges, changing the file location, and upgrading or downgrading Excel.
How can I prevent broken links in Excel?
+To prevent broken links in Excel, use absolute references instead of relative references, avoid renaming or moving worksheets, avoid deleting cells or ranges that are referenced by links, and use the "Refresh All" button to update external links.
How can I fix broken links in Excel?
+To fix broken links in Excel, identify the broken link, update the reference to point to the correct location, use the "Edit Links" button to update external links, and use the "Refresh All" button to update all external links.
In conclusion, managing links in Excel is an essential skill for anyone working with complex spreadsheets. By understanding how links work, identifying the causes of broken links, and using the steps outlined in this article, you can fix broken links and prevent them from occurring in the future. Remember to use absolute references, avoid renaming or moving worksheets, and test your links regularly to ensure they are working correctly. If you have any further questions or need help with fixing broken links, don't hesitate to comment below or share this article with your colleagues.