Intro
Find differences between two columns in Excel using formulas and functions, highlighting unique values, duplicates, and mismatches with ease, for efficient data comparison and analysis.
When working with large datasets in Excel, identifying differences between two columns can be a crucial task. This process is essential for data analysis, data cleaning, and ensuring data integrity. Excel offers several methods to compare two columns for differences, ranging from simple formulas to more advanced techniques using pivot tables or third-party add-ins. In this article, we will delve into the various methods to compare two columns in Excel, highlighting their benefits and how to apply them effectively.
The importance of comparing columns in Excel cannot be overstated. It helps in identifying discrepancies, errors, or missing data points that could significantly impact analysis or decision-making. Whether you are working with customer data, sales figures, or any other type of dataset, being able to efficiently compare and contrast data is key to deriving meaningful insights.
One of the most straightforward methods to compare two columns is by using formulas. Excel's IF function, combined with the ISERROR and MATCH functions, can be particularly useful. For instance, if you want to compare columns A and B, you can use a formula like =IF(ISERROR(MATCH(A2, B:B, 0)), "Not Found", "Found") in a new column. This formula checks if the value in cell A2 is found in column B; if not, it returns "Not Found," indicating a difference.
Using Formulas for Comparison

Beyond simple formulas, Excel's built-in functions like VLOOKUP and INDEX/MATCH can also be leveraged for more complex comparisons. These functions allow for looking up values in one column based on values in another, enabling the identification of differences or matches between datasets.
Advanced Comparison Techniques
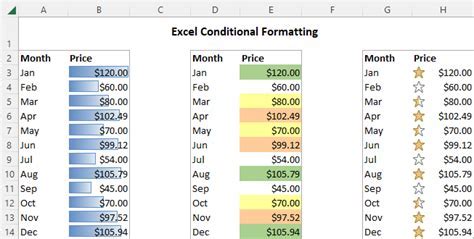
For users who prefer a more visual approach or are dealing with very large datasets, Excel's conditional formatting feature can highlight differences between two columns. By selecting the range of cells you wish to compare and applying a conditional formatting rule based on formulas, you can quickly visually identify cells that contain unique or mismatched values.
Conditional Formatting for Visual Comparison
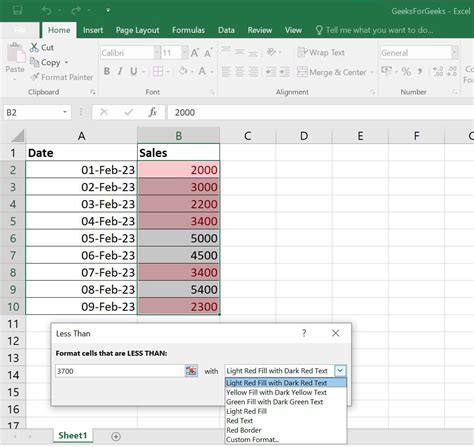
Another powerful tool in Excel for comparing data is the use of pivot tables. Pivot tables can summarize large datasets and help in identifying patterns or discrepancies by grouping and aggregating data based on specific criteria.
Pivot Tables for Data Analysis
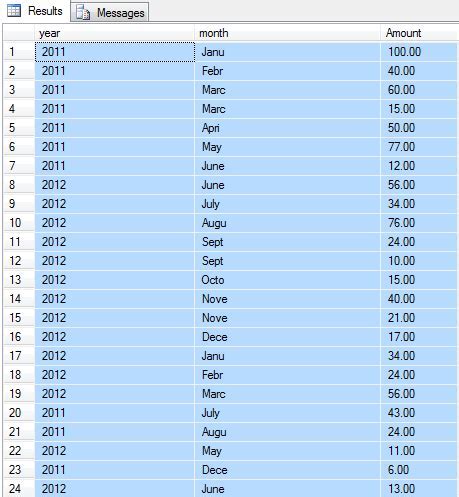
For more complex comparisons or when dealing with very large datasets, utilizing Excel's Power Query feature can be highly beneficial. Power Query allows for the merging and comparison of data from different sources, enabling advanced data analysis and manipulation.
Power Query for Advanced Data Comparison
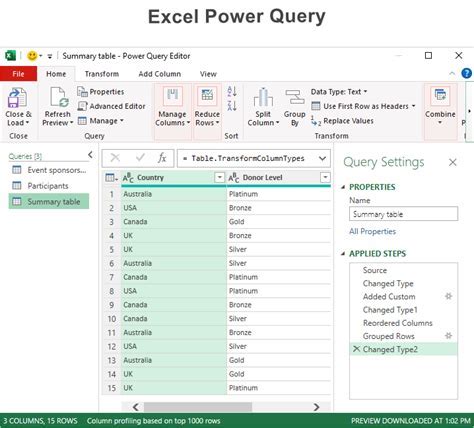
In addition to these methods, Excel add-ins and third-party tools can provide even more functionalities for comparing and analyzing data. These tools often offer features like automated comparison, data cleansing, and data visualization, which can significantly enhance the data analysis process.
Third-Party Tools for Enhanced Comparison
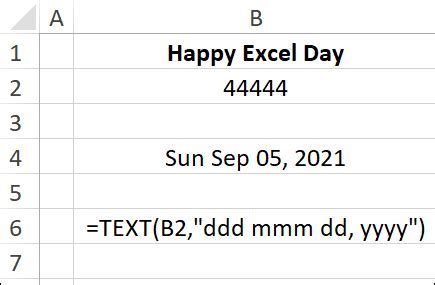
Best Practices for Data Comparison
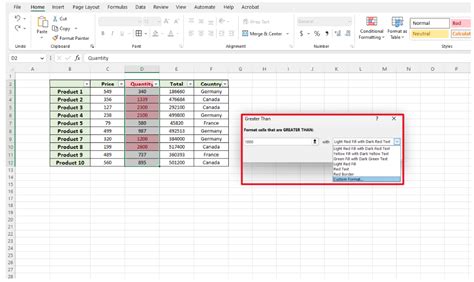
When comparing two columns in Excel, it's essential to follow best practices to ensure accuracy and efficiency. This includes ensuring data is clean and formatted consistently, using appropriate data types, and validating results, especially when using formulas or advanced functions.
Common Challenges and Solutions

Despite the numerous methods available for comparing columns in Excel, users often encounter challenges such as handling missing data, dealing with data type mismatches, or optimizing performance with large datasets. Understanding these challenges and knowing how to address them is crucial for effective data comparison.
Future of Data Comparison in Excel
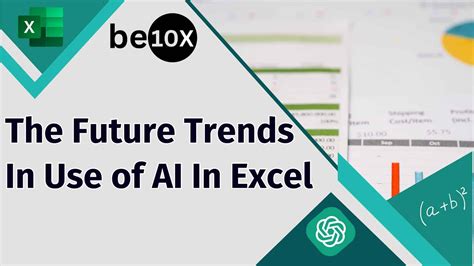
As Excel and data analysis tools continue to evolve, we can expect even more powerful features and functionalities for comparing and analyzing data. The integration of artificial intelligence, improved data visualization tools, and enhanced collaboration features will likely play significant roles in the future of data comparison in Excel.
Gallery of Excel Comparison Techniques
Excel Comparison Image Gallery
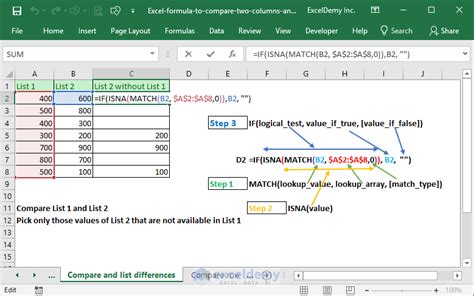
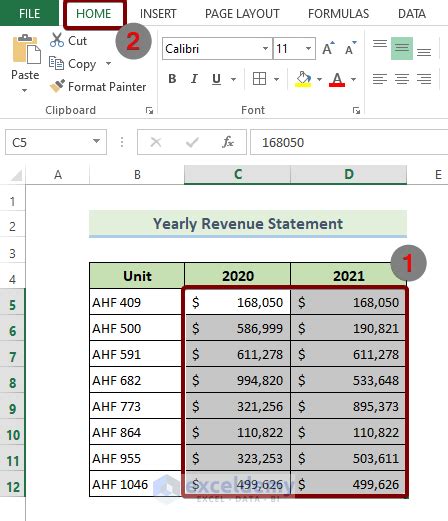
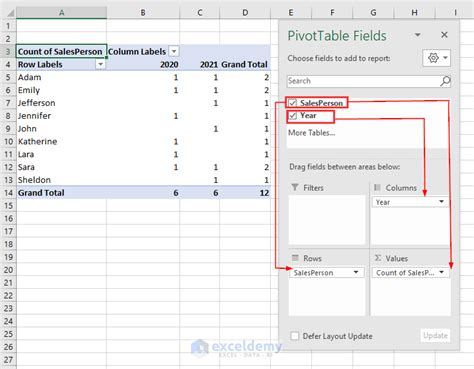
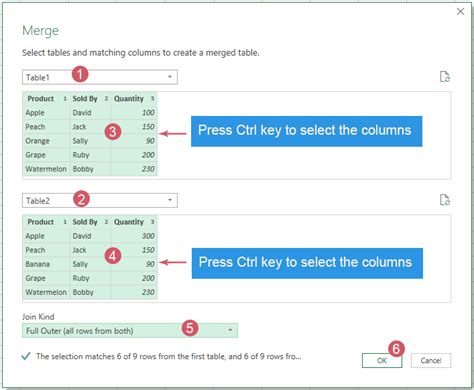


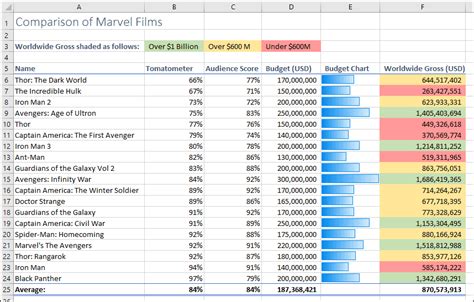
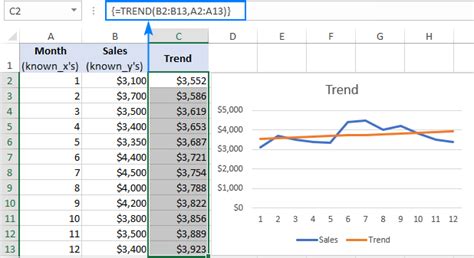
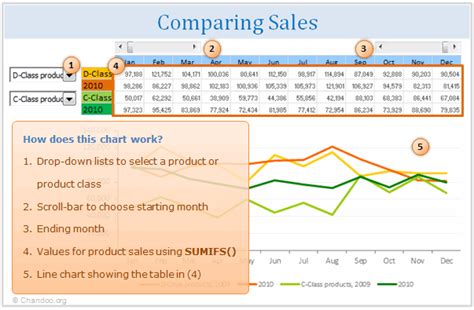
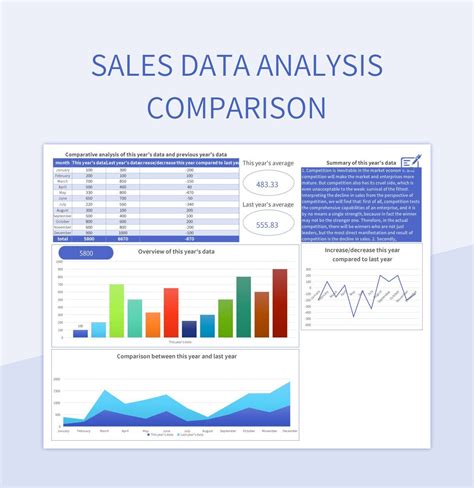
How do I compare two columns in Excel for differences?
+You can compare two columns in Excel using formulas like IF and ISERROR combined with MATCH, or by using conditional formatting to visually highlight differences.
What is the most efficient way to compare large datasets in Excel?
+Using Power Query or pivot tables can be highly efficient for comparing and analyzing large datasets in Excel.
How can I automate the process of comparing two columns in Excel?
+You can automate the comparison process by using macros or third-party add-ins that offer automated comparison and data analysis features.
As we conclude our exploration of comparing two columns in Excel, it's clear that there are numerous methods and tools available to suit different needs and preferences. Whether you're a beginner or an advanced user, understanding how to effectively compare and analyze data in Excel can significantly enhance your productivity and insights. We invite you to share your experiences, tips, or questions regarding Excel data comparison in the comments below. Your input can help others and contribute to a more comprehensive understanding of this essential skill.