Intro
Master Accent 6 in Excel with our expert guide, covering conditional formatting, highlighting cells, and data visualization techniques to enhance spreadsheet analysis and reporting with formulas and functions.
The accent mark in Excel can be a bit tricky to work with, especially when it comes to formatting and data analysis. In this article, we will delve into the world of accents in Excel, exploring their importance, how to insert them, and how to work with them in various Excel functions.
Accents are an essential part of many languages, and Excel provides several ways to insert them into your spreadsheets. Whether you're working with French, Spanish, German, or any other language that uses accents, Excel has got you covered. In this article, we will take a closer look at the different types of accents, how to insert them, and how to use them in various Excel functions.
The importance of accents in Excel cannot be overstated. Accents can completely change the meaning of a word or phrase, and using them correctly is essential for effective communication. For example, the word "cafe" without an accent mark can refer to a coffee shop, while "café" with an accent mark refers to a coffee drink. As you can see, using accents correctly is crucial for avoiding confusion and ensuring that your message is conveyed accurately.
Inserting Accents in Excel
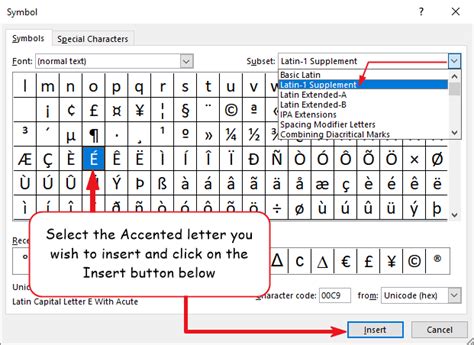
Inserting accents in Excel is relatively straightforward. One way to do it is by using the built-in accent marks in the Excel font. To do this, simply select the cell where you want to insert the accent, go to the "Home" tab, and click on the "Font" group. From there, you can select the font and accent mark you want to use. Alternatively, you can use the "Insert" tab and click on "Symbol" to access a wide range of accent marks and other special characters.
Another way to insert accents in Excel is by using keyboard shortcuts. For example, to insert an acute accent (é), you can press "Ctrl + '" (apostrophe) and then the letter "e". To insert a grave accent (è), you can press "Ctrl + `" (backtick) and then the letter "e". There are many other keyboard shortcuts available for inserting accents, and you can find them by searching online or consulting the Excel help documentation.
Types of Accents in Excel
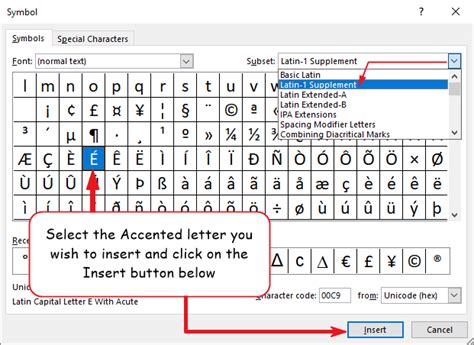
There are several types of accents that you can use in Excel, including:
- Acute accent (é)
- Grave accent (è)
- Circumflex accent (ê)
- Umlaut accent (ü)
- Tilde accent (ñ)
Each of these accents has its own unique character and is used in different languages to convey different meanings. For example, the acute accent is commonly used in French and Spanish to indicate a change in pronunciation, while the grave accent is used in Italian and Portuguese to indicate a change in stress.
Working with Accents in Excel Functions
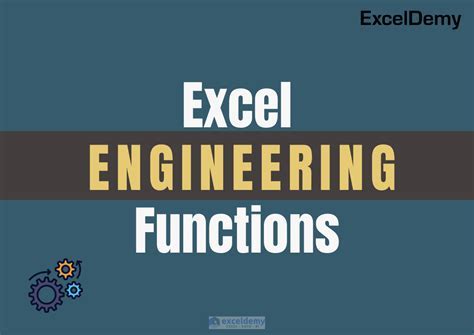
Working with accents in Excel functions can be a bit tricky, but there are several ways to do it. One way is to use the "TEXT" function, which allows you to format text in a specific way. For example, you can use the "TEXT" function to insert an accent mark into a string of text.
Another way to work with accents in Excel functions is to use the "UNICHAR" function, which returns a character based on its Unicode value. For example, you can use the "UNICHAR" function to insert an accent mark into a string of text by specifying its Unicode value.
Examples of Working with Accents in Excel Functions
Here are a few examples of how you can work with accents in Excel functions:- Using the "TEXT" function to insert an accent mark:
=TEXT("cafe","é") - Using the "UNICHAR" function to insert an accent mark:
=UNICHAR(233)(where 233 is the Unicode value for the letter "é")
As you can see, working with accents in Excel functions requires a bit of creativity and experimentation, but it can be done with the right techniques and tools.
Best Practices for Working with Accents in Excel
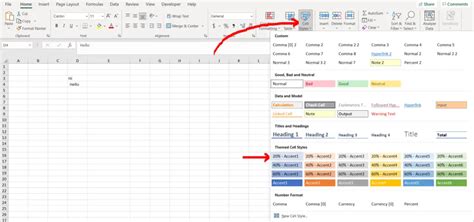
Here are a few best practices to keep in mind when working with accents in Excel:
- Use the correct font: Make sure to use a font that supports the accents you need to use.
- Use keyboard shortcuts: Keyboard shortcuts can save you time and effort when inserting accents.
- Use the "TEXT" and "UNICHAR" functions: These functions can help you work with accents in Excel functions.
- Test your accents: Make sure to test your accents to ensure they are displaying correctly.
By following these best practices, you can ensure that your accents are displayed correctly and that your message is conveyed accurately.
Common Challenges When Working with Accents in Excel
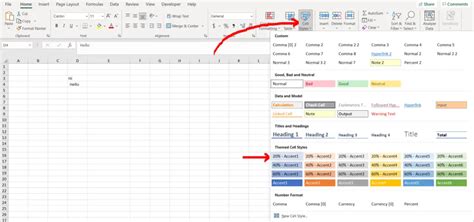
Here are a few common challenges you may encounter when working with accents in Excel:
- Font issues: If you're using a font that doesn't support the accents you need to use, you may encounter display issues.
- Keyboard shortcut issues: If you're not familiar with the keyboard shortcuts for inserting accents, you may encounter difficulties.
- Function issues: If you're not familiar with the "TEXT" and "UNICHAR" functions, you may encounter difficulties when working with accents in Excel functions.
By being aware of these common challenges, you can take steps to avoid them and ensure that your accents are displayed correctly.
Gallery of Accent Marks
Accent Marks Image Gallery
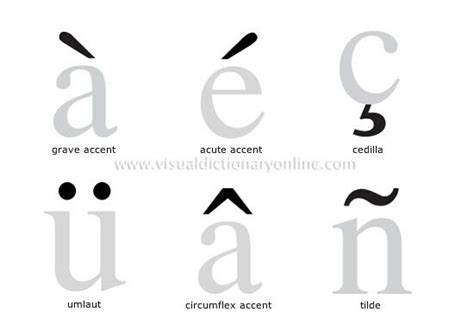

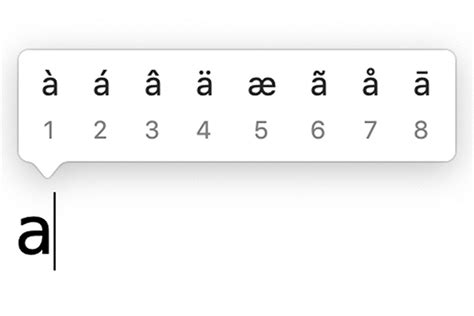


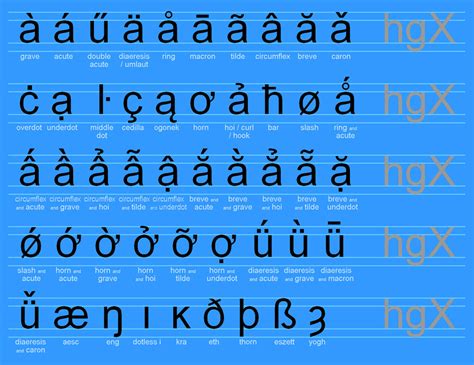


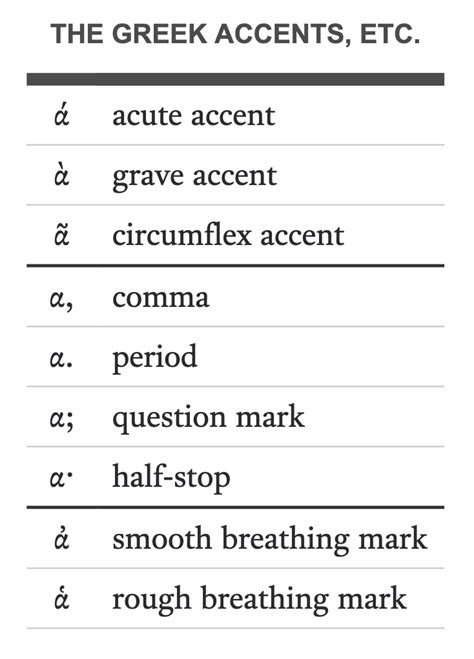
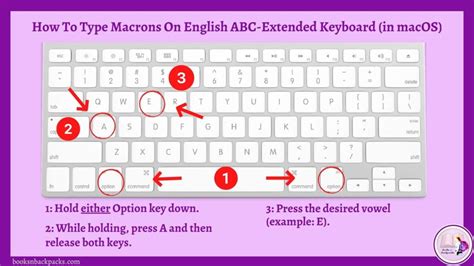
Frequently Asked Questions
How do I insert an accent mark in Excel?
+You can insert an accent mark in Excel by using the built-in accent marks in the Excel font, by using keyboard shortcuts, or by using the "Insert" tab and clicking on "Symbol".
What are the different types of accents in Excel?
+The different types of accents in Excel include acute accent, grave accent, circumflex accent, umlaut accent, and tilde accent.
How do I work with accents in Excel functions?
+You can work with accents in Excel functions by using the "TEXT" function, the "UNICHAR" function, or by using keyboard shortcuts.
In conclusion, working with accents in Excel can be a bit challenging, but with the right techniques and tools, you can ensure that your accents are displayed correctly and that your message is conveyed accurately. By following the best practices outlined in this article, you can avoid common challenges and take your Excel skills to the next level. Whether you're working with French, Spanish, German, or any other language that uses accents, Excel has got you covered. So why not give it a try and see how accents can enhance your Excel experience? Share your thoughts and experiences with accents in Excel in the comments below, and don't forget to share this article with your friends and colleagues who may benefit from it.