Intro
Learn to create a formula in Excels Cell B7 using external references, linking worksheets, and relative cell addresses for dynamic calculations and data analysis.
The topic of creating formulas using external references in Excel is a crucial skill for anyone working with spreadsheets. Understanding how to link data from one worksheet to another or even from one workbook to another can greatly enhance your ability to analyze, report, and manage data. This skill is particularly important in professional settings where data is often distributed across multiple files or sheets.
Excel, being a powerful tool for data analysis, offers various ways to reference data from external sources. This can include referencing cells or ranges in other worksheets within the same workbook or even in completely different workbooks. The ability to create formulas that can pull data from these external sources allows users to create dynamic and comprehensive reports or dashboards that can update automatically when the source data changes.
When working with external references, it's essential to understand the different types of references you can create. For instance, you can create absolute references, relative references, or mixed references, each serving a different purpose depending on how you want the formula to behave when copied to other cells. Additionally, understanding how to use the INDIRECT function or the INDEX/MATCH function combination can further enhance your ability to work with external data, especially when dealing with dynamic ranges or when you need to perform lookups.
To create a formula in Cell B7 that uses an external reference, you first need to decide what type of reference is appropriate for your task. If you're referencing a cell or range within the same workbook but in a different sheet, you can use a formula like =Sheet2!A1 to reference cell A1 in Sheet2. If the reference is to a different workbook, the formula would look something like ='[Workbook2.xlsx]Sheet1'!$A$1 to reference cell A1 in Workbook2.xlsx.
Let's dive deeper into how to create these formulas and explore some practical examples and tips for working with external references in Excel.
Understanding External References
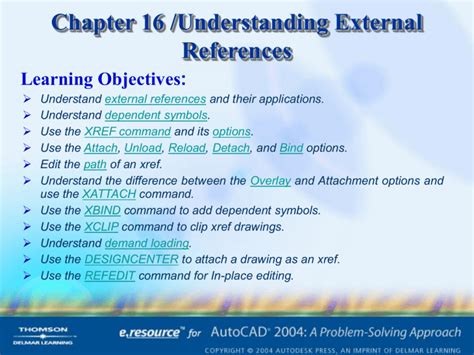
External references in Excel allow you to reference cells or ranges from other worksheets or workbooks in your formulas. This can be incredibly useful for creating reports that summarize data from multiple sources or for performing calculations that depend on data stored elsewhere.
Types of External References
When referencing cells or ranges outside the current worksheet, you can use several types of references:- Absolute References: These references always refer to a specific cell or range and do not change when the formula is copied to another cell. An example is
$A$1. - Relative References: These change when the formula is copied to another cell. An example is
A1. - Mixed References: These combine elements of absolute and relative references, such as
$A1orA$1.
Creating Formulas with External References
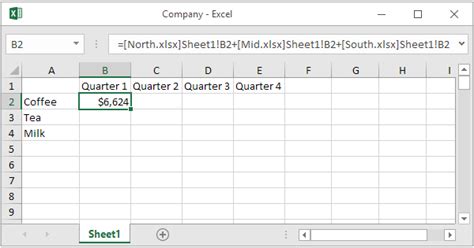
To create a formula that references a cell in another worksheet within the same workbook, you follow this structure: =SheetName!CellReference. For example, =Sheet2!A1 references cell A1 in Sheet2.
For references to another workbook, the structure is ='[WorkbookName.xlsx]SheetName'!CellReference. For example, ='[SalesData.xlsx]Sheet1'!$A$1 references cell A1 in Sheet1 of the SalesData.xlsx workbook.
Practical Examples
- Summing Data from Another Sheet: If you want to sum the values in cells A1 through A10 in Sheet2, you can use the formula
=SUM(Sheet2!A1:A10)in any cell in your current worksheet. - Referencing Data from Another Workbook: To reference cell A1 in Workbook2.xlsx, you can use
='[Workbook2.xlsx]Sheet1'!$A$1. Make sure Workbook2.xlsx is open when you create this reference, or you will get a #REF! error.
Tips for Working with External References
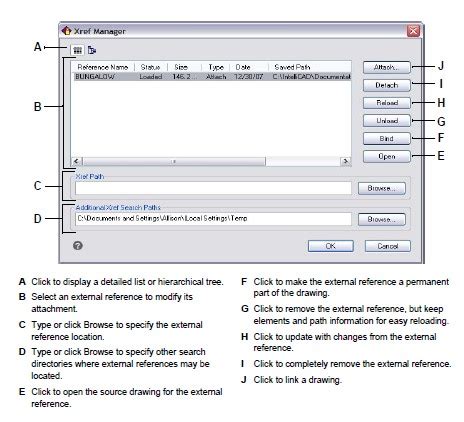
- Use Absolute References for Stability: When you want a formula to always refer to a specific cell or range, regardless of where the formula is copied, use an absolute reference.
- Update References Carefully: When moving or copying worksheets, be mindful of how this might affect external references. Excel will often update these references automatically, but it's essential to verify that the updates are correct.
- Use the INDIRECT Function for Dynamic References: The INDIRECT function allows you to create dynamic references that can change based on the value in another cell. This can be particularly useful for creating flexible and interactive worksheets.
Common Errors with External References
- #REF! Error: This error occurs when the reference is not valid. This could be due to a typo in the sheet or workbook name, the referenced workbook being closed, or the referenced range being invalid.
- #VALUE! Error: This error can occur if the formula is trying to perform an operation on a value that is not a number, or if there's a mismatch in the data types being referenced.
Advanced Techniques for External References

For more complex data analysis, you might need to use advanced functions like INDEX/MATCH or the INDIRECT function to create dynamic external references. These functions allow for more flexibility and power in your formulas, enabling you to perform lookups, create dynamic charts, or even automate reports based on data from external sources.
Using INDEX/MATCH for Lookups
The combination of the INDEX and MATCH functions is a powerful tool for performing lookups that are more flexible than VLOOKUP. It allows you to look up a value in a table and return a value from another column, based on the relative position of the lookup value.
Using INDIRECT for Dynamic References
The INDIRECT function converts a text string into a range reference. This can be used to create dynamic references that change based on the value in another cell. For example, if you have a cell that contains the text "Sheet1", you can use INDIRECT(A1&"!A1") to reference cell A1 in the sheet named in cell A1.
External References in Excel Image Gallery
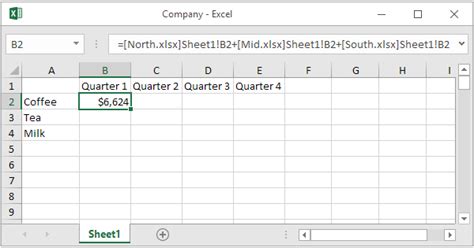

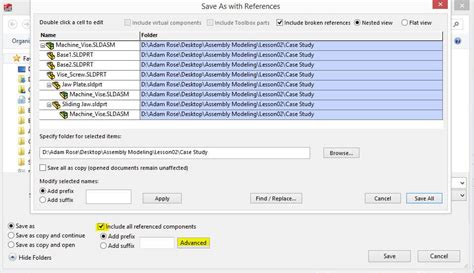

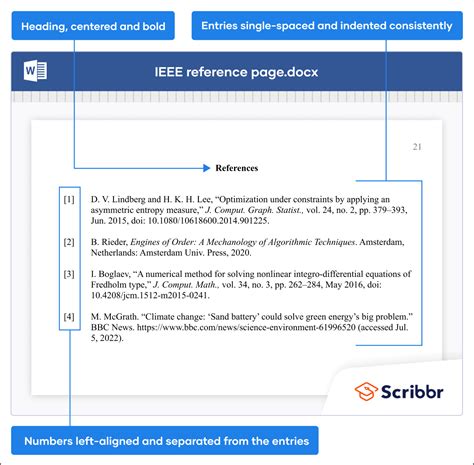
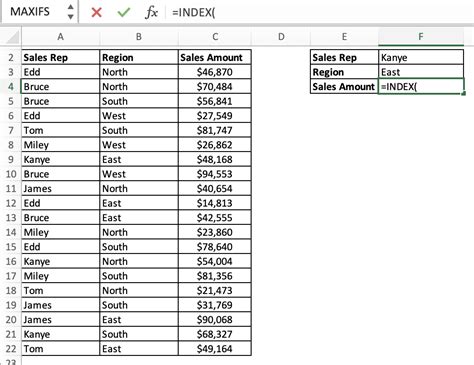

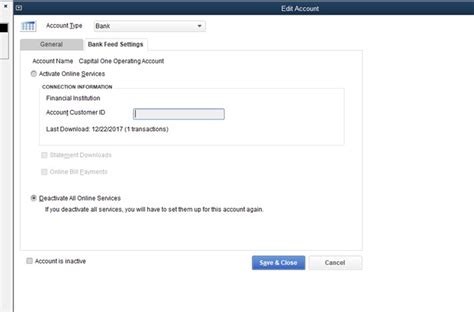

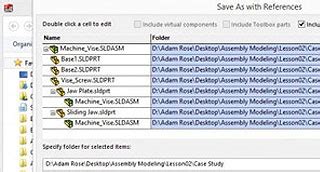
What is an external reference in Excel?
+An external reference in Excel is a reference to a cell or range in another worksheet or workbook. This allows you to use data from one worksheet or workbook in formulas in another.
How do I create an external reference to another worksheet?
+To create an external reference to another worksheet, use the formula structure =SheetName!CellReference. For example, =Sheet2!A1 references cell A1 in Sheet2.
What is the difference between an absolute and relative reference?
+An absolute reference always refers to a specific cell or range and does not change when the formula is copied to another cell. A relative reference changes when the formula is copied to another cell, based on the relative position of the cell containing the formula.
In conclusion, mastering the art of creating formulas with external references in Excel is a fundamental skill for anyone serious about data analysis or management. Whether you're working with simple references to other sheets or more complex references to external workbooks, understanding how to harness the power of external references can take your Excel skills to the next level. For those looking to dive deeper, exploring advanced functions and techniques can further enhance your ability to work with data from multiple sources, creating more dynamic, interactive, and informative worksheets and reports. We invite you to share your experiences, tips, or questions about working with external references in Excel in the comments below, and don't forget to share this article with anyone who might benefit from learning more about this powerful feature in Excel.