Intro
Setting column widths in Access VBA can significantly enhance the usability and readability of your database applications. Properly adjusted column widths ensure that your data is displayed clearly, making it easier to navigate and analyze. In this article, we will delve into the steps and methods for setting column widths in Access using VBA, exploring the benefits, and providing practical examples.
When designing forms or reports in Access, one of the key considerations is how data is presented to the user. Columns that are too narrow may truncate data, while columns that are too wide may waste space and make the form or report less user-friendly. Access VBA provides robust tools for dynamically adjusting column widths based on the content, ensuring an optimal user experience.
Introduction to Access VBA
Before diving into the specifics of setting column widths, it's essential to have a basic understanding of Access VBA. VBA, or Visual Basic for Applications, is a programming language built into Microsoft Office applications, including Access. It allows developers to create and automate tasks, interact with database objects, and customize the behavior of Access applications.
Setting Column Widths in Access Forms
Setting column widths in Access forms is crucial for ensuring that data is displayed correctly and that the form remains user-friendly. Here are the steps to set column widths in Access forms using VBA:
- Open the Visual Basic Editor: Press
Alt + F11or navigate toDeveloper>Visual Basicin the ribbon to open the VBA editor. - Identify the Form and Control: In the Project Explorer, find the form you want to modify and the specific control (e.g., a text box or combo box) whose column width you wish to adjust.
- Use the
ColumnWidthProperty: For controls like the ListBox or ComboBox, you can set theColumnWidthproperty directly in the VBA code. For example:
This sets the column width ofPrivate Sub Form_Open(Cancel As Integer) Me.MyListBox.ColumnWidth = 2000 End SubMyListBoxto approximately 2 inches (since the unit is twips, where 1 inch = 1440 twips).
Setting Column Widths in Access Reports
For reports, adjusting column widths is equally important to ensure that data is printed or previewed correctly. Here’s how you can do it in VBA:
- Access the Report Module: Open the VBA editor and navigate to the report module you want to modify.
- Modify the
WidthProperty: You can adjust the width of a report control (like a text box) directly in the report design view or through VBA. For example:
This sets the width ofPrivate Sub Report_Open(Cancel As Integer) Me.MyTextBox.Width = 1000 End SubMyTextBoxto approximately 0.694 inches.
Automatic Adjustment of Column Widths
In many cases, you might want the column widths to adjust automatically based on the content. While Access doesn’t provide a direct method to auto-fit column widths in forms or reports through VBA for all controls, you can achieve similar functionality for certain controls like the ListBox or ComboBox by looping through the items and adjusting the width based on the longest item.
Private Sub Form_Open(Cancel As Integer)
Dim lngWidth As Long
Dim varItem As Variant
lngWidth = 0
For Each varItem In Me.MyListBox.ItemData
If Len(varItem) * 100 > lngWidth Then
lngWidth = Len(varItem) * 100
End If
Next varItem
Me.MyListBox.ColumnWidth = lngWidth
End Sub
This example adjusts the column width of MyListBox based on the length of the longest item in the list.
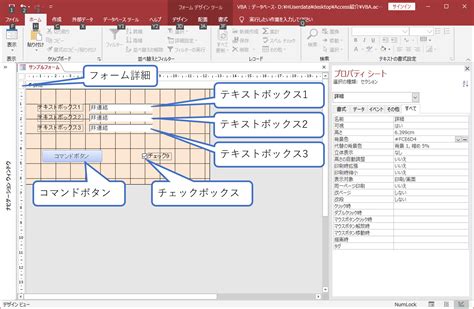
Benefits of Dynamic Column Width Adjustment
- Improved Readability: Automatically adjusting column widths ensures that all data is fully visible, improving the overall readability of your forms and reports.
- Enhanced User Experience: Dynamic adjustment can make your Access applications more intuitive and user-friendly, as users do not have to manually adjust column widths to view data.
- Flexibility: VBA allows for complex logic to be applied to the adjustment of column widths, enabling you to tailor the display of data based on specific conditions or user roles.
Practical Examples and Applications
- Data Entry Forms: In data entry forms, dynamically adjusting the column width of text boxes or combo boxes based on the input data can prevent truncation and improve data accuracy.
- Reports: For reports, especially those that are printed, adjusting column widths can ensure that all data fits within the page margins and is printed correctly.
- Dashboards: In dashboard forms, where multiple pieces of information are displayed, dynamic column width adjustment can help in efficiently utilizing space and enhancing the visual appeal.
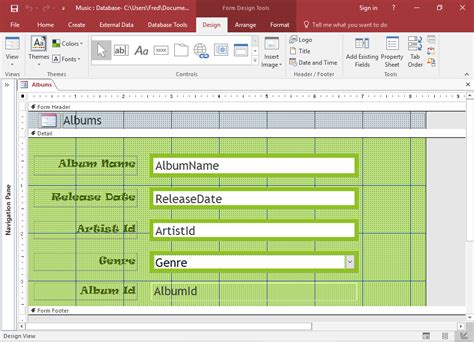
Troubleshooting Common Issues
- Inconsistent Widths: If column widths appear inconsistent, check that the adjustment logic is correctly applied to all relevant controls and that there are no conflicting settings.
- Performance: For very large datasets, dynamically adjusting column widths can impact performance. Consider applying adjustments only when necessary or using optimized algorithms.
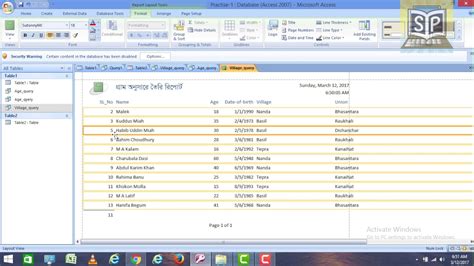
Conclusion and Next Steps
Setting column widths in Access VBA is a powerful way to enhance the usability and professionalism of your database applications. By understanding how to dynamically adjust column widths based on content, you can create more intuitive and efficient interfaces for data entry, analysis, and reporting. As you continue to develop your Access skills, consider exploring more advanced VBA techniques for customizing and automating your applications.
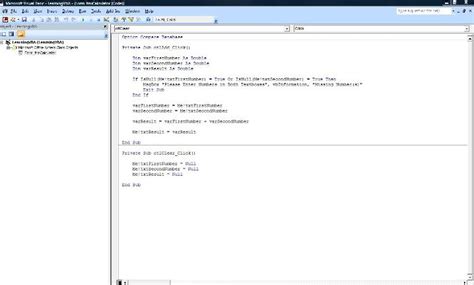
Gallery of Access VBA Examples
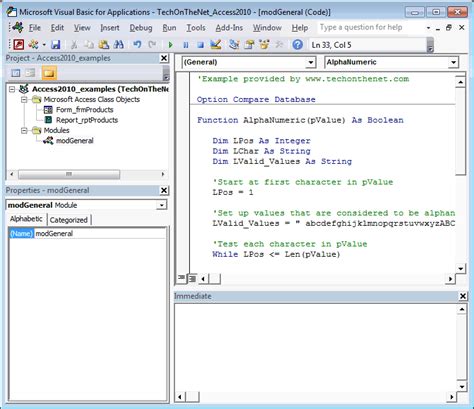
Access VBA Image Gallery
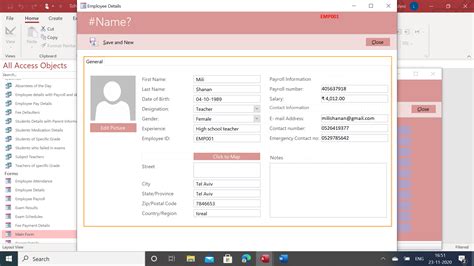

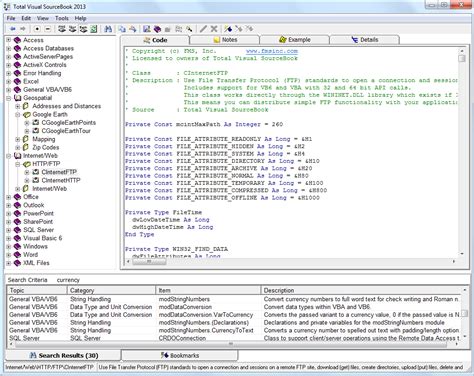


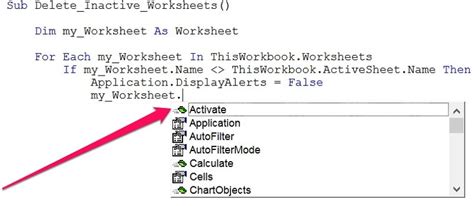
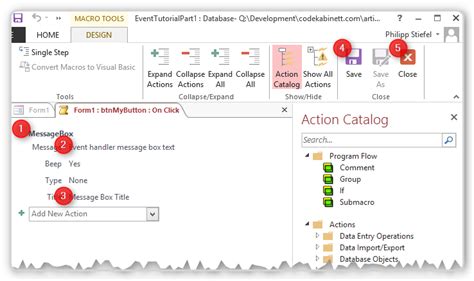
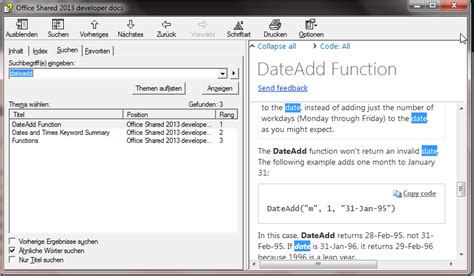
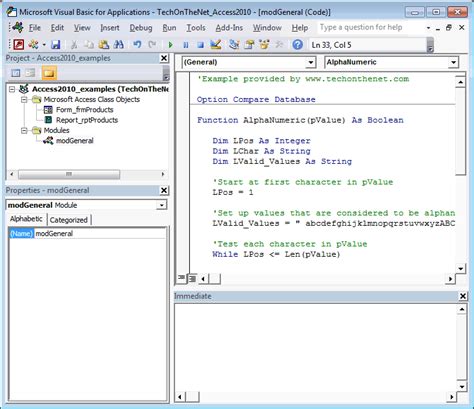
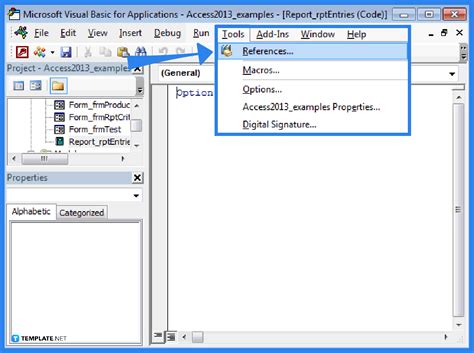
What is Access VBA?
+Access VBA, or Visual Basic for Applications, is a programming language used to create and automate tasks within Microsoft Access.
How do I set column widths in Access forms using VBA?
+You can set column widths in Access forms by using the `ColumnWidth` property in VBA. For example, `Me.MyListBox.ColumnWidth = 2000` sets the column width to approximately 2 inches.
Can I dynamically adjust column widths based on content in Access reports?
+Yes, you can dynamically adjust column widths in Access reports based on content by using VBA to loop through the data and adjust the width accordingly.
We hope this comprehensive guide has provided you with the knowledge and tools necessary to effectively set column widths in Access VBA, enhancing your database applications and improving user experience. Feel free to share your thoughts, ask questions, or explore more topics related to Access VBA and database development.