Intro
Learn how to remove time from date in Excel using formulas and functions, including DATE, INT, and TEXT, to extract and format dates effectively.
Removing time from date in Excel can be a common task, especially when working with datasets that include timestamps. Excel provides several methods to achieve this, and the approach you choose depends on your specific needs and the version of Excel you are using. Understanding how to manipulate dates and times in Excel can significantly enhance your data analysis and presentation capabilities.
The importance of managing dates and times effectively in Excel cannot be overstated. Whether you are tracking project deadlines, analyzing sales data over time, or simply need to clean up a dataset for better visualization, knowing how to remove time from date can save you a considerable amount of time and effort. Moreover, having a solid grasp of Excel's date and time functions can make you more proficient in data manipulation and analysis.
Excel's date and time system is based on serial numbers, where dates are represented as the number of days since January 1, 1900, and times are represented as a fraction of a day. This system allows for easy arithmetic operations on dates and times but can sometimes make it challenging to separate dates from times. Fortunately, Excel offers various functions and formatting options that can help you remove time from date, making your data more manageable and easier to analyze.
Understanding Date and Time in Excel
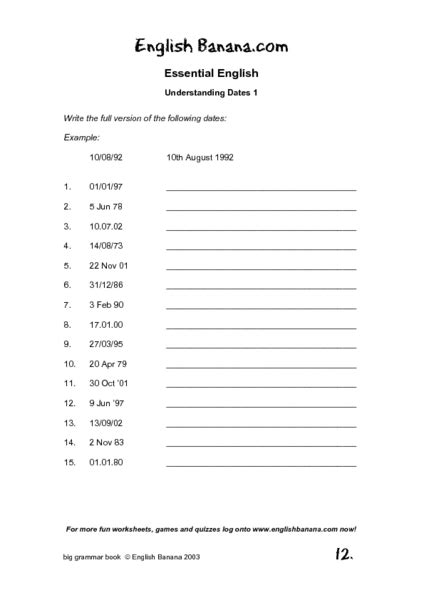
Before diving into the methods for removing time from date, it's essential to understand how Excel stores and displays dates and times. The default date system in Excel considers January 1, 1900, as day 1, and December 31, 9999, as day 2958465. Times are stored as decimal fractions of a 24-hour day. For example, 12:00 PM (noon) is represented as 0.5.
Methods to Remove Time from Date in Excel

There are several methods to remove time from date in Excel, including using formulas, formatting cells, and utilizing Excel's built-in functions.
Using the INT Function
The INT function is one of the simplest ways to remove time from a date in Excel. This function returns the integer part of a number, which, when applied to a date-time serial number, effectively removes the time component.
- Assume you have a date with time in cell A1.
- Use the formula
=INT(A1)in another cell. - Press Enter, and you will see the date without the time.
Using the TRUNC Function
Similar to the INT function, the TRUNC function can be used to remove the time from a date by truncating the decimal part of the serial number.
- With your date-time value in cell A1, use the formula
=TRUNC(A1)in another cell. - Press Enter to get the result.
Using Date Formatting
Another approach to remove time from date is by changing the cell format to display only the date.
- Select the cell(s) containing the date-time values.
- Right-click on the selected cells and choose "Format Cells..."
- In the Format Cells dialog box, go to the "Number" tab.
- Select "Custom" from the Category list.
- In the "Type" field, enter
dd/mm/yyyy(or your preferred date format). - Click OK.
Using Excel Functions for Date Manipulation
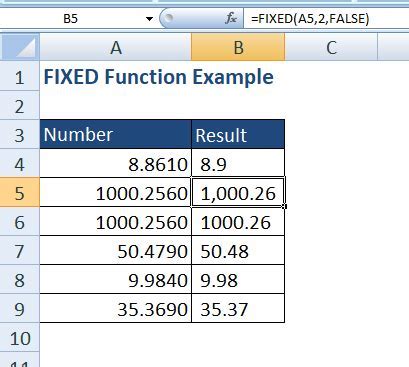
Excel offers a range of functions that can be used for date manipulation, including removing time from dates. Functions like TODAY(), NOW(), and DATE() can be useful in various scenarios.
TODAY(): Returns the current date.NOW(): Returns the current date and time.DATE(year, month, day): Returns a date serial number for a specified date.
These functions can be combined with other functions or used in formulas to achieve more complex date manipulations.
Practical Examples
Here are some practical examples of how to use these methods:-
Example 1: Removing time from a date using the INT function.
- Formula:
=INT(A1) - Result: If A1 contains 01/01/2023 12:00:00, the result will be 01/01/2023.
- Formula:
-
Example 2: Changing the date format to remove time.
- Original Value: 01/01/2023 12:00:00
- Format:
dd/mm/yyyy - Result: 01/01/2023
Advanced Date and Time Manipulations
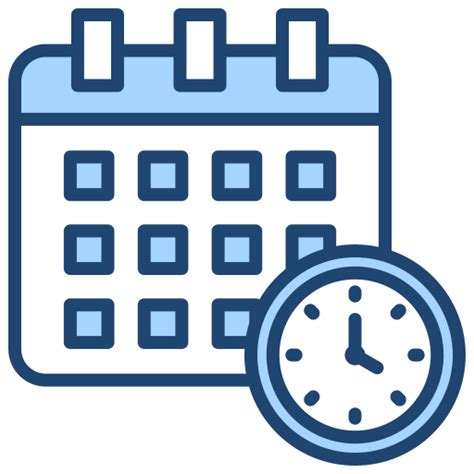
For more advanced manipulations, such as extracting specific parts of a date (like the year, month, or day) or performing calculations with dates, Excel provides functions like YEAR(), MONTH(), DAY(), and DATEDIF().
YEAR(serial_number): Returns the year of a date.MONTH(serial_number): Returns the month of a date.DAY(serial_number): Returns the day of a month.DATEDIF(start_date, end_date, unit): Calculates the difference between two dates in a specified interval (days, months, years).
These functions can be incredibly useful for complex date-related calculations and analyses.
Statistical Data and Examples
When working with large datasets, being able to efficiently remove time from dates can significantly impact your analysis. For instance, if you're analyzing sales data and want to compare sales by date without considering the time of day, removing the time component allows for more accurate grouping and comparison of data.Gallery of Date and Time Manipulation
Date and Time Manipulation Gallery
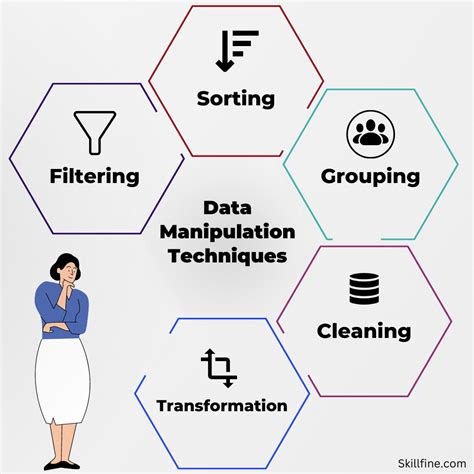
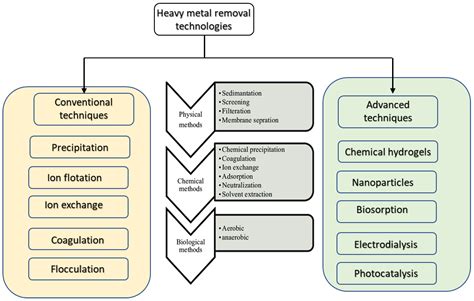
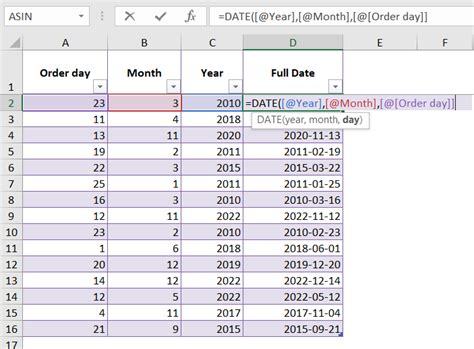
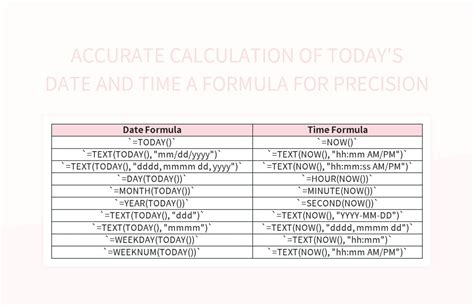
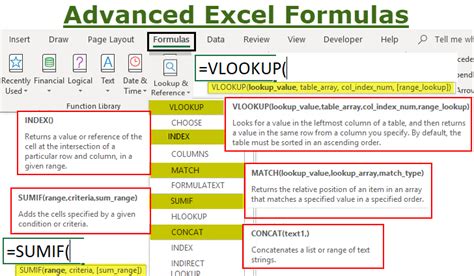
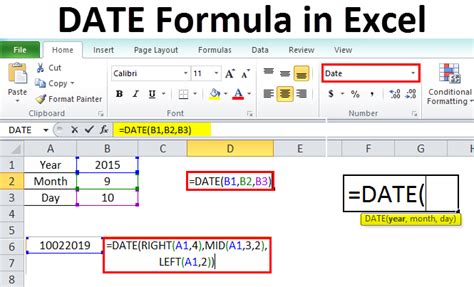
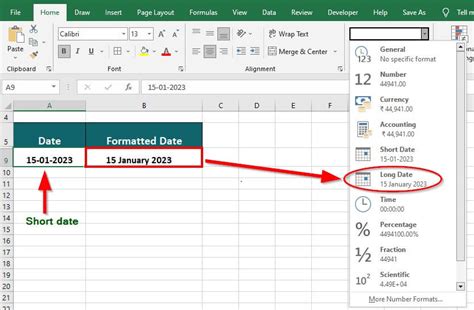

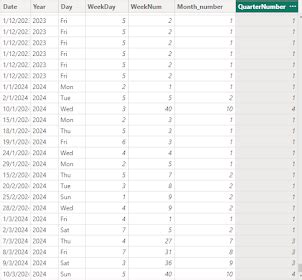

Frequently Asked Questions
How do I remove time from a date in Excel?
+You can remove time from a date in Excel by using the INT function, formatting the cell to display only the date, or using the TRUNC function.
What is the difference between the INT and TRUNC functions in Excel?
+Both INT and TRUNC functions can be used to remove the decimal part of a number. However, TRUNC allows you to specify the number of digits to truncate to, while INT always returns the integer part of a number.
How do I change the date format in Excel to remove time?
+To change the date format and remove time, select the cell(s), right-click, choose "Format Cells...", go to the "Number" tab, select "Custom", and enter your preferred date format (e.g., dd/mm/yyyy) in the "Type" field.
In conclusion, removing time from date in Excel is a straightforward process that can be achieved through various methods, including using formulas like INT and TRUNC, changing the cell format, or utilizing Excel's built-in date and time functions. By mastering these techniques, you can efficiently manage and analyze your data, making you more productive in your work or studies. If you have any further questions or need more detailed explanations on any of the methods discussed, feel free to ask in the comments below. Additionally, if you found this article helpful, consider sharing it with others who might benefit from learning how to remove time from dates in Excel.