Intro
Learn to add a yes or no dropdown in Excel, enhancing data validation with conditional formatting, and creating interactive spreadsheets with dropdown lists and checkbox options.
When working with data in Excel, it's often necessary to collect or verify information that can be answered with a simple "yes" or "no". One efficient way to do this is by using a dropdown list that limits the user's input to these two options. This feature not only helps in maintaining data consistency but also simplifies the analysis process by making it easier to filter or perform calculations based on these responses. In this article, we will delve into the importance of using yes or no dropdowns in Excel, how to create them, and their applications in data analysis and management.
The ability to restrict user input to specific values is crucial for maintaining the integrity of the data. By using a yes or no dropdown, you ensure that the data entered is consistent and can be easily analyzed or used in formulas. For instance, if you're conducting a survey or creating a checklist where certain conditions need to be met, a yes or no dropdown can help in standardizing the responses, thereby reducing errors and making the data more reliable.
To create a yes or no dropdown in Excel, you can use the Data Validation feature. This feature allows you to control what a user can enter into a cell by specifying the type of data, such as a whole number, decimal, date, time, or in this case, a list of items. The process is straightforward and requires just a few steps.
Creating a Yes or No Dropdown in Excel
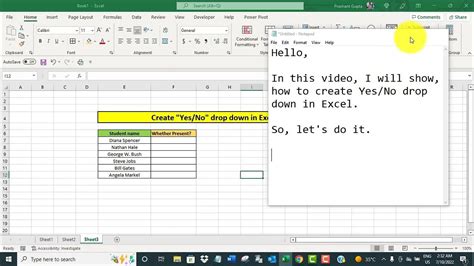
- Select the Cell: Start by selecting the cell where you want the dropdown list to appear.
- Go to Data Validation: Navigate to the "Data" tab in the ribbon, click on "Data Tools," and then select "Data Validation."
- Settings: In the Data Validation dialog box, click on the "Settings" tab. From the "Allow" dropdown, select "List."
- Source: In the "Source" field, you can either type in the list of values (in this case, "yes,no") separated by commas or reference a range of cells that contain these values.
- Apply: Click "OK" to apply the changes. The selected cell will now have a dropdown arrow, and when you click on it, you will see "yes" and "no" as the options.
Using Yes or No Dropdowns in Data Analysis
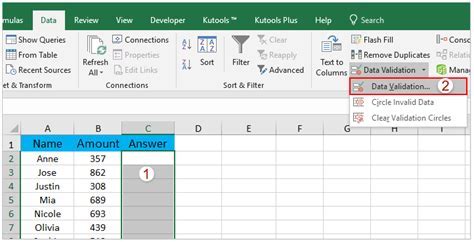
Yes or no dropdowns can significantly enhance your data analysis capabilities. For example, you can use the responses to filter data, create pivot tables, or perform conditional formatting. Here are a few ways you can apply yes or no dropdowns in your data analysis:
- Filtering Data: By using the filter feature, you can quickly view all the rows where the response is "yes" or "no", allowing for more focused analysis.
- Pivot Tables: Incorporating yes or no fields into pivot tables can help in summarizing data based on these conditions, providing insights into how many items meet certain criteria.
- Conditional Formatting: You can use conditional formatting to highlight cells based on whether they contain "yes" or "no", visually distinguishing between different conditions.
Benefits of Yes or No Dropdowns
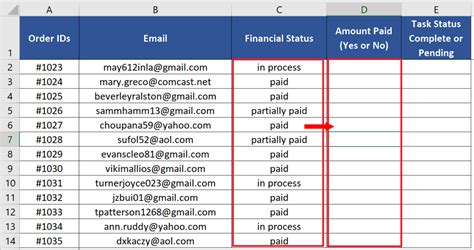
The benefits of using yes or no dropdowns in Excel are numerous. Here are some key advantages:
- Data Consistency: By limiting the input to "yes" or "no", you ensure that the data collected is consistent, reducing the likelihood of errors.
- Ease of Analysis: Consistent data makes analysis easier, whether it's through filtering, pivot tables, or formulas.
- Improved User Experience: Dropdowns guide the user, making it clear what input is expected, which can improve the overall user experience, especially in shared workbooks or templates.
Common Applications of Yes or No Dropdowns
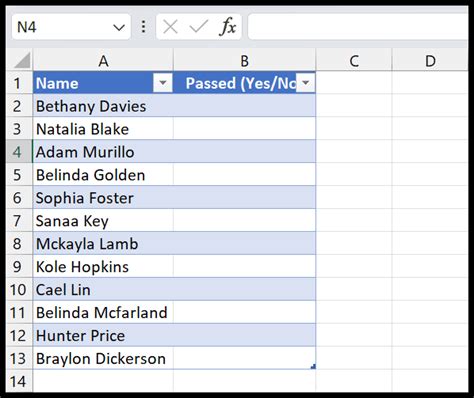
Yes or no dropdowns have a wide range of applications across different fields and use cases. Here are some common scenarios where they are particularly useful:
- Surveys and Feedback Forms: To collect structured feedback or responses to specific questions.
- Checklists and To-Do Lists: For marking tasks as completed or indicating the status of items on a list.
- Data Entry Forms: To ensure that specific fields are filled out correctly and consistently.
Best Practices for Using Yes or No Dropdowns
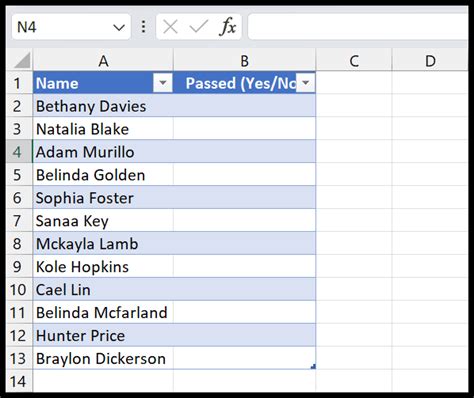
To get the most out of yes or no dropdowns, follow these best practices:
- Keep it Simple: Ensure that the options are clear and easy to understand.
- Use Consistent Language: Use "yes" and "no" consistently throughout your workbook to avoid confusion.
- Test Your Dropdown: Before sharing your workbook, test the dropdown to ensure it works as expected.
Gallery of Yes or No Dropdown Examples
Yes or No Dropdown Image Gallery
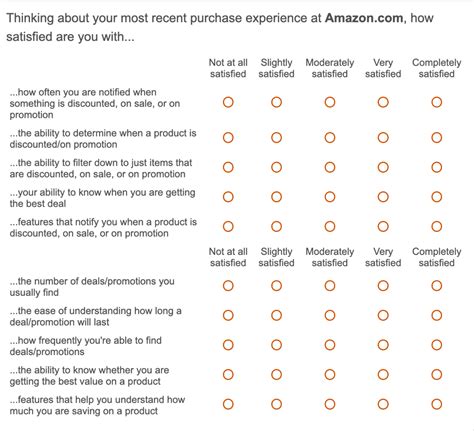

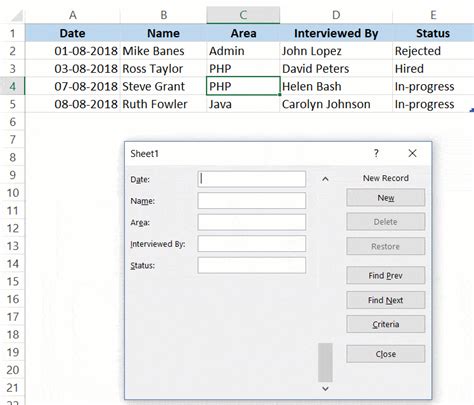
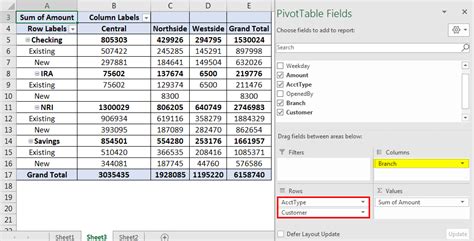
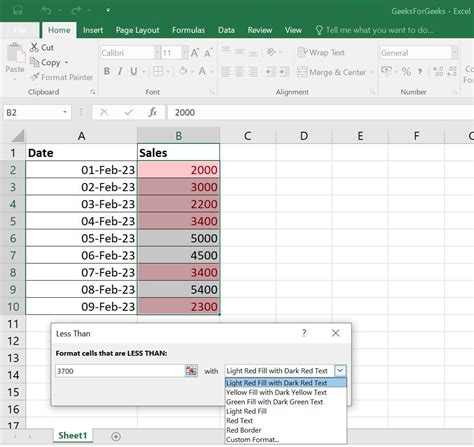
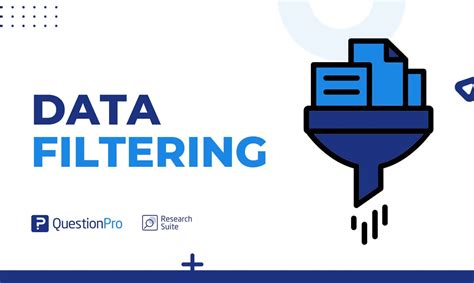

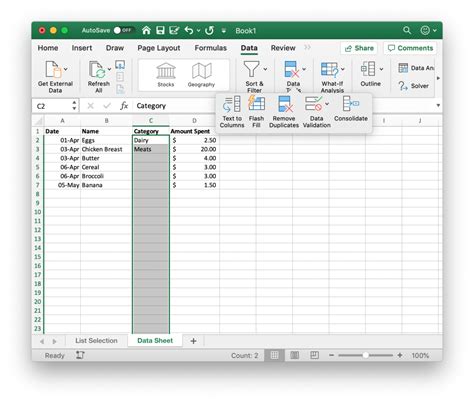
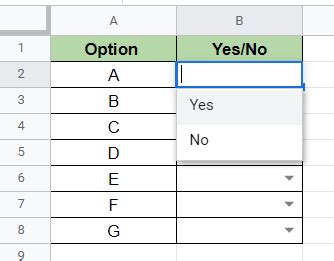

How do I create a yes or no dropdown in Excel?
+To create a yes or no dropdown, select the cell, go to Data Validation, choose "List" under Allow, and type "yes,no" in the Source field, then click OK.
What are the benefits of using yes or no dropdowns in Excel?
+The benefits include ensuring data consistency, easing data analysis, and improving the user experience by guiding the input and reducing errors.
Can I use yes or no dropdowns in pivot tables and conditional formatting?
+Yes, you can use yes or no dropdowns in pivot tables to summarize data and in conditional formatting to highlight cells based on the "yes" or "no" values.
In conclusion, incorporating yes or no dropdowns into your Excel workflows can significantly enhance your data management and analysis capabilities. By following the steps outlined and applying the best practices discussed, you can leverage this feature to improve data consistency, simplify analysis, and make your spreadsheets more user-friendly. Whether you're working on surveys, checklists, or complex data analysis projects, yes or no dropdowns can be a valuable tool in your Excel toolkit. Feel free to share your experiences or ask questions about using yes or no dropdowns in the comments below.