Intro
Separate names into two columns in Excel using formulas and text functions, including LEFT, RIGHT, and FIND, to split full names into first and last name columns efficiently.
When working with datasets in Excel, it's common to encounter full names listed in a single column. However, for data analysis, reporting, or other purposes, it's often more useful to have first and last names separated into their own columns. Excel provides several methods to achieve this, including using formulas, the "Text to Columns" feature, and VBA scripts. Here, we'll explore the most straightforward and commonly used methods to separate names into two columns.
Separating names can be a bit tricky because names can vary in format (e.g., "John Doe", "Doe, John", "Mr. John Doe"), and there might be titles or suffixes that need to be handled. The approach you choose will depend on the consistency and complexity of your data.
Using the "Text to Columns" Feature
For simple cases where the first and last names are consistently separated by a space, the "Text to Columns" feature is the quickest method.
- Select the Column: Click on the column header of the cells containing the full names to select the entire column.
- Go to Data Tab: Navigate to the "Data" tab in the Excel ribbon.
- Text to Columns: Click on "Text to Columns" in the "Data Tools" group. This will open the "Text to Columns" wizard.
- Delimited: Choose "Delimited" and click "Next".
- Space: Check the box next to "Space" to indicate that spaces are used to separate the names. Uncheck any other delimiters. Click "Next".
- Finish: On the next screen, you can choose the format for each column. By default, Excel will choose "General" for both. Click "Finish".
This method is straightforward but may not work perfectly if your names have varying formats or if there are titles (Mr., Mrs., Dr.) or suffixes (Jr., Sr.) that you want to handle differently.
Using Formulas
For more complex cases or to have more control over the separation process, using formulas can be very effective.
To Extract the First Name:
- Assuming the Full Name is in Cell A1, you can use the formula:
=LEFT(A1,FIND(" ",A1)-1)in a new column to extract the first name.
To Extract the Last Name:
- Assuming the Full Name is in Cell A1, you can use the formula:
=RIGHT(A1,LEN(A1)-FIND(" ",A1))in another new column to extract the last name.
These formulas work by finding the position of the first space in the cell (which separates the first name from the rest of the name) and then using that position to extract the appropriate part of the string.
Handling More Complex Name Formats
If your dataset includes names with titles (Mr., Mrs., Dr.), suffixes (Jr., Sr.), or names in the format "Last, First", you'll need a more sophisticated approach, possibly involving multiple steps or more complex formulas.
For names in the format "Last, First", you could use:
=MID(A1,FIND(", ",A1)+2,LEN(A1))to extract the first name.=LEFT(A1,FIND(", ",A1)-1)to extract the last name.
For names with titles or suffixes, you might need to use a combination of formulas and possibly the IF function to handle different cases.
Embedding Images for Reference
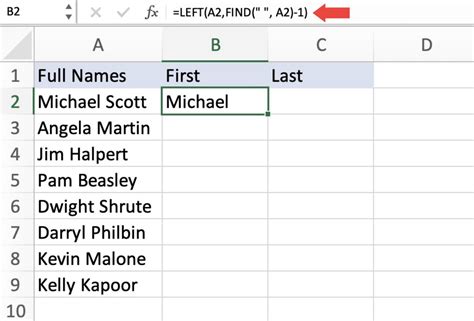
Practical Examples and Statistical Data
When dealing with large datasets, being able to efficiently separate names can significantly impact data analysis speed and accuracy. For instance, in marketing databases, having separate columns for first and last names can allow for more personalized communication.
Steps for Advanced Name Separation
- Identify Patterns: Look for common patterns in your names, such as titles, suffixes, or specific separators.
- Use Conditional Formulas: Employ
IFstatements orIFSto handle different patterns based on conditions. - Combine Functions: Use combinations of
LEFT,RIGHT,MID,FIND, andLENfunctions to extract parts of names based on their positions and separators.
Gallery of Excel Name Separation Techniques
Excel Name Separation Techniques
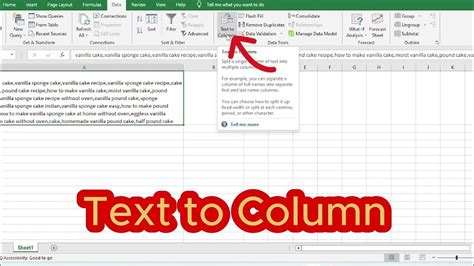

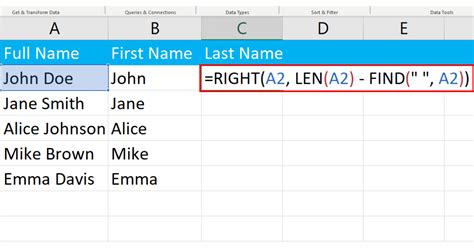
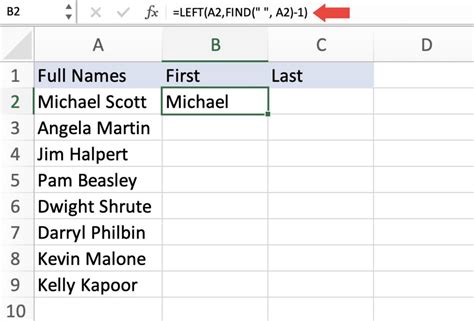
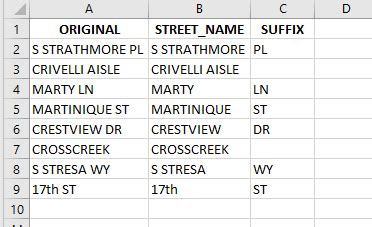
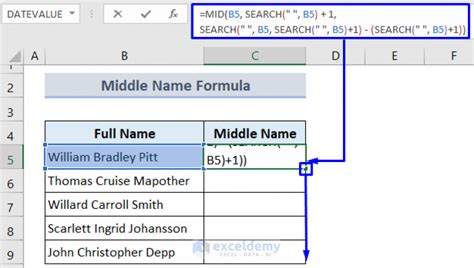
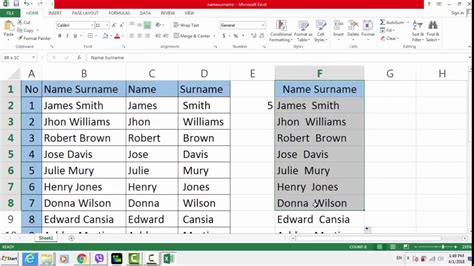
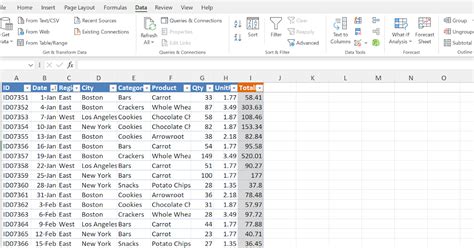
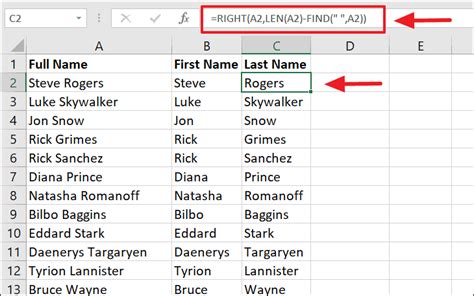
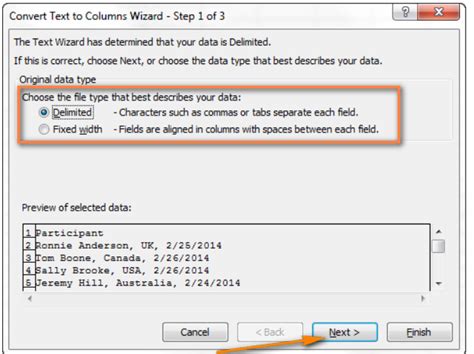
FAQs
How do I separate names in Excel if they have titles or suffixes?
+To separate names with titles or suffixes, you can use more complex formulas that account for these variations. This might involve using the `IF` function to check for specific titles or suffixes and then applying the appropriate separation logic.
Can I use Excel formulas to separate names in a column automatically?
+Yes, Excel formulas like `LEFT`, `RIGHT`, and `MID` combined with `FIND` and `LEN` can be used to automatically separate names into first and last names based on spaces or other delimiters.
How do I handle names in the format "Last, First" in Excel?
+For names in the format "Last, First", you can use formulas that find the comma and space to extract the first and last names. For example, `=MID(A1,FIND(", ",A1)+2,LEN(A1))` for the first name and `=LEFT(A1,FIND(", ",A1)-1)` for the last name.
Final Thoughts
Separating names into first and last names in Excel can be accomplished through various methods, ranging from the straightforward "Text to Columns" feature to more complex formulas that handle different name formats. By mastering these techniques, you can more effectively manage and analyze your datasets, leading to better insights and decision-making. Whether you're working with small lists or large databases, the ability to efficiently separate names is a valuable skill in data management and analysis.