Intro
Fix Alt+F11 not working in Excel with troubleshooting steps and solutions, resolving macro and VBA issues, and optimizing spreadsheet functionality.
The Alt+F11 shortcut is a commonly used keyboard combination in Excel that opens the Visual Basic Editor (VBE). However, if you're experiencing issues with this shortcut not working, it can be frustrating and hinder your productivity. In this article, we'll explore the possible reasons behind this issue and provide step-by-step solutions to get the Alt+F11 shortcut working again in Excel.
Excel is a powerful spreadsheet software that offers a wide range of features and tools to help users manage and analyze data. The Visual Basic Editor is an essential component of Excel that allows users to create and edit macros, which are small programs that automate repetitive tasks. The Alt+F11 shortcut provides quick access to the VBE, making it an essential keyboard combination for Excel power users.
If the Alt+F11 shortcut is not working in Excel, it can be due to various reasons such as conflicts with other keyboard shortcuts, issues with the Excel settings, or problems with the Visual Basic Editor itself. In some cases, the issue might be related to the Windows operating system or other software installed on your computer. Whatever the reason, we'll help you troubleshoot and fix the issue so you can get back to working efficiently in Excel.
Understanding the Alt+F11 Shortcut
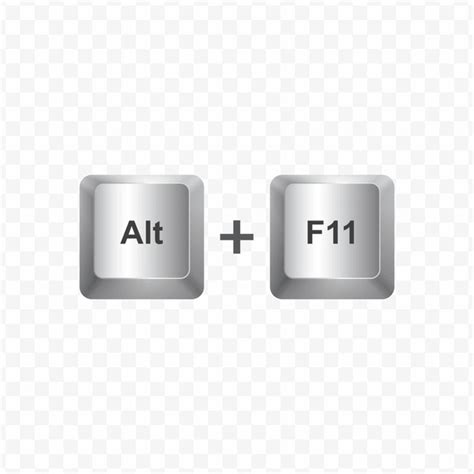
Checking Excel Settings
Before we dive into more complex solutions, let's check the Excel settings to ensure that the Alt+F11 shortcut is enabled. To do this, follow these steps: * Open Excel and click on the "File" tab in the ribbon. * Click on "Options" to open the Excel Options dialog box. * In the Excel Options dialog box, click on the "Customize Ribbon" tab. * Scroll down to the "Keyboard shortcuts" section and click on the "Customize" button. * In the "Customize Keyboard" dialog box, click on the "Categories" dropdown menu and select " Macros". * Look for the "Alt+F11" shortcut and ensure that it is assigned to the "Visual Basic Editor" command.Troubleshooting the Issue
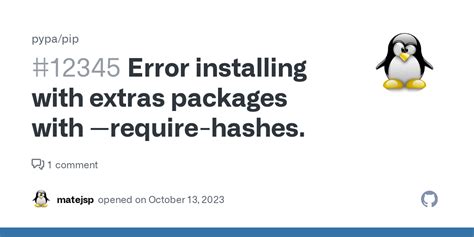
Resetting Excel Settings
If the above troubleshooting steps don't resolve the issue, you might need to reset the Excel settings to their default values. To do this, follow these steps: * Close all Excel applications. * Press the Windows key + R to open the Run dialog box. * Type "excel /r" and press Enter. * This will restart Excel with the default settings.Advanced Solutions

Preventing Future Issues
To prevent future issues with the Alt+F11 shortcut, it's essential to maintain good Excel habits. Here are some tips: * Regularly update Excel: Ensure that you have the latest version of Excel installed on your computer. * Avoid conflicts with other software: Be cautious when installing new software that might conflict with Excel. * Use the Visual Basic Editor wisely: Avoid using the VBE for complex tasks that might cause issues with the Alt+F11 shortcut.Excel Shortcut Image Gallery
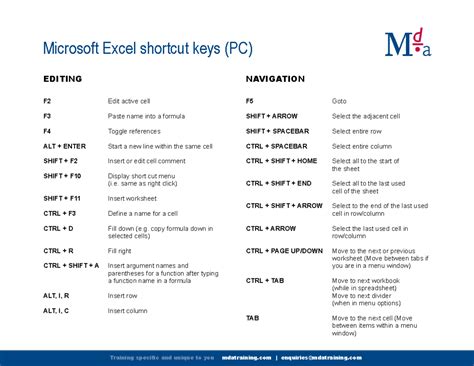
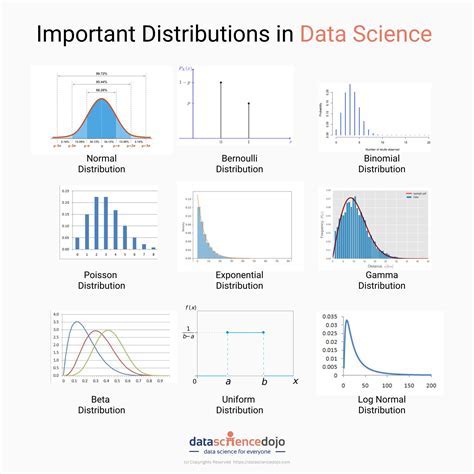
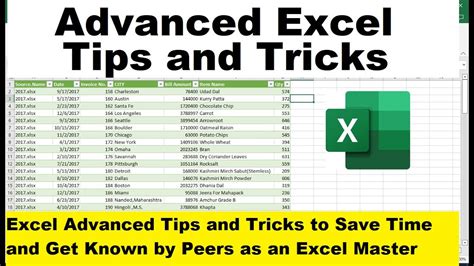
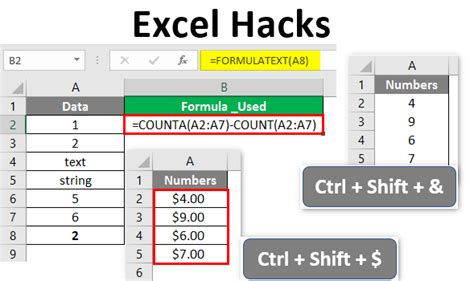

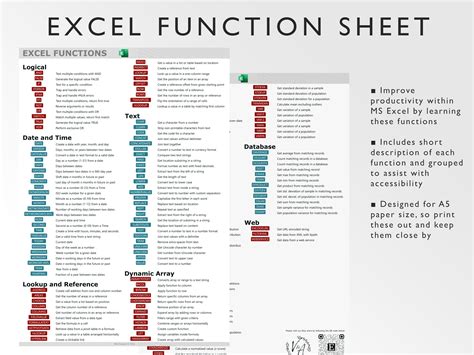
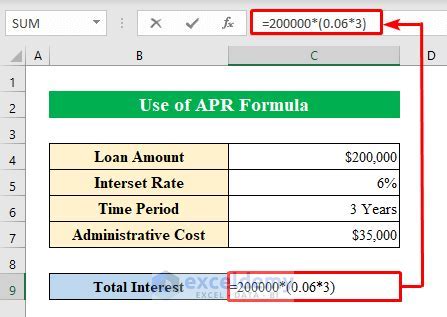
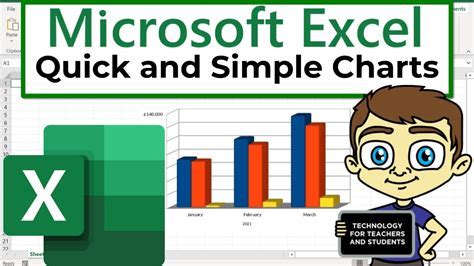
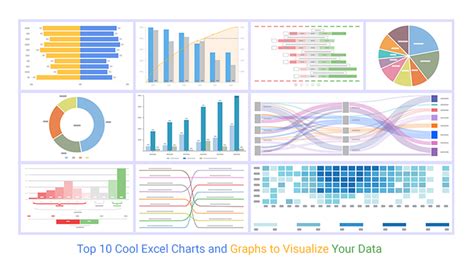
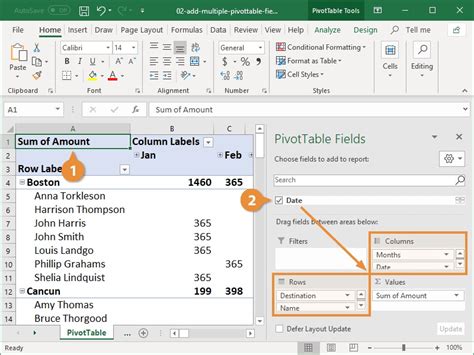
What is the Alt+F11 shortcut used for in Excel?
+The Alt+F11 shortcut is used to open the Visual Basic Editor (VBE) in Excel. The VBE is a powerful tool that allows users to create and edit macros, which are small programs that automate repetitive tasks.
Why is the Alt+F11 shortcut not working in Excel?
+The Alt+F11 shortcut might not be working due to various reasons such as conflicts with other keyboard shortcuts, issues with the Excel settings, or problems with the Visual Basic Editor itself. It's essential to troubleshoot the issue and try different solutions to resolve the problem.
How can I reset the Excel settings to their default values?
+To reset the Excel settings to their default values, close all Excel applications and press the Windows key + R to open the Run dialog box. Type "excel /r" and press Enter. This will restart Excel with the default settings.
In conclusion, the Alt+F11 shortcut is an essential keyboard combination in Excel that opens the Visual Basic Editor. If the shortcut is not working, it can be due to various reasons, and it's essential to troubleshoot the issue and try different solutions to resolve the problem. By following the steps outlined in this article, you should be able to fix the issue and get back to working efficiently in Excel. Remember to maintain good Excel habits, such as regularly updating Excel and avoiding conflicts with other software, to prevent future issues with the Alt+F11 shortcut. If you have any further questions or concerns, feel free to comment below, and we'll do our best to assist you.