Intro
Excel conditional formatting is a powerful tool that allows users to highlight cells based on specific conditions, making it easier to analyze and understand data. One common use of conditional formatting is to identify blank cells in a dataset. Blank cells can be problematic, as they can affect calculations and make it difficult to identify patterns in the data. In this article, we will explore how to use Excel conditional formatting to highlight blank cells.
Conditional formatting is a feature in Excel that allows users to apply different formats to cells based on specific conditions. This can include formatting cells based on their values, formulas, or formatting. Conditional formatting can be used to highlight cells that meet certain criteria, such as cells that contain specific text or numbers, cells that are above or below a certain threshold, or cells that are blank.
To apply conditional formatting to blank cells, users can use the "Format only cells that contain" option in the conditional formatting dialog box. This option allows users to select a specific condition, such as "Blanks", and apply a format to cells that meet that condition.
Why Highlight Blank Cells?
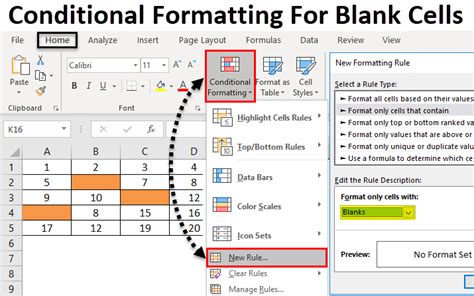
Highlighting blank cells can be useful in a variety of situations. For example, if users are working with a dataset that contains missing values, highlighting blank cells can help identify where the missing values are located. This can be especially useful when working with large datasets, as it can be difficult to identify missing values by scanning the data manually.
Additionally, highlighting blank cells can help users to identify patterns in the data. For example, if a user notices that a particular column or row contains a large number of blank cells, it may indicate that there is an issue with the data collection process or that the data is not being entered correctly.
Benefits of Highlighting Blank Cells
There are several benefits to highlighting blank cells, including:
- Identifying missing values: Highlighting blank cells can help users to identify where missing values are located in the dataset.
- Identifying patterns: Highlighting blank cells can help users to identify patterns in the data, such as columns or rows that contain a large number of blank cells.
- Improving data quality: By identifying and highlighting blank cells, users can improve the quality of the data by filling in missing values or correcting errors.
- Simplifying data analysis: Highlighting blank cells can make it easier to analyze the data, as users can quickly identify where the missing values are located and take steps to address them.
How to Apply Conditional Formatting to Blank Cells
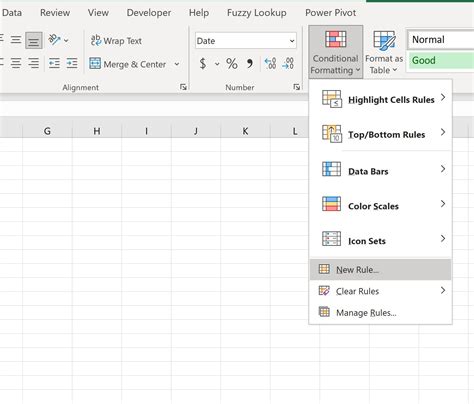
To apply conditional formatting to blank cells, users can follow these steps:
- Select the cells that they want to format.
- Go to the "Home" tab in the Excel ribbon.
- Click on the "Conditional Formatting" button in the "Styles" group.
- Select "Format only cells that contain" from the drop-down menu.
- In the "Format only cells that contain" dialog box, select "Blanks" from the drop-down menu.
- Choose a format to apply to the blank cells, such as a fill color or border.
- Click "OK" to apply the format.
Common Uses of Conditional Formatting for Blank Cells
Conditional formatting for blank cells has a variety of common uses, including:
- Identifying missing values in a dataset
- Highlighting blank cells in a table or range
- Creating a dashboard or report that highlights missing data
- Identifying patterns in the data, such as columns or rows that contain a large number of blank cells
Advanced Conditional Formatting Techniques
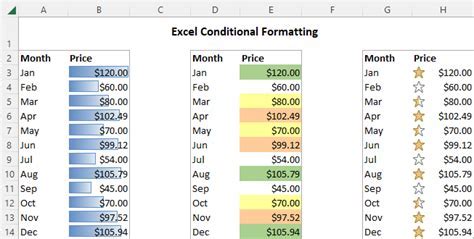
In addition to highlighting blank cells, conditional formatting can be used to apply more advanced formatting rules. For example, users can use formulas to apply formatting to cells based on specific conditions. This can include formatting cells based on the value of another cell, or formatting cells based on a calculation.
To apply advanced conditional formatting techniques, users can use the "Use a formula to determine which cells to format" option in the conditional formatting dialog box. This option allows users to enter a formula that determines which cells to format.
For example, users can use the following formula to highlight cells that contain a specific value: = $A1 = "specific value"
This formula will highlight cells in column A that contain the specific value.
Best Practices for Using Conditional Formatting
There are several best practices to keep in mind when using conditional formatting, including:
- Use clear and consistent formatting rules
- Avoid using too many different formats, as this can make the data difficult to read
- Use formatting to draw attention to important information, such as missing values or errors
- Test the formatting rules to ensure they are working as expected
Common Errors to Avoid
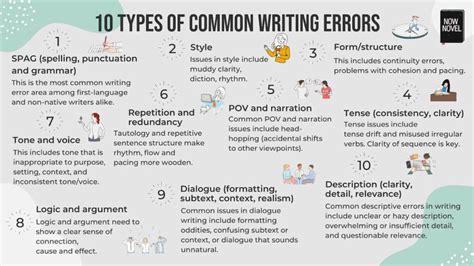
When using conditional formatting, there are several common errors to avoid, including:
- Applying formatting rules to the wrong cells or range
- Using incorrect formulas or syntax
- Failing to test the formatting rules
- Using too many different formats, which can make the data difficult to read
To avoid these errors, users should carefully plan and test their formatting rules, and use clear and consistent formatting throughout the dataset.
Troubleshooting Conditional Formatting Issues
If users encounter issues with conditional formatting, there are several troubleshooting steps they can take, including:
- Checking the formatting rules to ensure they are correct
- Testing the formatting rules on a small range of cells
- Using the "Conditional Formatting" dialog box to identify and fix errors
- Seeking help from online resources or support forums
Excel Conditional Formatting Image Gallery
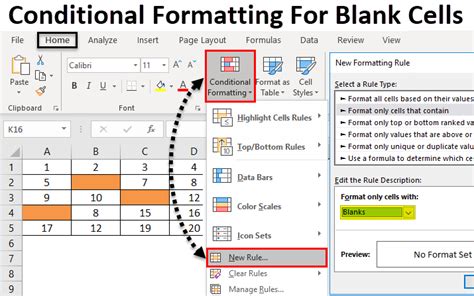
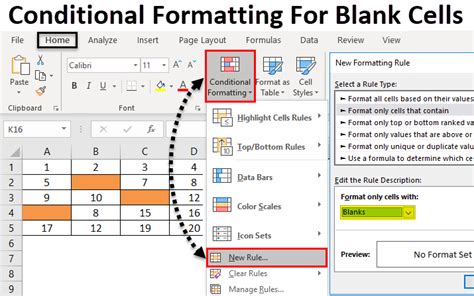

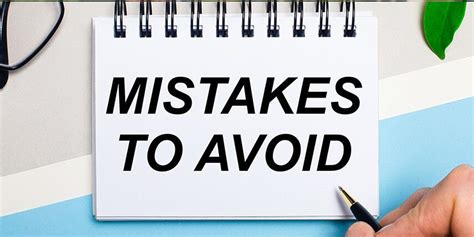
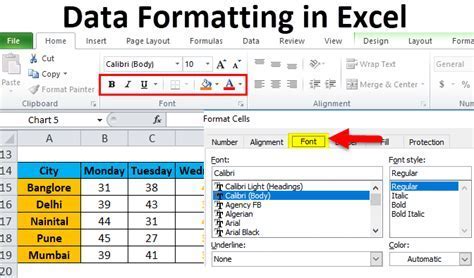
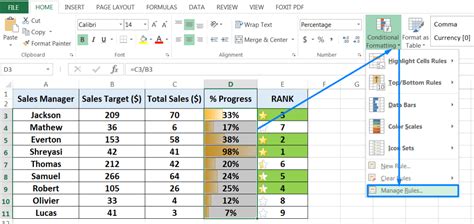
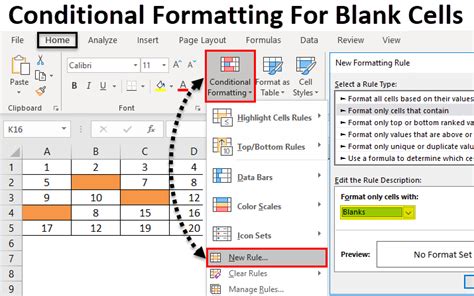
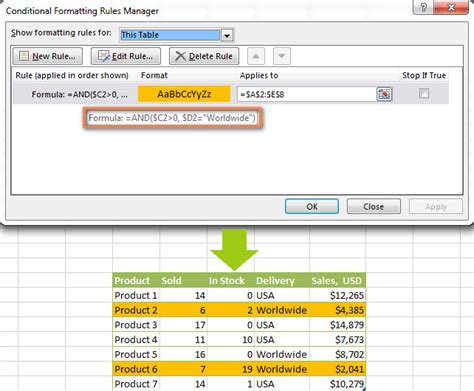
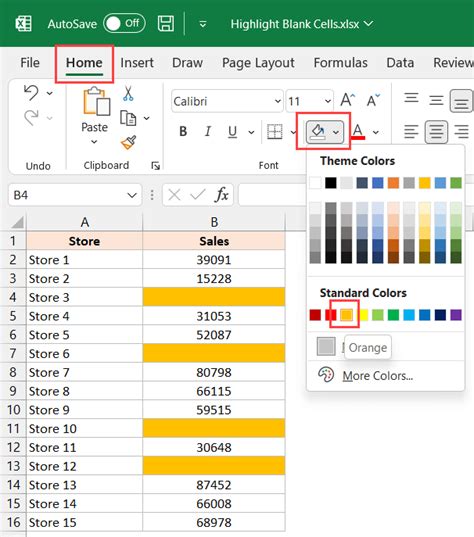
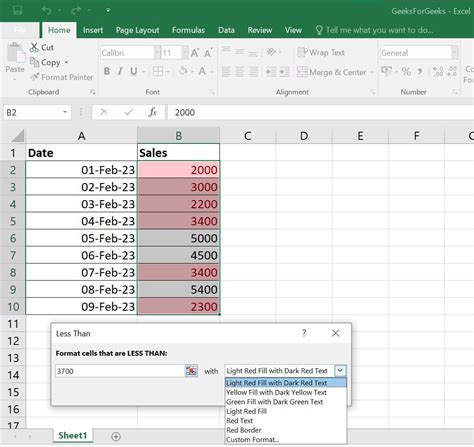
What is conditional formatting in Excel?
+Conditional formatting is a feature in Excel that allows users to apply different formats to cells based on specific conditions.
How do I apply conditional formatting to blank cells in Excel?
+To apply conditional formatting to blank cells, select the cells, go to the "Home" tab, click on "Conditional Formatting", and select "Format only cells that contain" and then "Blanks".
What are some common uses of conditional formatting for blank cells?
+Common uses of conditional formatting for blank cells include identifying missing values, highlighting blank cells in a table or range, and creating a dashboard or report that highlights missing data.
How do I troubleshoot conditional formatting issues in Excel?
+To troubleshoot conditional formatting issues, check the formatting rules, test the formatting rules on a small range of cells, and use the "Conditional Formatting" dialog box to identify and fix errors.
What are some best practices for using conditional formatting in Excel?
+Best practices for using conditional formatting include using clear and consistent formatting rules, avoiding too many different formats, and testing the formatting rules to ensure they are working as expected.
In conclusion, Excel conditional formatting is a powerful tool that can be used to highlight blank cells and improve the quality of data. By following the steps outlined in this article, users can apply conditional formatting to blank cells and make their data more readable and understandable. Whether you're a beginner or an advanced user, conditional formatting is an essential skill to have in your Excel toolkit. We hope this article has been helpful in explaining the benefits and uses of conditional formatting for blank cells. If you have any further questions or need more information, please don't hesitate to comment or share this article with others.