Intro
Alternate row coloring is a useful feature in Google Sheets that helps to make your spreadsheet more readable by distinguishing between rows. This feature is particularly handy when dealing with large datasets, as it allows users to easily follow rows across the sheet. Implementing alternate row coloring in Google Sheets is straightforward and can be achieved through the use of conditional formatting.
The importance of visual organization in spreadsheets cannot be overstated. It not only makes your data more appealing but also improves the efficiency with which you and others can interpret the information. Alternate row coloring is one of the simplest yet most effective ways to enhance the visual clarity of your spreadsheet. Whether you're working on personal finance, managing a project, or analyzing data for business insights, this feature can significantly enhance your productivity.
Google Sheets offers a robust set of tools for customizing the appearance of your spreadsheets, and alternate row coloring is just one aspect of its comprehensive formatting options. By applying this feature, you can create a professional-looking spreadsheet that is both easy on the eyes and easy to understand. Moreover, because Google Sheets is a cloud-based application, any changes you make, including formatting adjustments, are automatically saved and accessible from any device with an internet connection.
Benefits of Alternate Row Coloring
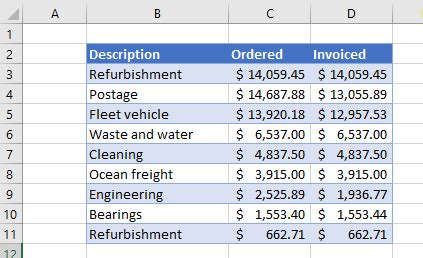
The benefits of alternate row coloring in Google Sheets are multifaceted. Firstly, it enhances readability by creating a visual distinction between rows, which is especially useful in spreadsheets with a large number of rows. This feature can also help in identifying patterns or trends within the data more easily. Furthermore, alternate row coloring can add a professional touch to your spreadsheet, making it more presentable when shared with colleagues or clients.
How to Apply Alternate Row Coloring
To apply alternate row coloring in Google Sheets, follow these steps: 1. Select the range of cells you want to format. 2. Go to the "Format" tab in the menu. 3. Click on "Conditional formatting." 4. In the format cells if dropdown, select "Custom formula is." 5. Enter the formula `=ISEVEN(ROW())` for even rows or `=ISODD(ROW())` for odd rows, depending on which you want to color. 6. Click on the "Format" button and choose your desired color. 7. Click "Done."Customizing Alternate Row Coloring
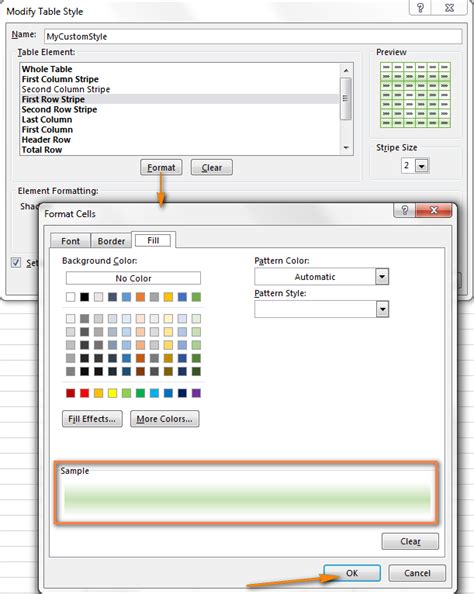
Google Sheets allows for a high degree of customization when it comes to alternate row coloring. You can choose from a variety of colors to match your spreadsheet's theme or to highlight specific data points. Additionally, you can apply different formatting rules based on the content of the cells, such as formatting cells that contain specific text or numbers.
Using Formulas for Dynamic Coloring
For more advanced users, Google Sheets supports the use of formulas to dynamically apply alternate row coloring based on the data within the cells. This can be particularly useful for highlighting rows that meet certain criteria, such as sales figures above a certain threshold or dates within a specific range.Best Practices for Alternate Row Coloring
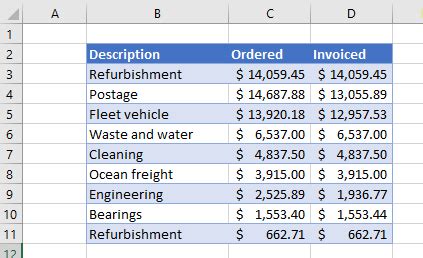
When using alternate row coloring, it's essential to consider the overall aesthetic and usability of your spreadsheet. Here are some best practices to keep in mind:
- Choose colors that have sufficient contrast to be easily distinguishable.
- Avoid using too many different colors, as this can create visual clutter.
- Consider the default colors used by Google Sheets for headers and footers to ensure your alternate row coloring complements these elements.
Common Mistakes to Avoid
Common mistakes when applying alternate row coloring include selecting the wrong range of cells, which can lead to uneven or incomplete formatting, and choosing colors that are too similar, making it difficult to distinguish between rows.Advanced Conditional Formatting
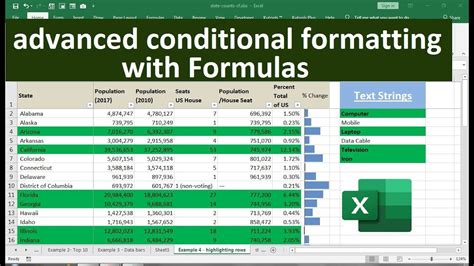
Beyond simple alternate row coloring, Google Sheets offers advanced conditional formatting options that allow you to apply different formats based on a variety of conditions. This can include formatting cells based on their values, the values of other cells, or even the format of other cells.
Using Conditional Formatting with Formulas
Conditional formatting can be combined with formulas to create powerful and dynamic formatting rules. For example, you can use the `IF` function to apply formatting based on whether a cell meets a specific condition.Gallery of Alternate Row Coloring Examples
Alternate Row Coloring Image Gallery
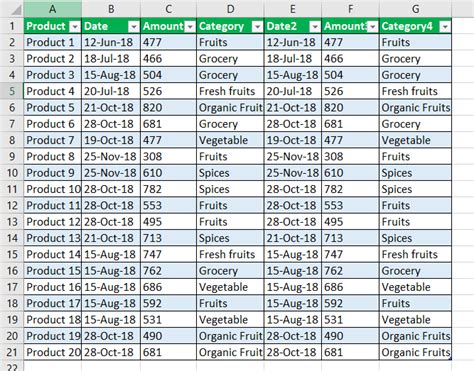
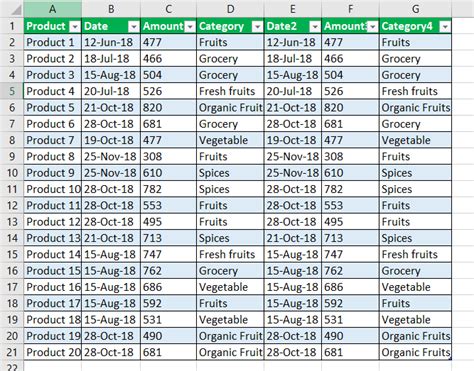

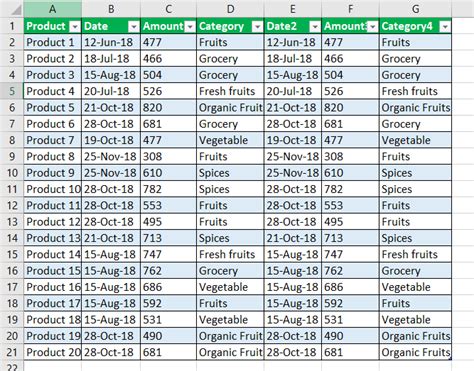
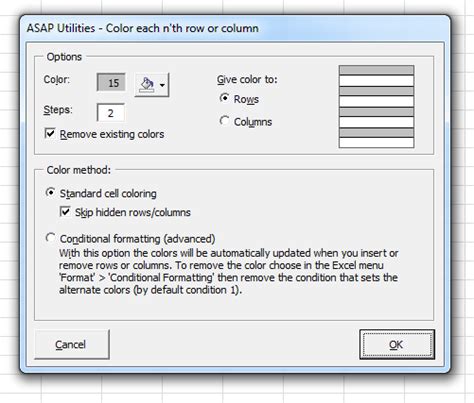
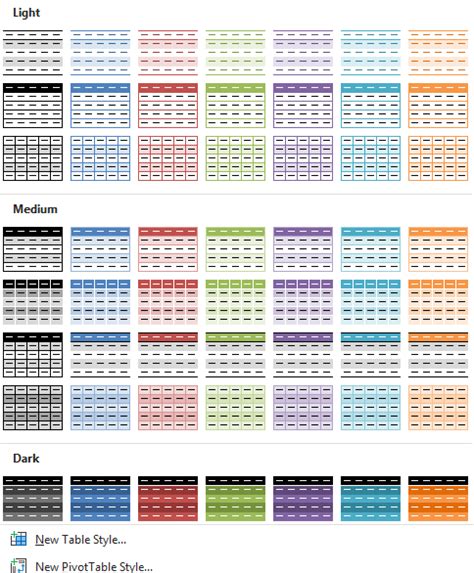
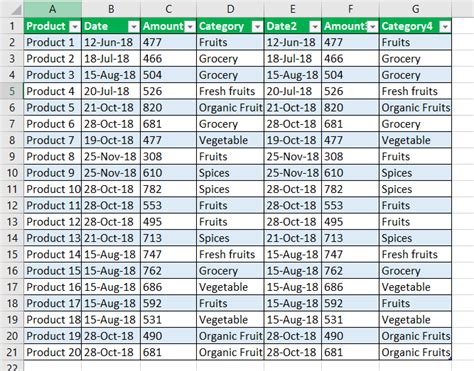
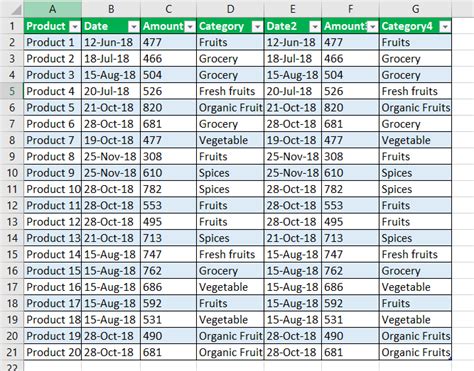
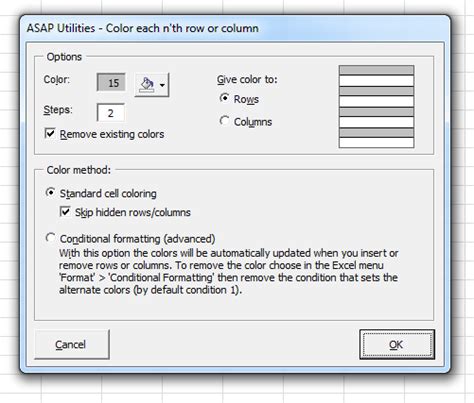
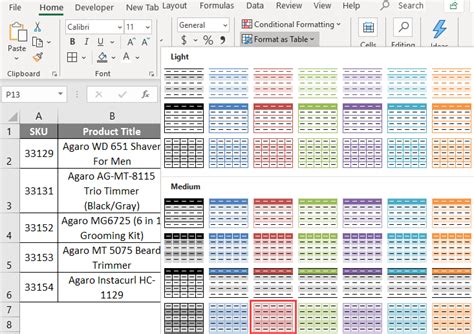
Frequently Asked Questions
How do I apply alternate row coloring in Google Sheets?
+To apply alternate row coloring, select your range, go to Format > Conditional formatting, and use the formula =ISEVEN(ROW()) or =ISODD(ROW()) to differentiate rows.
Can I customize the colors used for alternate row coloring?
+Yes, you can choose any color you prefer for alternate row coloring by clicking on the "Format" button in the conditional formatting menu and selecting your desired color.
Is it possible to apply alternate row coloring to specific columns only?
+Yes, you can apply alternate row coloring to specific columns by adjusting the range selection before applying the conditional formatting rule.
How can I remove alternate row coloring from my spreadsheet?
+To remove alternate row coloring, go to the "Format" tab, select "Conditional formatting," find the rule you applied for alternate row coloring, and click on the "Remove" button.
Can I use alternate row coloring in combination with other formatting options?
+Yes, alternate row coloring can be combined with other formatting options such as font colors, backgrounds, and borders to create a customized look for your spreadsheet.
In conclusion, alternate row coloring is a powerful tool in Google Sheets that can significantly enhance the readability and appearance of your spreadsheets. By following the steps and tips outlined in this article, you can effectively apply and customize alternate row coloring to suit your needs. Whether you're a beginner or an advanced user, mastering this feature can take your spreadsheet formatting to the next level. So, go ahead and explore the possibilities of alternate row coloring in Google Sheets, and discover how it can help you work more efficiently and present your data in a more professional manner. Feel free to share your experiences or ask questions in the comments below, and don't forget to share this article with others who might benefit from learning about the benefits and applications of alternate row coloring in Google Sheets.