Intro
Learn how to zoom in Excel graph for clearer data visualization, using chart tools, zoom controls, and shortcut keys for precise viewing and analysis of spreadsheet data and trends.
The ability to zoom in on Excel graphs is a powerful feature that allows users to examine specific parts of their data more closely. This can be particularly useful when dealing with complex data sets or when trying to highlight trends and patterns that might not be immediately visible at a standard zoom level. Excel, being a versatile and widely used spreadsheet program, offers several methods to zoom in on graphs, making it easier for users to analyze and present their data effectively.
Excel graphs, or charts, are visual representations of data that help in understanding and interpreting the information more intuitively. They can range from simple column or line charts to more complex scatter plots or bar charts, each serving a different purpose depending on the nature of the data and the intended analysis. The zoom feature in Excel can be applied not just to the entire spreadsheet but also specifically to charts, allowing for a more detailed inspection of the data points, trends, and relationships depicted in the graph.
To begin with, understanding the basics of creating and manipulating graphs in Excel is essential. This includes knowing how to select the right type of chart for the data, customizing the chart's appearance, and using various tools and features to enhance the chart's readability and effectiveness. Once a graph is created, users can utilize the zoom feature to focus on specific aspects of the data. This can be done through the use of the zoom buttons on the Excel toolbar, the mouse wheel, or keyboard shortcuts, offering a range of methods to suit different user preferences and needs.
Zooming In on Excel Graphs
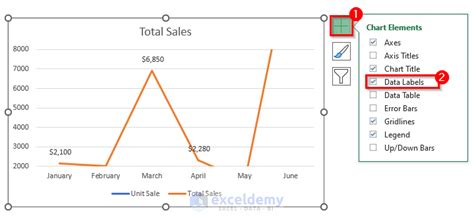
Zooming in on an Excel graph can significantly enhance the analysis and presentation of data. By focusing on a specific segment of the graph, users can better understand the behavior of the data, identify patterns or anomalies, and communicate insights more effectively to their audience. Whether it's for personal projects, academic research, or professional reporting, the ability to zoom in and out of Excel graphs provides a powerful tool for data exploration and communication.
Methods for Zooming
There are several methods to zoom in on Excel graphs, each with its own advantages and suitable scenarios: - **Using the Zoom Buttons**: Excel provides zoom buttons in the bottom right corner of the screen that allow users to quickly change the zoom level of the worksheet, including any graphs it contains. Clicking on the "+" button zooms in, while the "-" button zooms out. - **Mouse Wheel**: For a more precise control, users can hold down the Ctrl key and use the mouse wheel to zoom in and out. This method allows for smooth transitions between different zoom levels and can be particularly useful when working with detailed graphs. - **Keyboard Shortcuts**: Excel offers keyboard shortcuts for zooming, such as Ctrl + Plus sign (+) to zoom in and Ctrl + Minus sign (-) to zoom out. These shortcuts can be faster and more convenient for users who prefer keyboard commands.Customizing the Zoom Experience
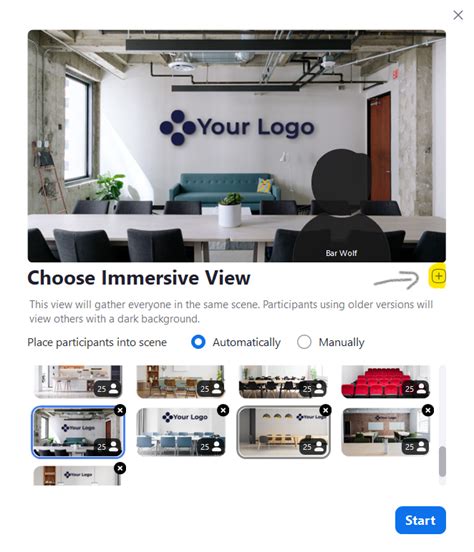
Beyond the basic zoom functions, Excel allows users to customize their zoom experience to better suit their needs. This includes setting a specific zoom level for a graph, using the "Zoom to Selection" feature to focus on a particular data range, and even creating custom views that include specific zoom settings for different parts of the worksheet.
Benefits of Customization
Customizing the zoom experience in Excel graphs can have several benefits: - **Enhanced Analysis**: By focusing on specific parts of the graph, users can conduct more detailed analyses and gain deeper insights into their data. - **Improved Presentation**: Custom zoom levels can help in creating more effective presentations by highlighting key trends and patterns in the data. - **Increased Efficiency**: Setting custom views with predefined zoom levels can save time and improve workflow, especially when working with complex spreadsheets.Advanced Zoom Techniques

For more advanced users, Excel offers additional techniques to enhance the zoom experience. This includes using macros to automate zoom actions, creating interactive dashboards with dynamic zoom controls, and leveraging Excel's programming capabilities to develop custom zoom tools tailored to specific needs.
Applications of Advanced Techniques
Advanced zoom techniques can be applied in various scenarios: - **Data Exploration**: Automated zoom scripts can help in quickly exploring large datasets and identifying areas of interest. - **Dashboards and Reports**: Interactive zoom controls can enhance the user experience in dashboards and reports, making it easier for stakeholders to engage with the data. - **Custom Solutions**: Developing custom zoom tools can provide unique solutions for specific business or analytical challenges, further extending Excel's capabilities as a data analysis platform.Best Practices for Zooming in Excel Graphs
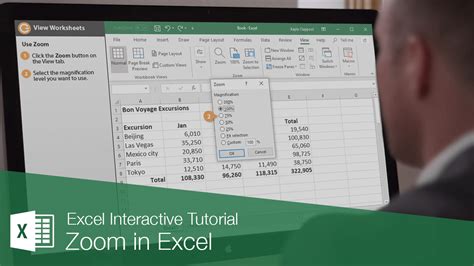
To get the most out of the zoom feature in Excel graphs, it's essential to follow best practices. This includes optimizing graph design for readability, using zoom judiciously to avoid overwhelming the audience, and ensuring that zoomed sections remain contextually relevant to the overall data story.
Optimizing Graph Design
Optimizing graph design is crucial for effective zooming: - **Clear Labels and Titles**: Ensure that all elements of the graph, including labels and titles, are clear and readable even when zoomed in. - **Appropriate Scales**: Use appropriate scales for the axes to prevent distortion and ensure that the data is accurately represented at different zoom levels. - **Minimal Clutter**: Keep the graph uncluttered by avoiding unnecessary elements and using colors and patterns effectively to highlight important data points.Gallery of Excel Zoom Features
Excel Zoom Features Gallery
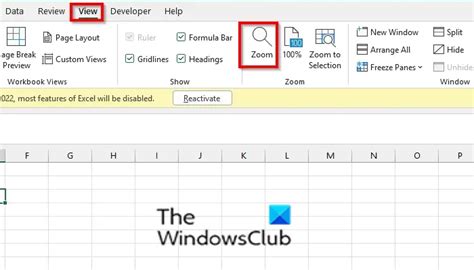

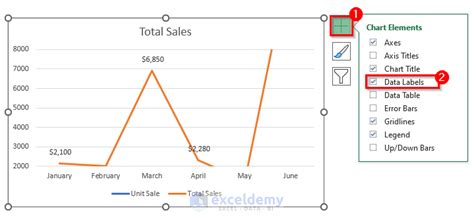
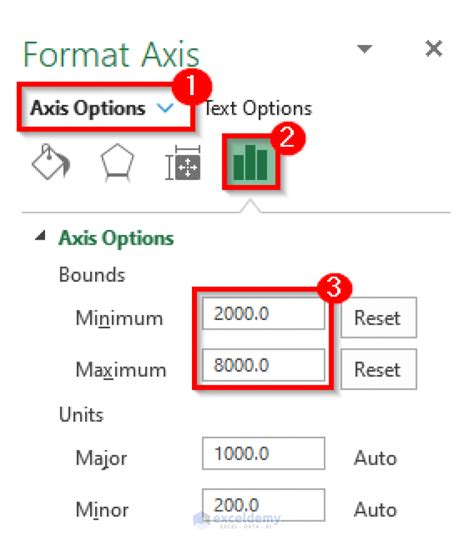

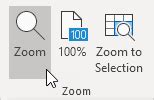
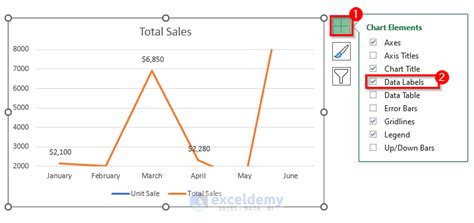
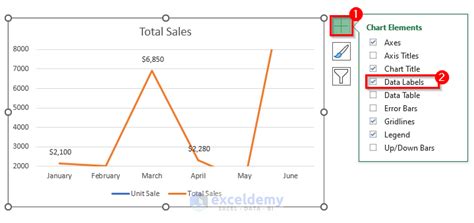
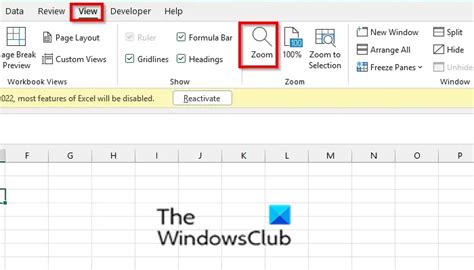
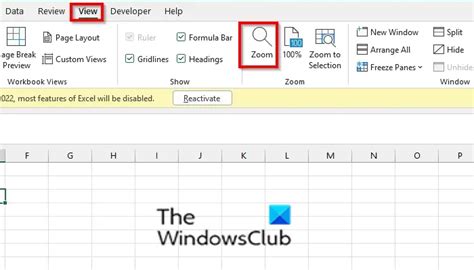
Frequently Asked Questions
How do I zoom in on an Excel graph?
+You can zoom in on an Excel graph by using the zoom buttons, holding down the Ctrl key and using the mouse wheel, or by using keyboard shortcuts like Ctrl + Plus sign (+).
Can I customize the zoom level for my Excel graph?
+Yes, you can customize the zoom level for your Excel graph by setting a specific zoom percentage or by using the "Zoom to Selection" feature to focus on a particular data range.
How do I create a custom view with a specific zoom level in Excel?
+To create a custom view, go to the "View" tab, click on "Custom Views," and then follow the prompts to create and save your custom view with the desired zoom level.
In conclusion, the ability to zoom in on Excel graphs is a valuable tool for data analysis and presentation. By understanding the various methods for zooming, customizing the zoom experience, and following best practices, users can unlock the full potential of Excel for exploring and communicating their data insights. Whether you're a beginner looking to enhance your data analysis skills or an advanced user seeking to refine your techniques, mastering the zoom feature in Excel graphs can significantly impact your ability to work effectively with data. So, take the next step in enhancing your Excel skills and discover how zooming can revolutionize your data analysis and presentation capabilities. Feel free to share your experiences or ask questions about using the zoom feature in Excel graphs in the comments below.