Intro
Learn how to count colored cells in Google Sheets using formulas and functions, including conditional formatting and cell referencing, to simplify data analysis and visualization tasks.
The ability to count colored cells in Google Sheets can be incredibly useful for various applications, such as tracking progress, highlighting important information, or even creating simple dashboards. While Google Sheets does not have a built-in function to directly count cells based on their background color, there are creative workarounds and add-ons that can help achieve this functionality.
To understand how to count colored cells, it's essential to grasp the basics of Google Sheets and how conditional formatting works. Conditional formatting allows users to highlight cells based on specific conditions, including values, formulas, and even custom formulas. However, the challenge lies in quantifying these highlighted cells.
Using Apps Script
One of the most powerful ways to count colored cells in Google Sheets is by using Google Apps Script. Apps Script is a JavaScript cloud scripting language for automating tasks across Google products. It can be used to create custom functions that can iterate through cells, check their background colors, and count them accordingly.
Here's a simple example of how you might use Apps Script to count colored cells:
- Open your Google Sheet.
- Click on
Extensions>Apps Script. - In the script editor, you can write a function like this:
function countColoredCells(range, color) {
var sheet = SpreadsheetApp.getActiveSpreadsheet().getActiveSheet();
var cells = sheet.getRange(range);
var count = 0;
for (var i = 1; i <= cells.getNumRows(); i++) {
for (var j = 1; j <= cells.getNumColumns(); j++) {
var cell = cells.getCell(i, j);
var cellColor = cell.getBackground();
if (cellColor === color) {
count++;
}
}
}
return count;
}
- After defining the function, you can call it from your sheet using a formula like
=countColoredCells("A1:B10", "#FF0000"), where"A1:B10"is the range you want to check, and#FF0000is the color you're looking for (in this case, red).
Using Add-ons
Another approach is to use Google Sheets add-ons. There are several add-ons available that offer the functionality to count colored cells, such as "Color Picker" or "Sheet Functions". These add-ons can provide a simpler, more user-friendly interface for counting colored cells without needing to write scripts.
To use an add-on:
- Open your Google Sheet.
- Click on
Extensions>Add-ons>Get add-ons. - Search for an add-on that mentions counting colored cells or similar functionality.
- Click on the add-on, then click "Install".
- Follow the add-on's instructions for use. Typically, you'll find a new menu item or a function you can use in your sheet.
Practical Applications
Counting colored cells can have numerous practical applications in Google Sheets:
- Project Management: Use different colors to track the status of tasks (e.g., green for completed, red for overdue, yellow for in progress). Then, use a script or add-on to count how many tasks are in each status.
- Data Analysis: Highlight cells based on certain conditions (e.g., values above or below a threshold). Counting these cells can help in understanding the distribution of your data.
- Dashboard Creation: Colored cells can be used to create simple, visual indicators. Counting these cells can help in summarizing the information presented in a dashboard.
Tips and Variations
- Color Codes: When specifying colors, use the hex code (e.g.,
#FFFFFFfor white) for precision. - Range Selection: Be mindful of the range you're selecting for counting colored cells. Larger ranges can significantly slow down the counting process, especially with scripts.
- Customization: Scripts can be highly customized. If you have a specific need, consider modifying the script or seeking out a developer who can create a tailored solution.
Gallery of Google Sheets Functions
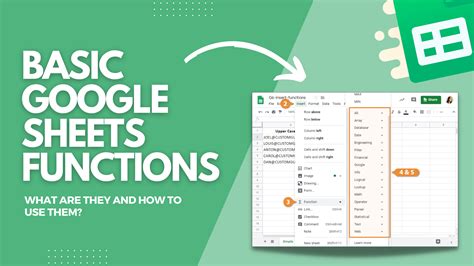
Gallery of Conditional Formatting

Gallery of Apps Script
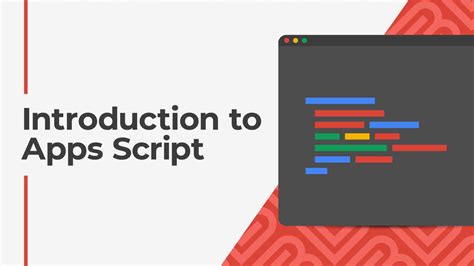
Gallery of Google Sheets Add-ons
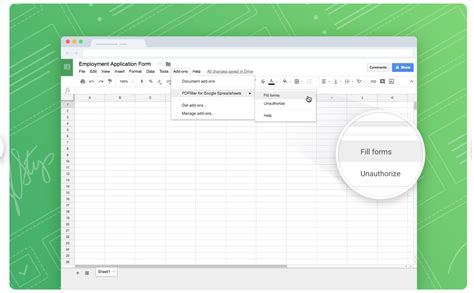
Gallery of Color Codes
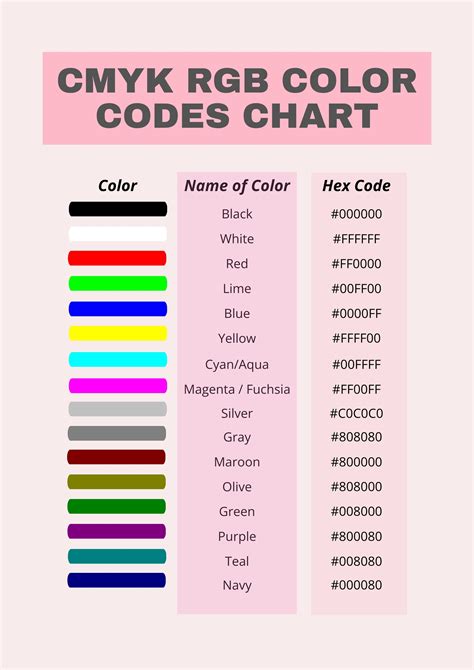
Gallery of Data Analysis

Gallery of Dashboard Creation
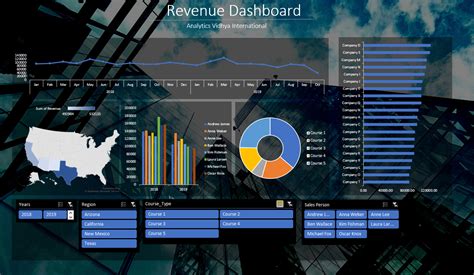
Gallery of Project Management

Gallery of Google Sheets Templates
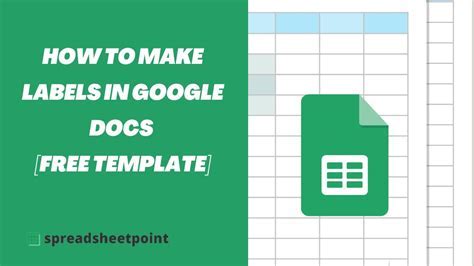
Gallery of Google Sheets Features
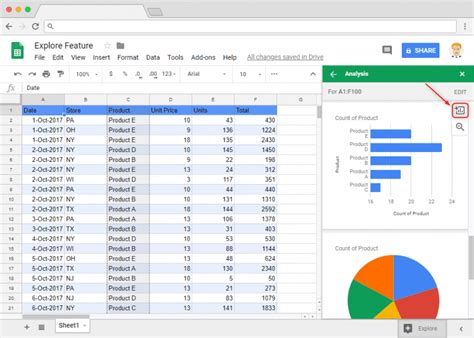
Gallery of Google Sheets Integration
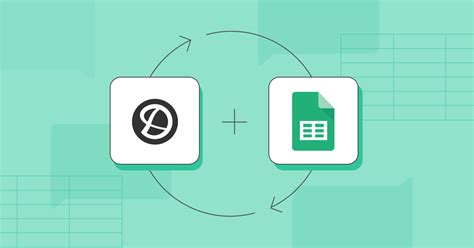
Gallery of Google Sheets Tips
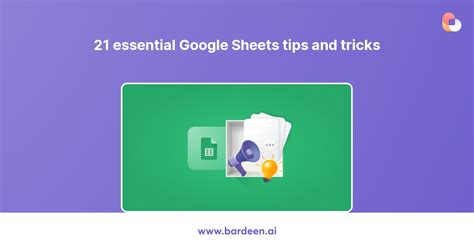
Gallery of Google Sheets Tricks

Gallery of Google Sheets Hacks
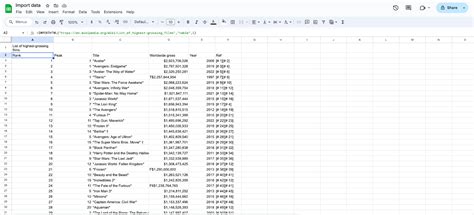
Gallery Image Gallery
Google Sheets Image Gallery
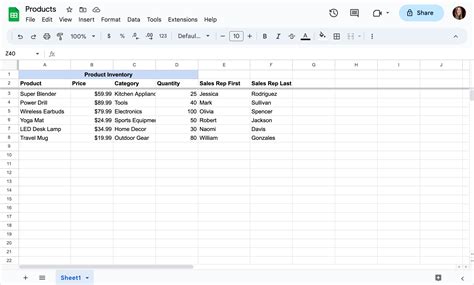
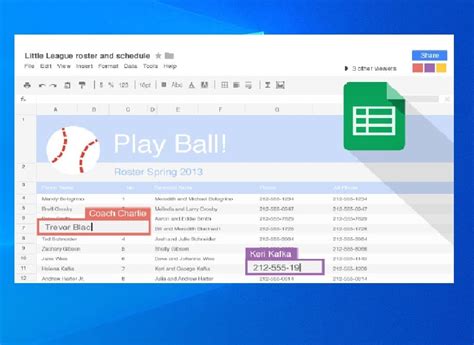
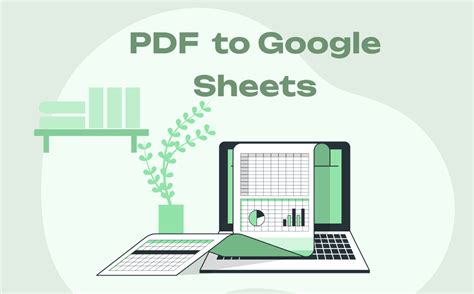
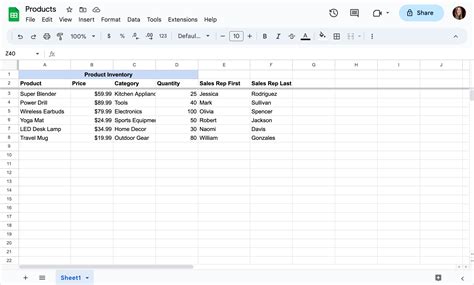
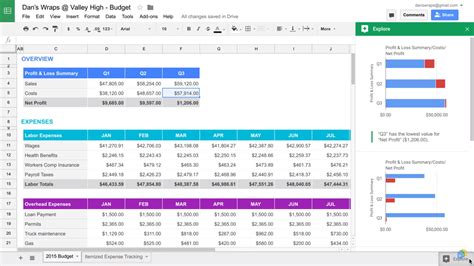
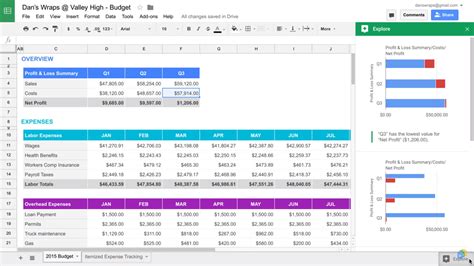

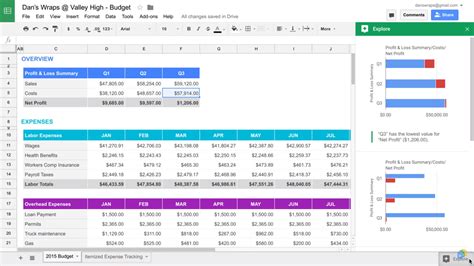
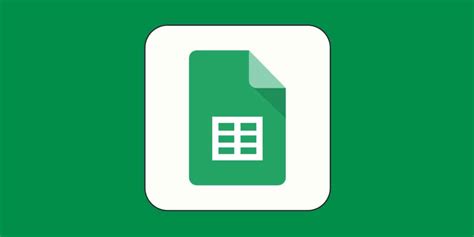
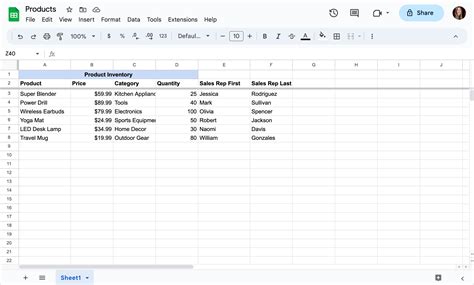
FAQs
How do I count colored cells in Google Sheets?
+You can count colored cells in Google Sheets by using Google Apps Script or by installing an add-on that provides this functionality.
What is Google Apps Script?
+Google Apps Script is a JavaScript cloud scripting language for automating tasks across Google products, including Google Sheets.
How do I use an add-on to count colored cells?
+To use an add-on, install it from the Google Workspace Marketplace, then follow the add-on's instructions for counting colored cells.
Counting colored cells in Google Sheets might not be a straightforward task, but with the right tools and a bit of creativity, it's entirely possible. Whether you choose to use Google Apps Script or an add-on, the ability to quantify colored cells can significantly enhance your spreadsheet's functionality and your overall productivity. If you have any further questions or need more specific guidance, don't hesitate to reach out. Share your experiences with counting colored cells in Google Sheets in the comments below, and consider sharing this article with anyone who might find it useful.