Intro
Saving a chart as a picture in Excel can be a useful way to share your data visualizations with others, whether it's through email, presentations, or reports. Excel provides several methods to save charts as images, and we'll explore each of them in detail. By the end of this article, you'll be able to save your Excel charts as pictures with ease and customize them according to your needs.
The importance of saving charts as pictures cannot be overstated. In today's data-driven world, visualizations play a crucial role in communicating complex information to both technical and non-technical audiences. By saving your charts as images, you can ensure that your message is conveyed effectively, regardless of the platform or device used to view the data. Moreover, saving charts as pictures allows you to preserve the formatting and layout of your visualizations, making it easier to share and collaborate with others.
Saving charts as pictures is also useful when you need to insert your Excel charts into other Microsoft Office applications, such as Word or PowerPoint. By saving your chart as an image, you can easily import it into these applications, without worrying about compatibility issues or formatting problems. Additionally, saving charts as pictures can help you to create a consistent visual brand, by ensuring that your charts and graphs have a uniform look and feel across all your documents and presentations.
Why Save Charts As Pictures In Excel

There are several reasons why you might want to save a chart as a picture in Excel. One of the main advantages is that it allows you to share your data visualizations with others, without requiring them to have Excel installed on their devices. By saving your chart as an image, you can easily attach it to an email, insert it into a presentation, or upload it to a website or social media platform. Additionally, saving charts as pictures can help you to protect your data, by preventing others from modifying your charts or accessing your underlying data.
Another reason to save charts as pictures is that it gives you more control over the appearance of your visualizations. When you save a chart as an image, you can choose the file format, resolution, and compression level, which allows you to optimize the image for your specific needs. For example, you can save your chart as a high-resolution PNG file for printing, or as a low-resolution JPEG file for web use. By saving your charts as pictures, you can ensure that they look their best, regardless of how they are used or shared.
Methods To Save Charts As Pictures In Excel

Excel provides several methods to save charts as pictures, each with its own advantages and disadvantages. The most common method is to use the "Save as Picture" option, which allows you to save your chart as a variety of image file formats, including PNG, JPEG, GIF, and BMP. To use this method, simply select the chart you want to save, click on the "File" menu, and choose "Save as Picture" from the drop-down menu.
Another method is to use the "Copy" and "Paste" functions to copy your chart into a graphics editor, such as Microsoft Paint or Adobe Photoshop. This method allows you to edit and customize your chart before saving it as an image. To use this method, simply select the chart you want to copy, click on the "Home" tab, and choose "Copy" from the "Clipboard" group. Then, open your graphics editor, click on the "Edit" menu, and choose "Paste" to paste the chart into the editor.
Using The Save As Picture Option

The "Save as Picture" option is the most straightforward way to save a chart as an image in Excel. To use this method, follow these steps:
- Select the chart you want to save as a picture.
- Click on the "File" menu and choose "Save as Picture" from the drop-down menu.
- In the "Save as Picture" dialog box, choose the file format you want to use from the "Save as type" drop-down menu.
- Choose the location where you want to save the file and enter a file name.
- Click "Save" to save the chart as a picture.
The "Save as Picture" option allows you to save your chart in a variety of file formats, including PNG, JPEG, GIF, and BMP. You can also choose the resolution and compression level of the image, which allows you to optimize it for your specific needs.
Using The Copy And Paste Functions
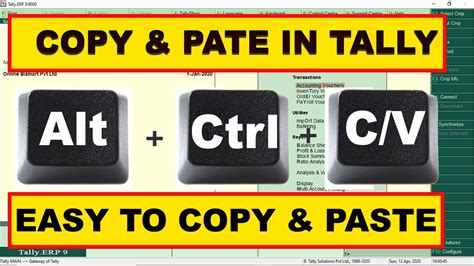
The "Copy" and "Paste" functions allow you to copy your chart into a graphics editor, where you can edit and customize it before saving it as an image. To use this method, follow these steps:
- Select the chart you want to copy.
- Click on the "Home" tab and choose "Copy" from the "Clipboard" group.
- Open your graphics editor and click on the "Edit" menu.
- Choose "Paste" to paste the chart into the editor.
- Edit and customize the chart as needed.
- Save the chart as an image file.
This method allows you to edit and customize your chart before saving it as an image, which can be useful if you need to make changes to the chart's appearance or layout.
Customizing Your Chart Images

Once you've saved your chart as a picture, you can customize it to suit your needs. You can use a graphics editor to edit the image, or you can use Excel's built-in tools to make changes to the chart's appearance.
To customize your chart image, you can use a variety of techniques, such as:
- Resizing the image to fit your needs
- Cropping the image to remove unnecessary elements
- Adding text or annotations to the image
- Changing the image's resolution or compression level
You can also use Excel's built-in tools to make changes to the chart's appearance, such as changing the chart's title, axis labels, or data series.
Using Graphics Editors To Customize Your Chart Images

Graphics editors, such as Microsoft Paint or Adobe Photoshop, allow you to edit and customize your chart images. You can use these editors to make changes to the image's appearance, such as resizing, cropping, or adding text or annotations.
To use a graphics editor to customize your chart image, follow these steps:
- Open the graphics editor and click on the "File" menu.
- Choose "Open" and select the chart image you want to edit.
- Make changes to the image as needed, using the editor's tools and features.
- Save the image as a new file, or overwrite the original file.
Graphics editors provide a wide range of tools and features that allow you to customize your chart images. You can use these editors to make changes to the image's appearance, such as changing the colors, fonts, or layout.
Using Excel's Built-In Tools To Customize Your Chart Images
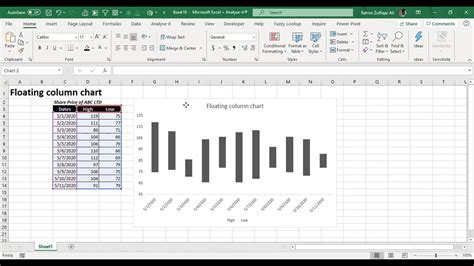
Excel's built-in tools allow you to make changes to the chart's appearance, such as changing the chart's title, axis labels, or data series. You can use these tools to customize your chart image, without needing to use a graphics editor.
To use Excel's built-in tools to customize your chart image, follow these steps:
- Select the chart you want to customize.
- Click on the "Chart Tools" tab and choose the "Design" tab.
- Make changes to the chart's appearance, using the tools and features available in the "Design" tab.
- Save the chart as a new file, or overwrite the original file.
Excel's built-in tools provide a range of options for customizing your chart images. You can use these tools to make changes to the chart's appearance, such as changing the colors, fonts, or layout.
Chart Image Gallery
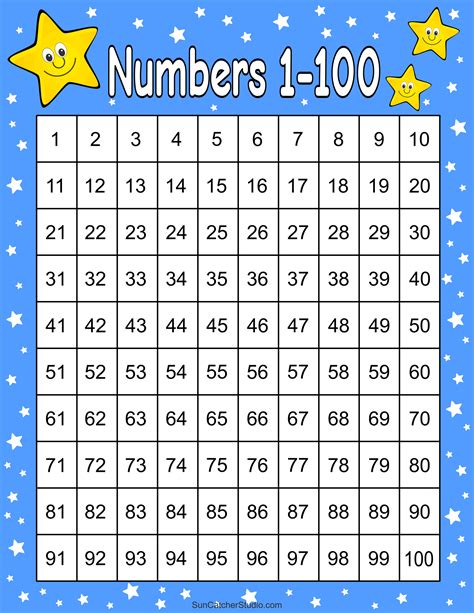
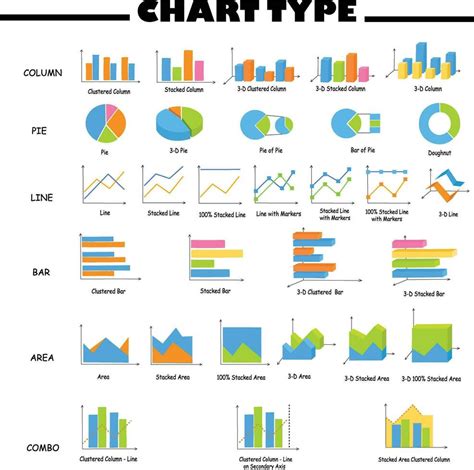

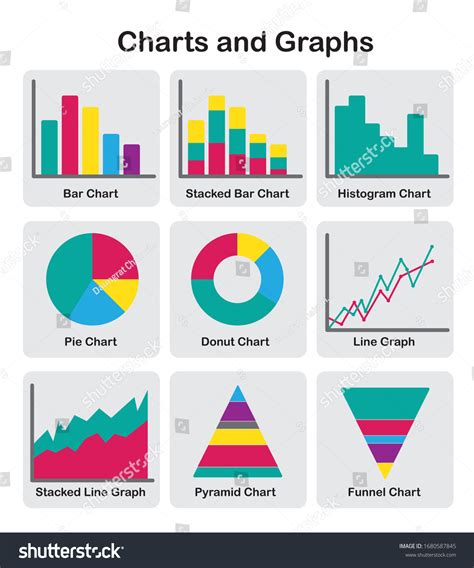


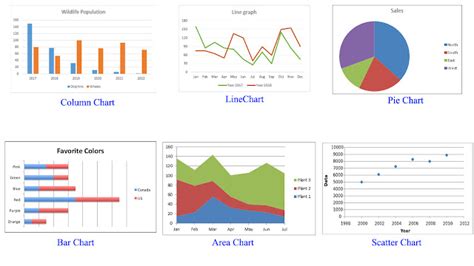
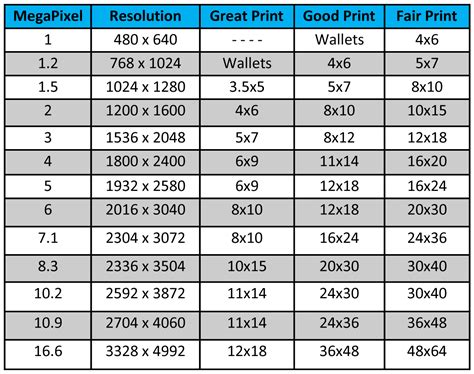
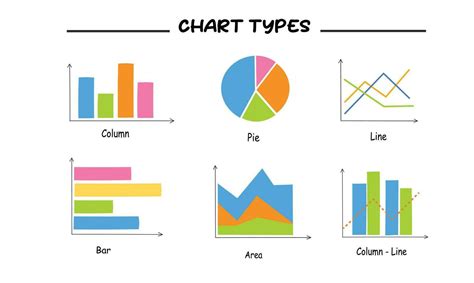
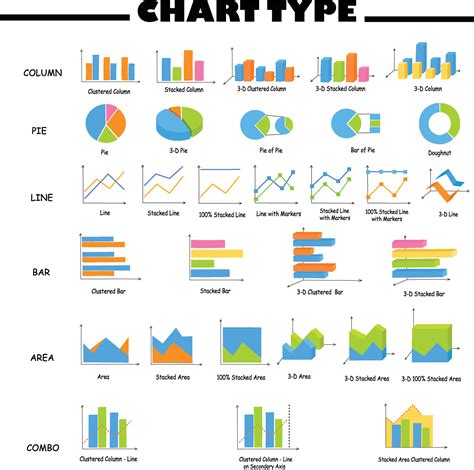
How do I save a chart as a picture in Excel?
+To save a chart as a picture in Excel, select the chart and click on the "File" menu. Choose "Save as Picture" from the drop-down menu and select the file format you want to use. Choose the location where you want to save the file and enter a file name. Click "Save" to save the chart as a picture.
What file formats can I use to save a chart as a picture in Excel?
+Excel allows you to save charts as pictures in a variety of file formats, including PNG, JPEG, GIF, and BMP. You can choose the file format that best suits your needs, depending on the intended use of the image.
How do I customize my chart image after saving it as a picture?
+You can customize your chart image using a graphics editor, such as Microsoft Paint or Adobe Photoshop. You can also use Excel's built-in tools to make changes to the chart's appearance, such as changing the chart's title, axis labels, or data series.
In summary, saving charts as pictures in Excel is a useful way to share your data visualizations with others, whether it's through email, presentations, or reports. Excel provides several methods to save charts as pictures, including the "Save as Picture" option and the "Copy" and "Paste" functions. You can customize your chart images using graphics editors or Excel's built-in tools, and choose from a variety of file formats to suit your needs. By following the steps and tips outlined in this article, you can save your Excel charts as pictures with ease and customize them to suit your needs. We hope this article has been helpful in guiding you through the process of saving charts as pictures in Excel. If you have any further questions or need additional assistance, please don't hesitate to comment or share this article with others.