Intro
Discover how to return blank cells in Excel easily, using formulas and functions like ISBLANK, IF, and IFERROR to identify and manage empty cells, blank values, and missing data in spreadsheets.
When working with Excel, it's common to encounter blank cells, which can be frustrating, especially if you're trying to perform calculations or analyze data. However, there are several ways to return a blank cell in Excel, depending on your specific needs. In this article, we'll explore the different methods to achieve this, including using formulas, functions, and shortcuts.
Excel is a powerful tool used by millions of people around the world for data analysis, budgeting, and other tasks. One of the key features of Excel is its ability to handle blank cells, which can be useful in a variety of situations. For instance, you might want to return a blank cell if a specific condition is not met, or if you're trying to create a report that only shows data for certain cells.
Returning a blank cell in Excel can be achieved using various methods, including the IF function, the IFBLANK function, and the ISBLANK function. Each of these methods has its own advantages and disadvantages, and the choice of which one to use depends on your specific needs and the version of Excel you're using.
In general, returning a blank cell in Excel is a straightforward process that can be accomplished using a few simple formulas or functions. However, if you're new to Excel or haven't worked with blank cells before, it can be a bit confusing. That's why we've put together this comprehensive guide to help you understand the different methods for returning a blank cell in Excel.
Understanding Blank Cells in Excel
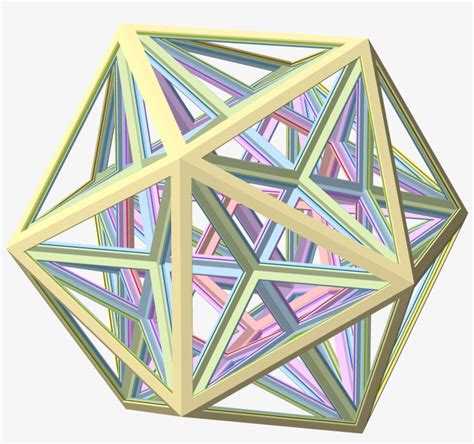
Blank cells in Excel are cells that do not contain any data or formulas. They can be created intentionally or unintentionally, depending on the situation. For example, if you're creating a report that only shows data for certain cells, you might want to return a blank cell for cells that do not meet the specified criteria.
Blank cells can also be used to separate data or to create a visually appealing report. However, if you're not careful, blank cells can cause problems when performing calculations or analyzing data. That's why it's essential to understand how to work with blank cells in Excel and how to return a blank cell when needed.
Using the IF Function to Return a Blank Cell
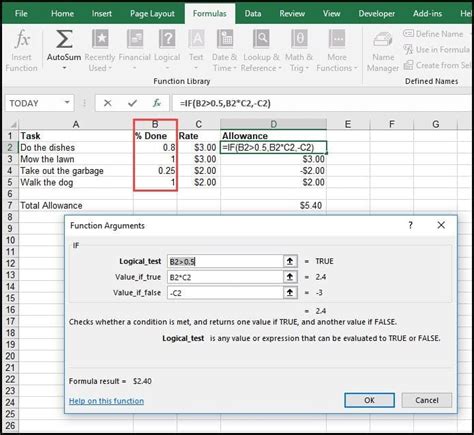
The IF function is one of the most commonly used functions in Excel, and it can be used to return a blank cell if a specific condition is not met. The syntax for the IF function is:
IF(logical_test, [value_if_true], [value_if_false])
Where:
- logical_test is the condition you want to test
- value_if_true is the value to return if the condition is true
- value_if_false is the value to return if the condition is false
To return a blank cell using the IF function, you can use the following formula:
=IF(A1>10,"",A1)
This formula checks if the value in cell A1 is greater than 10. If it is, the formula returns a blank cell. If it's not, the formula returns the value in cell A1.
Using the IFBLANK Function to Return a Blank Cell
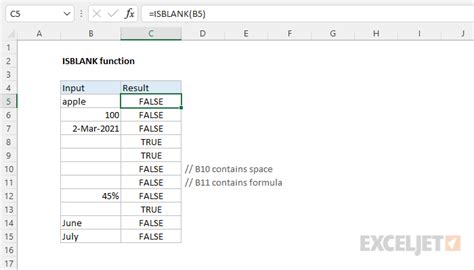
The IFBLANK function is a new function introduced in Excel 2019, and it can be used to return a blank cell if a specific cell is blank. The syntax for the IFBLANK function is:
IFBLANK(cell, value_if_blank)
Where:
- cell is the cell you want to check
- value_if_blank is the value to return if the cell is blank
To return a blank cell using the IFBLANK function, you can use the following formula:
=IFBLANK(A1,"")
This formula checks if the cell A1 is blank. If it is, the formula returns a blank cell. If it's not, the formula returns the value in cell A1.
Using the ISBLANK Function to Return a Blank Cell

The ISBLANK function is a logical function that checks if a cell is blank. The syntax for the ISBLANK function is:
ISBLANK(cell)
Where:
- cell is the cell you want to check
To return a blank cell using the ISBLANK function, you can use the following formula:
=IF(ISBLANK(A1),"",A1)
This formula checks if the cell A1 is blank. If it is, the formula returns a blank cell. If it's not, the formula returns the value in cell A1.
Benefits of Returning a Blank Cell in Excel
Returning a blank cell in Excel can have several benefits, including:- Improving data analysis: By returning a blank cell for cells that do not meet the specified criteria, you can improve data analysis and reduce errors.
- Enhancing report appearance: Blank cells can be used to separate data or to create a visually appealing report.
- Simplifying calculations: Returning a blank cell can simplify calculations and reduce the risk of errors.
Common Errors When Returning a Blank Cell in Excel
When returning a blank cell in Excel, there are several common errors to watch out for, including:- Using the wrong function: Using the wrong function can result in incorrect results or errors.
- Not checking for blank cells: Not checking for blank cells can result in errors or incorrect results.
- Not using the correct syntax: Not using the correct syntax can result in errors or incorrect results.
Best Practices for Returning a Blank Cell in Excel
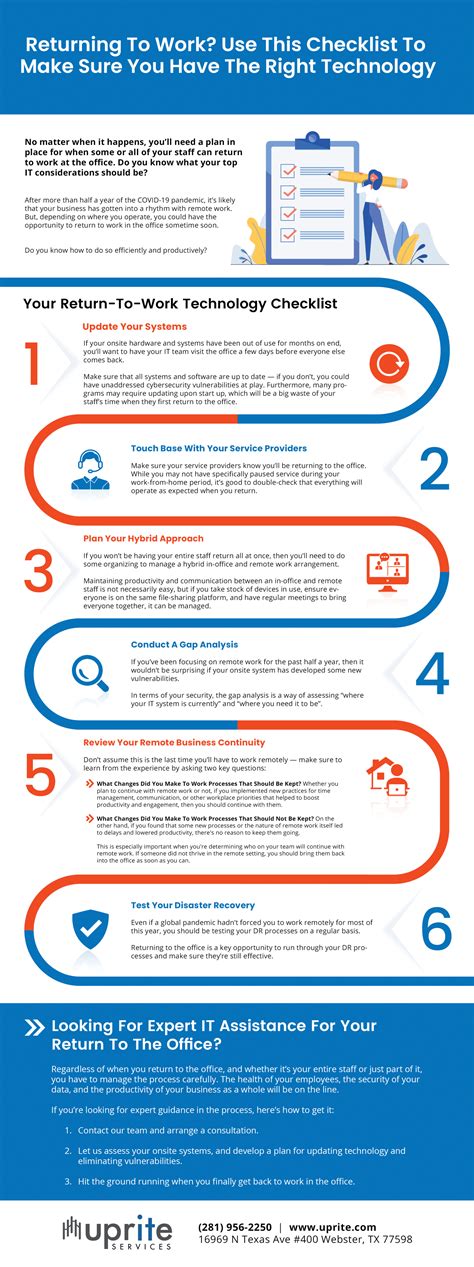
To get the most out of returning a blank cell in Excel, follow these best practices:
- Use the correct function: Use the correct function for your specific needs, such as the IF function, the IFBLANK function, or the ISBLANK function.
- Check for blank cells: Always check for blank cells before performing calculations or analyzing data.
- Use the correct syntax: Use the correct syntax for the function you're using to avoid errors or incorrect results.
- Test your formulas: Test your formulas to ensure they're working correctly and returning the expected results.
Excel Return Blank Cell Image Gallery
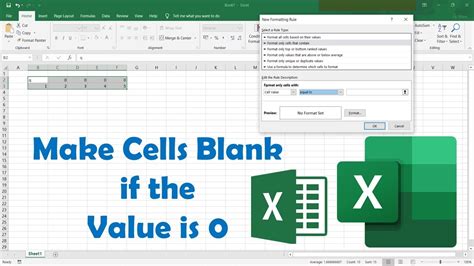
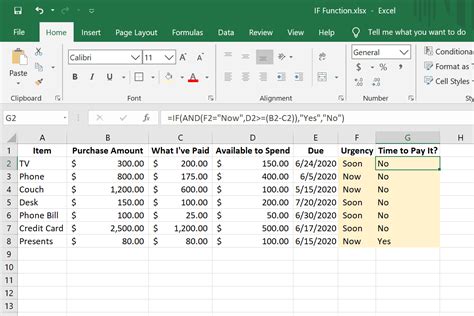
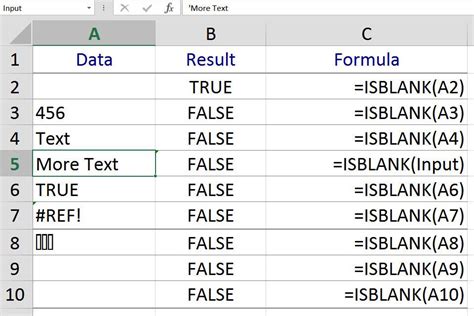
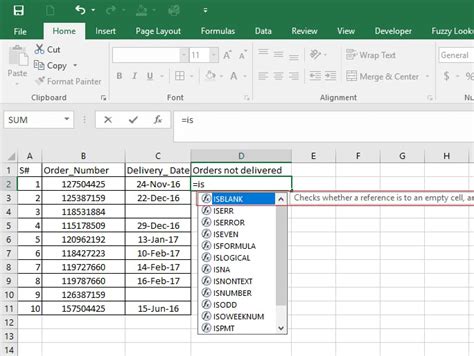
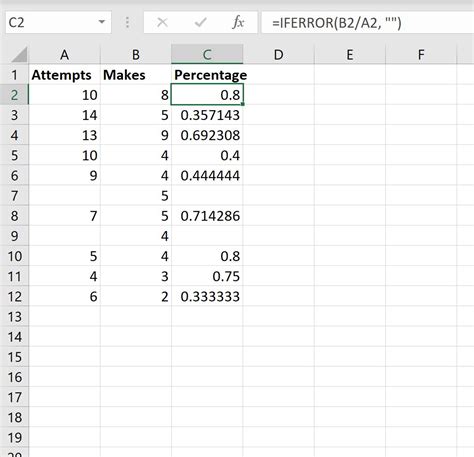

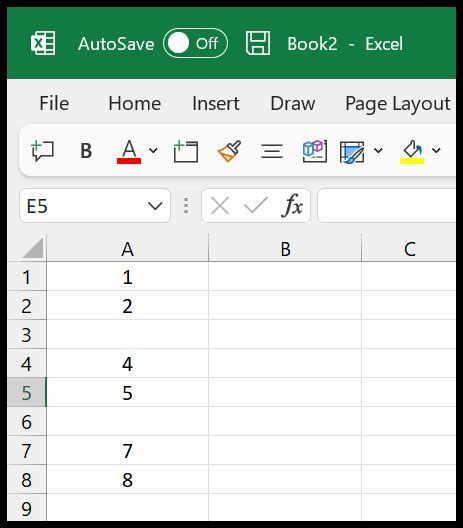
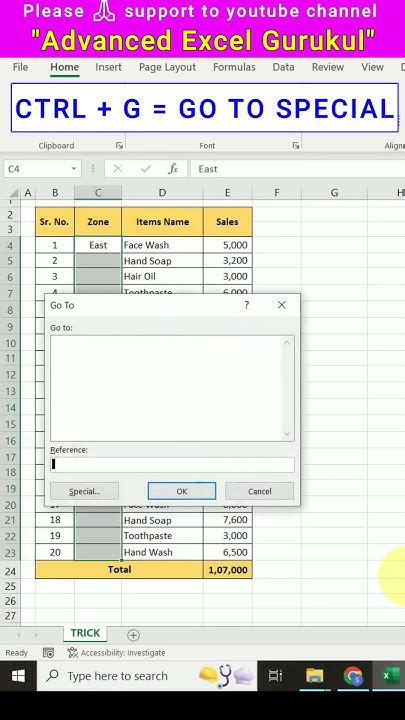
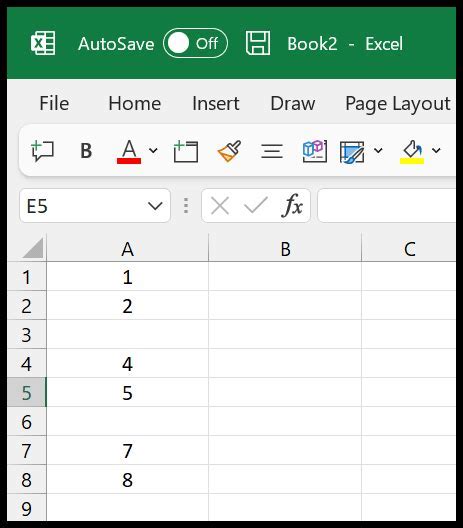
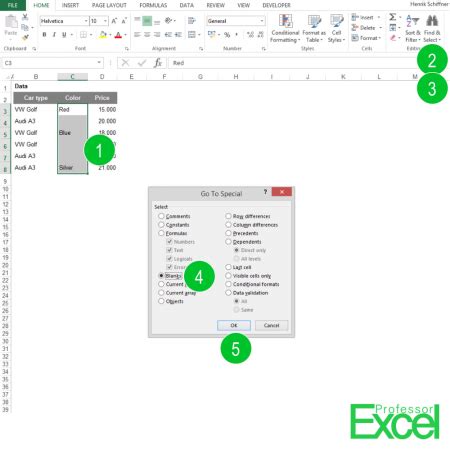
What is the IF function in Excel?
+The IF function is a logical function in Excel that checks if a condition is true or false and returns a value based on the result.
How do I return a blank cell in Excel?
+You can return a blank cell in Excel using the IF function, the IFBLANK function, or the ISBLANK function, depending on your specific needs.
What is the difference between the IFBLANK and ISBLANK functions in Excel?
+The IFBLANK function returns a value if a cell is blank, while the ISBLANK function checks if a cell is blank and returns a logical value (TRUE or FALSE).
In summary, returning a blank cell in Excel can be achieved using various methods, including the IF function, the IFBLANK function, and the ISBLANK function. By understanding the different methods and using the correct syntax, you can improve data analysis, enhance report appearance, and simplify calculations. Remember to always check for blank cells and use the correct function for your specific needs. With practice and experience, you'll become proficient in returning blank cells in Excel and taking your data analysis to the next level. So, go ahead and give it a try! Share your experiences and tips for returning blank cells in Excel in the comments below.