Intro
Discover 5 ways to insert checkboxes, including tips on checkbox symbols, checkbox HTML, and checkbox forms, to enhance user interaction and data collection with checkbox functionality.
The ability to insert checkboxes into various documents and digital forms has become an essential feature for creating interactive and user-friendly content. Checkboxes are widely used in surveys, questionnaires, forms, and even in digital notes to help users select multiple options or mark items as completed. In this article, we will explore five ways to insert checkboxes, covering different platforms and software to cater to various needs and preferences.
Inserting checkboxes can significantly enhance the usability and effectiveness of digital documents, making it easier for users to provide feedback, complete tasks, or make selections. Whether you are working with Microsoft Office applications, Google Workspace, or other productivity tools, understanding how to insert checkboxes can streamline your workflow and improve communication.
The importance of checkboxes in digital communication and productivity cannot be overstated. They offer a clear and concise way to present options, making it easier for users to navigate and respond to queries. Moreover, checkboxes are versatile and can be used in a variety of contexts, from professional surveys to personal to-do lists.
Understanding the Basics of Checkboxes
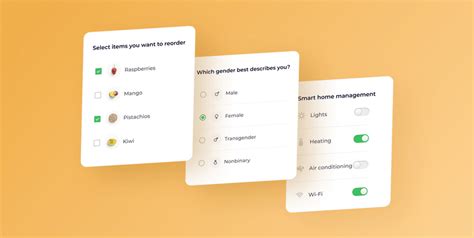
Before diving into the methods of inserting checkboxes, it's essential to understand their basic functionality and the benefits they offer. Checkboxes allow users to select one or more options from a list, which can be particularly useful in forms, surveys, and to-do lists. They provide a visual cue, making it clear which options have been selected, and they can be easily toggled on and off.
Benefits of Using Checkboxes
The benefits of using checkboxes include enhanced user experience, improved accuracy in data collection, and increased efficiency in completing tasks. Checkboxes can also reduce errors by providing a clear and simple way to make selections, thereby minimizing misunderstandings.Method 1: Inserting Checkboxes in Microsoft Word
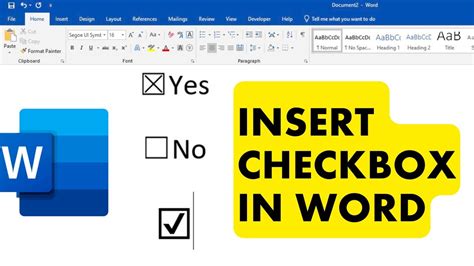
Microsoft Word is one of the most widely used word processing applications, and it provides a straightforward method for inserting checkboxes. To insert a checkbox in Microsoft Word, follow these steps:
- Place your cursor where you want to insert the checkbox.
- Go to the "Developer" tab. If you don't see the Developer tab, you may need to add it by going to File > Options > Customize Ribbon and checking the Developer checkbox.
- Click on the "Check Box Content Control" button in the Controls group.
- This will insert a checkbox into your document.
Customizing Checkboxes in Microsoft Word
After inserting a checkbox, you can customize its properties, such as the size and color, to match your document's style. You can also add text next to the checkbox to provide context or instructions.Method 2: Inserting Checkboxes in Google Docs
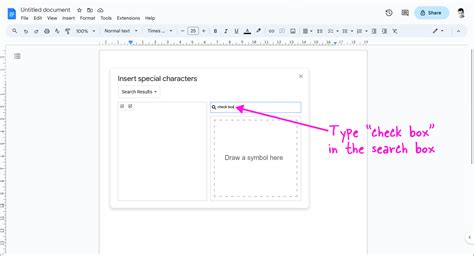
Google Docs offers a simple and collaborative way to create documents, and inserting checkboxes is a breeze. To insert a checkbox in Google Docs:
- Place your cursor where you want the checkbox to appear.
- Go to the "Insert" menu.
- Select "Checkbox" from the drop-down menu.
- Google Docs will insert a checkbox at the cursor position.
Using Checkboxes in Google Forms
Google Forms is another powerful tool from Google that allows you to create interactive forms and surveys. Inserting checkboxes in Google Forms is similar to doing so in Google Docs, but it also offers additional features, such as the ability to limit responses and add logic to your form.Method 3: Inserting Checkboxes in Microsoft Excel
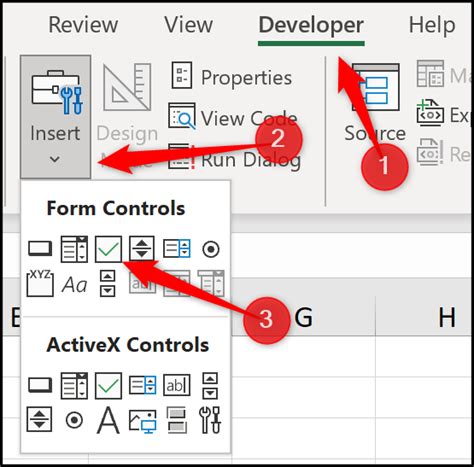
Microsoft Excel is primarily used for spreadsheet calculations, but it also supports the insertion of checkboxes, which can be useful for creating interactive lists or surveys. To insert a checkbox in Excel:
- Go to the "Developer" tab.
- Click on the "Insert" button in the Controls group.
- Under the "Form Controls" group, click on the "Check Box" button.
- Click where you want to place the checkbox on your worksheet.
Using Checkboxes in Excel for Data Analysis
Checkboxes in Excel can be linked to cells to update values based on the checkbox state, making them useful for data analysis and visualization. This feature allows for dynamic interaction with your data, enabling more flexible and interactive spreadsheet designs.Method 4: Inserting Checkboxes in Adobe Acrobat
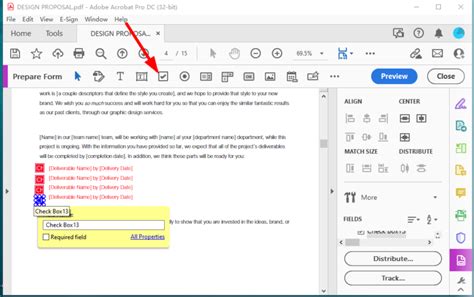
Adobe Acrobat is a powerful tool for creating and editing PDF documents. Inserting checkboxes in Acrobat allows you to create interactive forms that can be filled out electronically. To insert a checkbox:
- Open your PDF document in Adobe Acrobat.
- Select the "Prepare Form" tool from the right-hand pane.
- Click on the "Check Box" tool in the toolbar.
- Draw a checkbox where you want it to appear on the page.
Customizing Checkboxes in Adobe Acrobat
After inserting a checkbox, you can customize its properties, such as the appearance and behavior, to suit your needs. This includes setting the checkbox's size, color, and the action it triggers when clicked.Method 5: Inserting Checkboxes in Online Form Builders
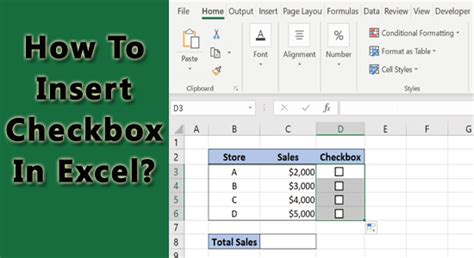
Online form builders like JotForm, Typeform, and SurveyMonkey provide easy-to-use interfaces for creating interactive forms and surveys. These platforms often include a drag-and-drop feature for inserting checkboxes, making it incredibly simple to add them to your forms. To insert a checkbox, you typically:
- Drag the checkbox field from the toolbar to your form.
- Customize the checkbox's label and options as needed.
Benefits of Using Online Form Builders
Online form builders offer a range of benefits, including ease of use, customization options, and the ability to analyze responses directly within the platform. They also provide mobile-friendly forms, ensuring that your surveys and questionnaires are accessible on all devices.Checkboxes Image Gallery
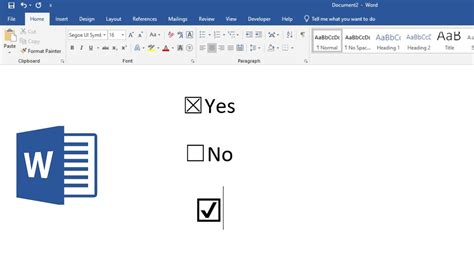
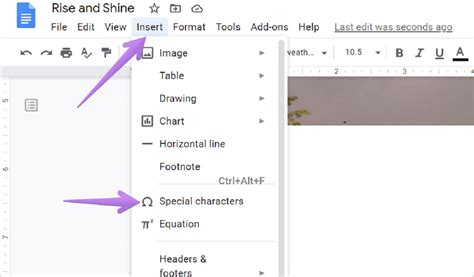
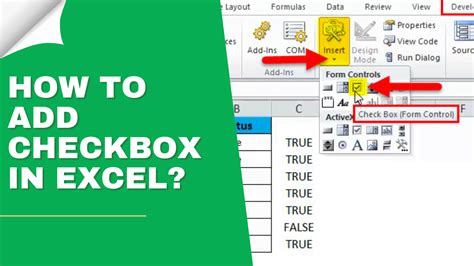
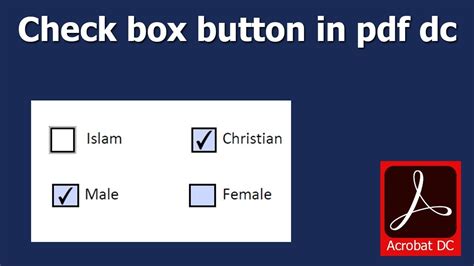
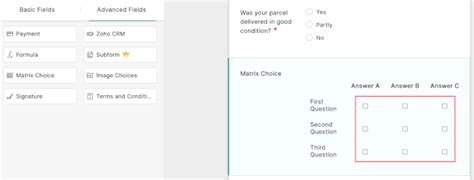
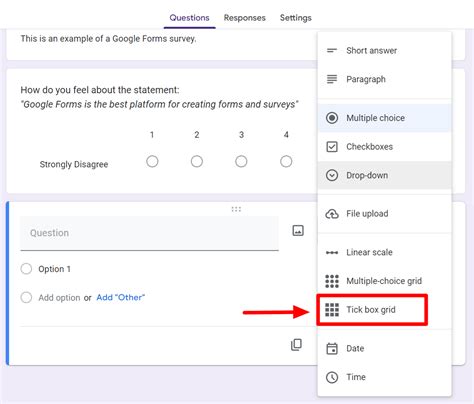

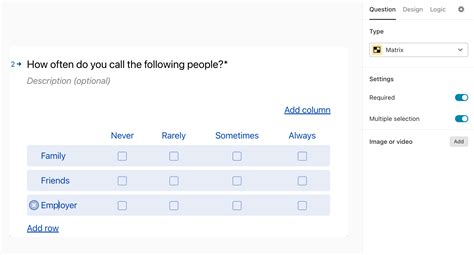
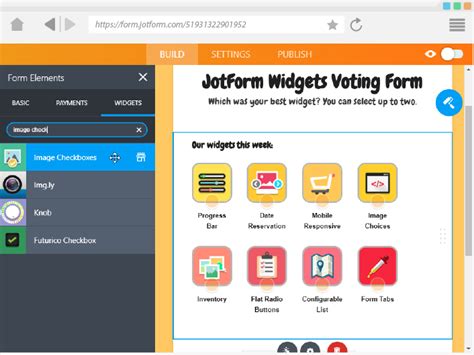
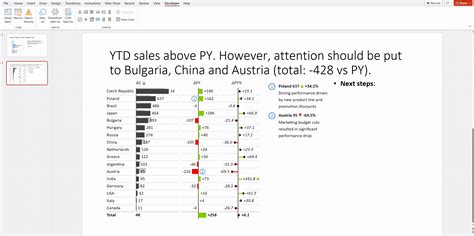
What are the benefits of using checkboxes in digital documents?
+The benefits include enhanced user experience, improved accuracy in data collection, and increased efficiency in completing tasks. Checkboxes provide a clear and simple way to make selections, reducing errors and misunderstandings.
How do I insert a checkbox in Microsoft Word?
+To insert a checkbox in Microsoft Word, place your cursor where you want the checkbox, go to the Developer tab, and click on the Check Box Content Control button in the Controls group.
Can I customize the appearance of checkboxes in Google Docs?
+Yes, after inserting a checkbox in Google Docs, you can customize its size and add text next to it to provide context or instructions.
In conclusion, inserting checkboxes into digital documents and forms is a valuable skill that can enhance user experience, improve data collection, and increase efficiency. Whether you are working with Microsoft Office, Google Workspace, or online form builders, understanding how to insert and customize checkboxes can significantly benefit your workflow and communication. We invite you to share your experiences with using checkboxes in different contexts and to explore the various methods and tools available for creating interactive and user-friendly content.