Intro
The ability to trim text after a specific character in Excel can be incredibly useful for data cleaning and manipulation. Excel provides several methods to achieve this, including using formulas and built-in functions. In this article, we'll explore how to trim text after a specific character, making your data management more efficient.
Excel's text manipulation functions are powerful tools that can help you extract, trim, and format text within your spreadsheets. Understanding how to use these functions can greatly enhance your productivity and accuracy when working with text data. Whether you're dealing with names, descriptions, or any other type of text, being able to trim after a specific character can help you standardize your data and prepare it for further analysis or reporting.
The importance of data cleaning cannot be overstated. Before you can analyze or visualize your data, it needs to be in a usable format. This often involves removing unnecessary characters, standardizing formats, and ensuring consistency across your dataset. Excel's formulas and functions are designed to make this process easier, allowing you to focus on the insights and decisions that your data can provide.
Understanding Excel Text Functions
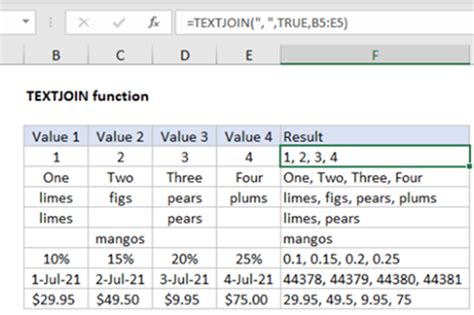
Excel offers a variety of text functions that can be used to manipulate text strings. These include functions like LEFT, RIGHT, MID, LEN, and FIND, among others. Each of these functions serves a specific purpose, such as extracting a certain number of characters from the left or right of a string, finding the position of a specific character, or determining the length of a text string.
For the purpose of trimming text after a specific character, the FIND and LEN functions are particularly useful. The FIND function allows you to locate the position of a specific character within a text string, while the LEN function gives you the total length of the string. By combining these functions with others, such as LEFT or RIGHT, you can extract the desired portion of the text.
Using Formulas to Trim Text

To trim text after a specific character in Excel, you can use a combination of the LEFT and FIND functions. The general syntax for such a formula would be:
=LEFT(A1, FIND("character", A1) - 1)
This formula assumes that the text you want to trim is in cell A1, and "character" is the character after which you want to trim the text. The FIND function locates the position of "character" in the string, and then the LEFT function extracts all characters to the left of this position, effectively trimming the text after the specified character.
If the character is not found in the string, the FIND function will return a #VALUE! error. To avoid this, you can use the IFERROR function to provide a default value or action when the character is not found.
=IFERROR(LEFT(A1, FIND("character", A1) - 1), A1)
This modified formula will return the original text if the character is not found, preventing the error from appearing in your results.
Trimming Text After a Specific Character with VBA
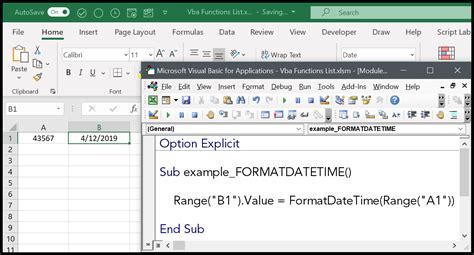
For more complex text manipulation tasks or when working with large datasets, using Visual Basic for Applications (VBA) can provide a more efficient and automated solution. VBA allows you to create custom functions and macros that can perform repetitive tasks, including text trimming, with ease.
To create a VBA function that trims text after a specific character, follow these steps:
- Open the Visual Basic Editor by pressing
Alt + F11or navigating to Developer > Visual Basic in the ribbon. - Insert a new module by right-clicking on any of the objects for your workbook in the Project Explorer, then choose
Insert>Module. - In the module window, you can write your custom function. For example:
Function TrimAfterCharacter(text As String, character As String) As String
Dim position As Integer
position = InStr(1, text, character)
If position > 0 Then
TrimAfterCharacter = Left(text, position - 1)
Else
TrimAfterCharacter = text
End If
End Function
- Save the module and return to your Excel worksheet.
- You can now use the
TrimAfterCharacterfunction in your formulas, like any other Excel function.
Best Practices for Text Manipulation in Excel
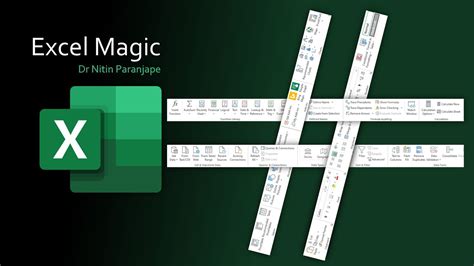
When manipulating text in Excel, it's essential to follow best practices to ensure your data remains consistent and accurate. Here are a few tips:
- Use Absolute References: When referencing cells in your formulas, use absolute references (e.g.,
$A$1) to prevent the reference from changing when you copy the formula to other cells. - Test Your Formulas: Always test your formulas with different data sets to ensure they work as expected in all scenarios.
- Keep Formulas Simple: While complex formulas can be powerful, they can also be difficult to understand and maintain. Break down complex operations into simpler steps when possible.
- Document Your Work: Especially when using VBA or complex formulas, document what each part of your code or formula does. This will make it easier for you or others to understand and modify your work in the future.
Common Challenges and Solutions
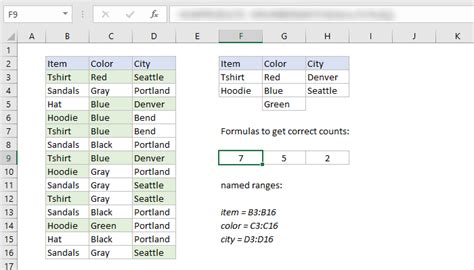
One common challenge when trimming text after a specific character is dealing with strings that contain multiple instances of the character. In such cases, you might want to trim after the first, last, or a specific occurrence of the character. The approach will vary depending on your needs:
- Trimming After the First Occurrence: This is the scenario covered by the formulas provided earlier.
- Trimming After the Last Occurrence: You can use the FIND and LEN functions in combination with the RIGHT function to achieve this. The formula would look something like
=RIGHT(A1, LEN(A1) - FIND("character", A1)), but you'll need to adjust it based on whether you want to include the character itself in the trimmed text. - Trimming After a Specific Occurrence: This requires a more complex approach, potentially involving the use of VBA or array formulas to locate the nth occurrence of the character and then trim the text accordingly.
Gallery of Excel Text Functions
Excel Text Functions Image Gallery

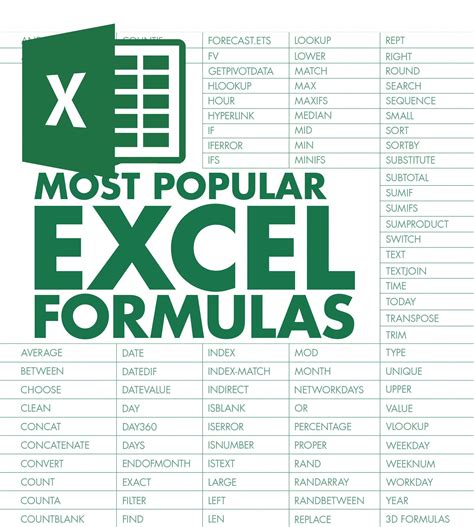
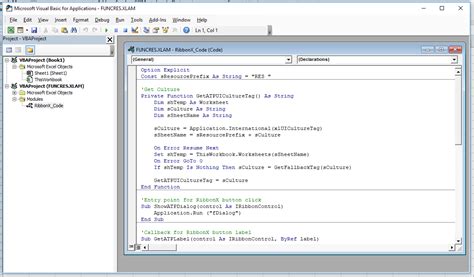





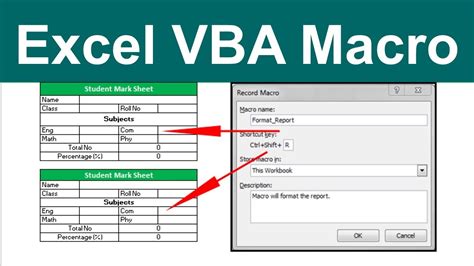
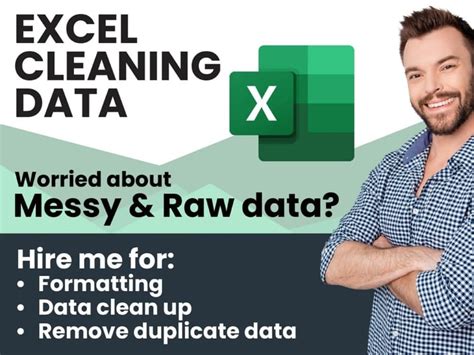
Frequently Asked Questions
How do I trim text after a specific character in Excel?
+You can use the LEFT and FIND functions in combination to trim text after a specific character. The formula would be =LEFT(A1, FIND("character", A1) - 1), where A1 is the cell containing the text and "character" is the character after which you want to trim.
What if the character is not found in the text string?
+If the character is not found, the FIND function returns a #VALUE! error. You can use the IFERROR function to handle this and return a default value or the original text.
Can I use VBA to trim text after a specific character?
+Yes, VBA can be used to create custom functions that trim text after a specific character. This can be particularly useful for more complex scenarios or when working with large datasets.
In conclusion, trimming text after a specific character in Excel can be efficiently achieved through the use of formulas and VBA. By understanding how to leverage Excel's text functions and by following best practices for data manipulation, you can streamline your workflow and ensure the accuracy and consistency of your data. Whether you're a beginner or an advanced user, mastering these skills will enhance your productivity and enable you to unlock the full potential of Excel for your data analysis needs. We invite you to share your experiences, tips, and questions regarding text manipulation in Excel in the comments below, and don't forget to share this article with anyone who might find it useful.