Intro
Troubleshoot Excel column insertion issues with expert solutions. Fix errors, adjust column width, and resolve formatting problems to successfully insert columns in Excel spreadsheets.
Inserting columns in Excel is a fundamental operation that allows users to organize and manage data effectively. However, there are instances where users might encounter difficulties or limitations when attempting to insert columns. Understanding the reasons behind these issues and knowing how to troubleshoot them can significantly enhance your Excel experience.
The importance of knowing how to insert columns in Excel cannot be overstated. It is a basic skill that is essential for data analysis, reporting, and presentation. Without the ability to insert columns, users might find it challenging to reorganize their data, add new information, or even perform simple data manipulation tasks. Furthermore, being proficient in inserting columns can also improve your productivity and efficiency when working with spreadsheets.
Excel's flexibility and power make it an indispensable tool for both personal and professional use. From simple household budgets to complex business analytics, Excel's capabilities cater to a wide range of needs. However, like any software, it is not immune to user errors or operational limitations. Knowing how to navigate these challenges, including issues related to inserting columns, is crucial for maximizing the benefits of using Excel.
Understanding Excel Columns

Before diving into the solutions for inserting columns, it's essential to understand the basics of Excel columns. Excel columns are vertical ranges of cells, identified by letters (A, B, C, etc.), that stretch from the top to the bottom of the spreadsheet. Each column can contain various types of data, including numbers, text, dates, and formulas. The ability to insert, delete, or manipulate these columns is fundamental to data management in Excel.
Why Can't I Insert a Column in Excel?
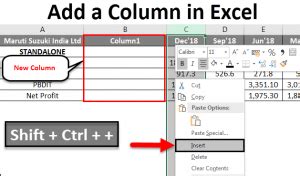
There are several reasons why you might be unable to insert a column in Excel. These include:
- Protected Workbook or Sheet: If the workbook or the specific sheet you are working on is protected, you might not be able to insert columns without first removing the protection.
- Frozen Panes: Sometimes, having frozen panes can limit the ability to insert columns, especially if the freeze is set in a way that restricts column adjustments.
- Conditional Formatting or Formulas: In some cases, complex conditional formatting or formulas might inadvertently restrict the insertion of new columns.
- Excel Version or Update Issues: The version of Excel you are using or issues related to updates can sometimes cause functionality problems, including difficulties with inserting columns.
Steps to Insert a Column in Excel
To insert a column in Excel, follow these steps: 1. Select the column next to where you want to insert the new column. If you want to insert a column to the left of column B, select column B. 2. Right-click on the selected column header and choose "Insert" from the context menu. 3. In the Insert dialog box, select "Entire column" and click "OK."Troubleshooting Insert Column Issues
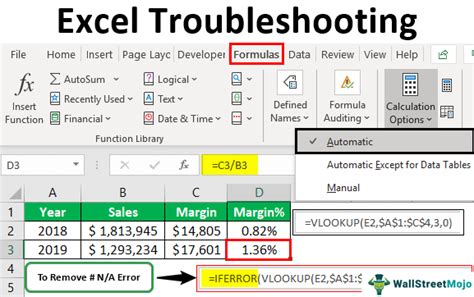
If you're experiencing difficulties inserting columns, here are some troubleshooting steps:
- Check for Protection: Ensure that the workbook or sheet is not protected. Go to the "Review" tab and click on "Protect Workbook" or "Protect Sheet" to check and remove any protection.
- Adjust Frozen Panes: If you have frozen panes, try unfreezing them to see if it resolves the issue. Go to the "View" tab, click on "Freeze Panes," and select "Unfreeze Panes."
- Simplify Formulas and Formatting: Temporarily remove any complex formulas or conditional formatting to see if they are causing the issue.
Best Practices for Working with Columns in Excel
- **Use Shortcuts:** Learn shortcuts like Ctrl+Shift+= to insert a column quickly. - **Organize Your Data:** Keep your data organized by regularly cleaning up your spreadsheet and using clear, descriptive column headers. - **Backup Your Work:** Always backup your Excel files to prevent data loss in case of errors or system failures.Advanced Column Management in Excel
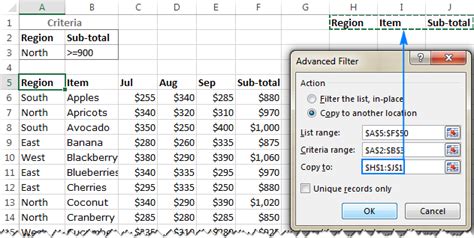
For advanced users, Excel offers a range of tools and features that can enhance column management. These include:
- PivotTables: Useful for summarizing and analyzing large datasets by creating custom tables that can automatically update as data changes.
- Power Query: Allows for data manipulation and transformation, including the ability to add, remove, or modify columns based on specific criteria.
- VBA Macros: Can be used to automate repetitive tasks, including complex column operations, by recording or writing custom scripts.
Common Column-Related Tasks in Excel
Some common tasks related to columns in Excel include: - **Hiding and Unhiding Columns:** Useful for decluttering your spreadsheet or focusing on specific data. - **Merging and Splitting Columns:** Often necessary for data manipulation, such as combining first and last names into a full name column. - **Freezing Columns:** Helps in keeping important data, like headers or identifiers, always in view as you scroll through your spreadsheet.Conclusion and Next Steps
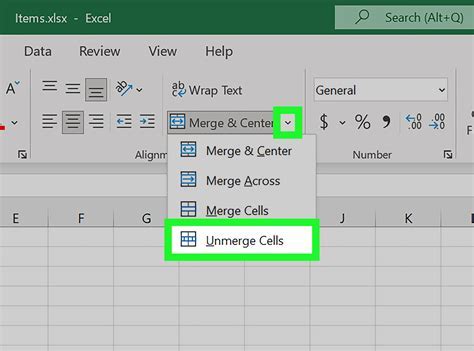
In conclusion, inserting columns in Excel is a straightforward process, but issues can arise due to various reasons. By understanding the basics of Excel columns, being aware of potential limitations, and knowing how to troubleshoot common problems, users can effectively manage their data. For those looking to dive deeper, exploring advanced features and best practices can significantly enhance their Excel skills.
To further improve your Excel proficiency, consider practicing with sample datasets, exploring online tutorials, or participating in forums where Excel users share tips and solutions. Remember, mastering Excel is a continuous learning process, and staying updated with the latest features and techniques can make a significant difference in how efficiently you work with data.
Excel Column Management Gallery
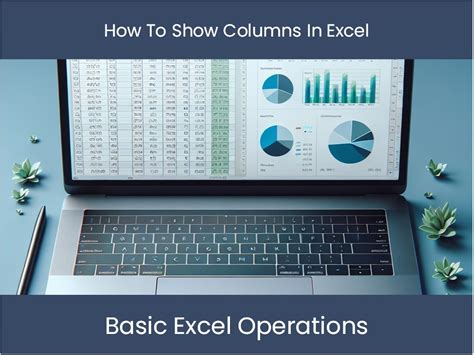







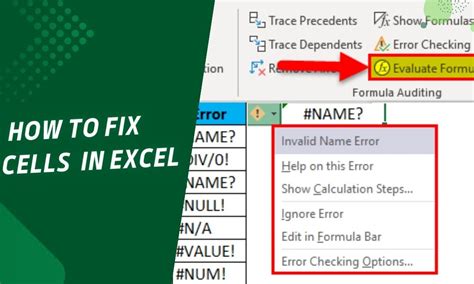

How do I insert a column in Excel?
+To insert a column in Excel, select the column next to where you want to insert the new column, right-click on the selected column header, and choose "Insert" from the context menu. Then, select "Entire column" and click "OK."
Why can't I insert a column in Excel?
+You might not be able to insert a column in Excel if the workbook or sheet is protected, if there are frozen panes, or due to complex formulas or formatting. Check for these potential issues and adjust accordingly.
How do I troubleshoot issues with inserting columns in Excel?
+To troubleshoot, first check if the workbook or sheet is protected and remove any protection if necessary. Then, adjust frozen panes and simplify complex formulas or formatting to see if they are causing the issue.
We invite you to share your experiences or tips related to managing columns in Excel. Have you encountered any unique challenges or discovered innovative solutions? Your insights could help others in the community. Feel free to comment below or share this article with anyone who might find it helpful. By engaging with the content and each other, we can all become more proficient in using Excel to its full potential.