Intro
Boost Excel skills with 5 ways to add zeros, enhancing spreadsheet accuracy and efficiency, using formulas, formatting, and shortcuts to master data manipulation and calculation techniques.
Adding zeros to numbers in Excel can be crucial for maintaining data integrity, especially when dealing with codes, IDs, or specific formatting requirements. Excel provides several methods to add zeros, each suitable for different scenarios. Understanding these methods can significantly enhance your data management and presentation capabilities.
The importance of learning how to add zeros in Excel cannot be overstated. It's a fundamental skill that can help in organizing, analyzing, and presenting data more effectively. Whether you're working with financial data, product codes, or any other type of numerical information, knowing how to manipulate numbers to include leading zeros can be invaluable.
In many cases, simply typing a number with leading zeros in Excel won't work as intended because Excel automatically removes leading zeros from numerical entries. This is where specific formatting techniques and formulas come into play, allowing you to achieve your desired outcome.
Understanding the Need for Adding Zeros
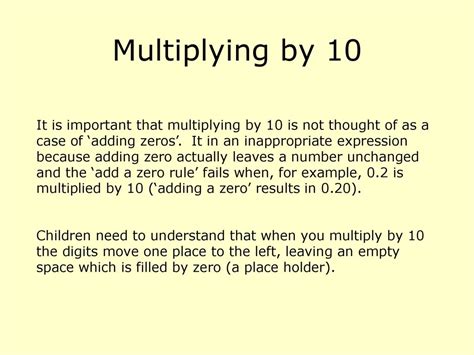
Before diving into the methods, it's essential to understand why adding zeros is necessary. In many industries, numbers are used not just for their mathematical value but also for identification or coding purposes. For instance, a product code might require a specific number of digits, including leading zeros. Excel's default behavior of removing leading zeros can complicate data entry and analysis in such cases.
Method 1: Using Text Formatting
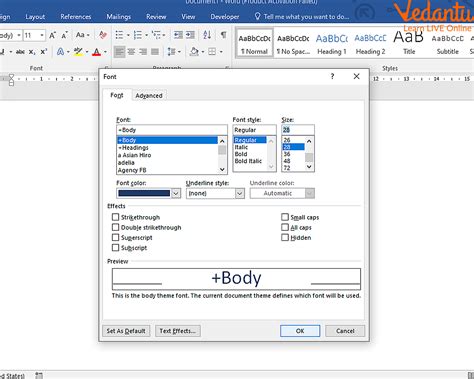
One of the simplest ways to add zeros in Excel is by formatting cells as text before entering the numbers. Here's how you can do it:
- Select the cell or range of cells where you want to enter numbers with leading zeros.
- Right-click on the selected cells and choose "Format Cells."
- In the Format Cells dialog box, click on the "Number" tab.
- Select "Text" from the Category list.
- Click OK.
- Now, when you enter numbers into these cells, Excel will treat them as text and preserve any leading zeros.
Benefits of Text Formatting
Using text formatting is beneficial when you need to ensure that numbers are treated as strings rather than numerical values. This method is particularly useful for data that doesn't require mathematical operations, such as IDs, codes, or labels.
Method 2: Using Custom Number Formatting

For numbers that you still want to use in calculations, custom number formatting is a better option. Here’s how to apply it:
- Select the cells you want to format.
- Right-click and choose "Format Cells."
- In the Format Cells dialog, go to the "Number" tab.
- Click on "Custom" in the Category list.
- In the "Type" field, you can enter a custom format. For example, to always display a 5-digit number with leading zeros, you would type "00000".
- Click OK.
Custom Formatting for Different Scenarios
Custom formatting can be adapted to various scenarios by adjusting the format code. For instance, if you need to display numbers with a specific number of digits and also include a thousands separator, you can modify the format code accordingly.
Method 3: Using Formulas

Excel formulas can also be used to add leading zeros. The TEXT function is particularly useful for this purpose. The syntax for the TEXT function is TEXT(number, format_text), where "number" is the value you want to format, and "format_text" is the format you want to apply. For example, to format the number in cell A1 as a 5-digit number with leading zeros, you would use the formula =TEXT(A1,"00000").
Using Formulas for Dynamic Formatting
Formulas provide a dynamic way to add zeros, as they can automatically adjust based on the input value. This method is especially useful when working with data that changes frequently.
Method 4: Using the CONCATENATE Function
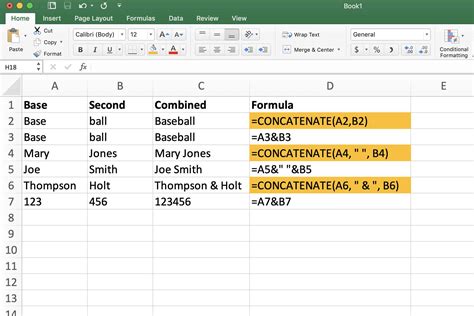
The CONCATENATE function, or the '&' operator, can be used to add leading zeros by concatenating a string of zeros with the number. For example, if you want to add leading zeros to the number in cell A1 to make it a 5-digit number, you could use the formula =REPT("0",5-LEN(A1))&A1. This formula repeats the string "0" enough times to fill 5 digits and then concatenates the number in cell A1.
Concatenation for String Manipulation
The CONCATENATE function and the '&' operator are powerful tools for string manipulation in Excel, allowing for the creation of complex strings by combining different parts.
Method 5: Using the REPT and LEN Functions
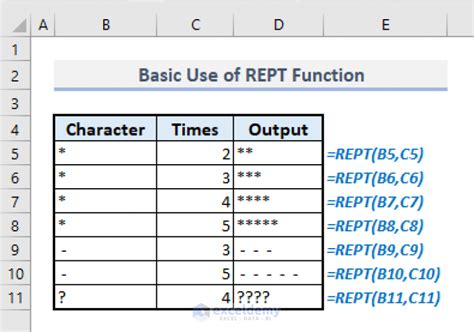
Similar to the CONCATENATE function, you can use the REPT and LEN functions together to add leading zeros. The REPT function repeats a text string a specified number of times, and the LEN function returns the length of a text string. By combining these, you can dynamically add zeros based on the length of the number.
Dynamic Zero Addition with REPT and LEN
The combination of REPT and LEN functions offers a flexible way to add leading zeros, especially when the length of the numbers varies. This approach ensures that each number is padded with the appropriate number of zeros to meet the required length.
Excel Functions Image Gallery






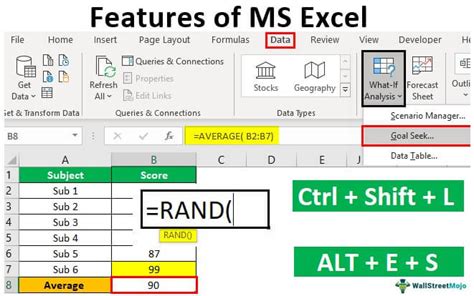
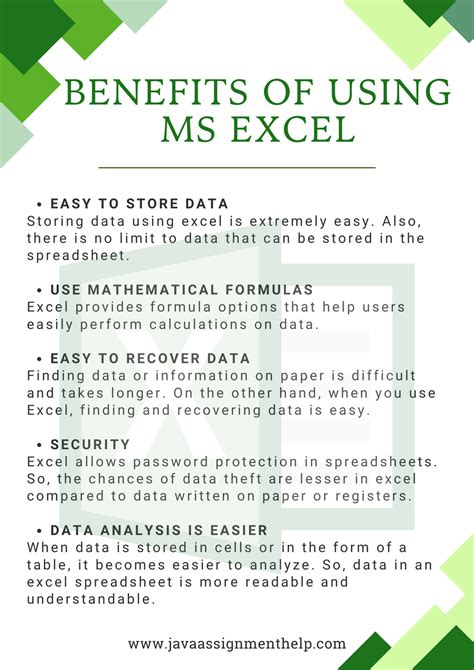
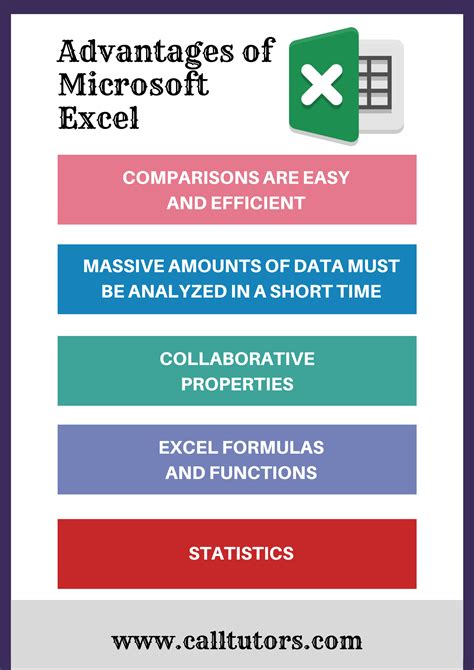
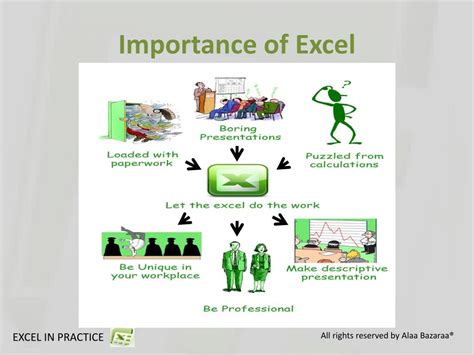
What is the easiest way to add zeros in Excel?
+The easiest way to add zeros in Excel is by formatting cells as text before entering the numbers or by using custom number formatting.
How do I add leading zeros to numbers in Excel using formulas?
+You can add leading zeros using the TEXT function, the CONCATENATE function, or by combining the REPT and LEN functions.
Why does Excel remove leading zeros from numbers?
+Excel removes leading zeros from numbers because it treats them as numerical values by default. Leading zeros do not affect the numerical value, so Excel removes them to simplify the display.
In conclusion, adding zeros in Excel is a task that can be accomplished through various methods, each with its own advantages and best-use scenarios. By mastering these techniques, you can efficiently manage and present your data, ensuring it meets the required standards for your specific needs. Whether through formatting, formulas, or a combination of both, Excel provides the tools necessary to add zeros and enhance your data's clarity and usefulness. Now, take a moment to explore these methods further and discover how they can improve your Excel skills and productivity. Feel free to share your experiences or ask questions about adding zeros in Excel, and don't forget to share this article with others who might benefit from learning these essential skills.