Intro
Excel is a powerful tool that offers a wide range of functions to manage and manipulate data, including dates. Generating random dates in Excel can be useful for various purposes, such as creating sample data for testing, simulating real-world scenarios, or even for educational purposes. The importance of being able to generate random dates lies in its ability to mimic real-world variability, which is crucial for realistic data analysis and modeling.
Understanding how to work with dates in Excel is fundamental for anyone who uses the software regularly. Dates are a common data type in Excel, and the ability to generate random dates can add a layer of flexibility to your data analysis and modeling. Whether you're a student, a professional, or an enthusiast, mastering the skill of generating random dates in Excel can significantly enhance your productivity and the realism of your data simulations.
The process of generating random dates in Excel involves using specific functions that can create random numbers, which are then converted into dates. Excel's date system is based on serial numbers, where each date corresponds to a unique serial number. By manipulating these serial numbers, you can generate random dates within a specified range. This capability is not only useful but also essential for creating dynamic and realistic datasets.
Introduction to Excel Date Functions
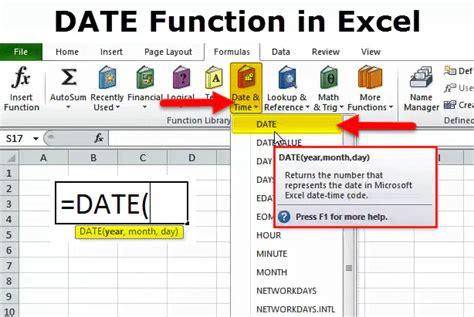
Excel offers a variety of functions that can be used to manipulate and generate dates. The most commonly used functions for generating random dates include the RAND function, which generates a random number between 0 and 1, and the ROUNDDOWN or ROUNDUP functions, which can be used to round this random number to the nearest whole number, representing a date. Understanding these functions and how to apply them is crucial for generating random dates effectively.
Generating Random Dates Between Two Specific Dates
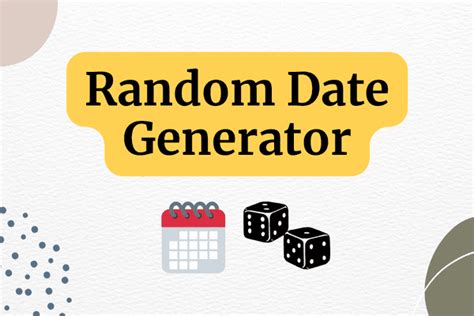
To generate a random date between two specific dates, you can use the following formula:
=START_DATE + RANDBETWEEN(0, END_DATE - START_DATE)
Here, START_DATE and END_DATE are the beginning and end of the date range from which you want to generate a random date. The RANDBETWEEN function generates a random integer within the specified range, which, when added to the start date, gives a random date within the defined period.
Practical Example
For example, if you want to generate a random date between January 1, 2022, and December 31, 2022, you would use the formula: ``` =DATE(2022,1,1) + RANDBETWEEN(0, DATE(2022,12,31) - DATE(2022,1,1)) ``` This formula will return a random date within the year 2022.Using VBA for Advanced Random Date Generation
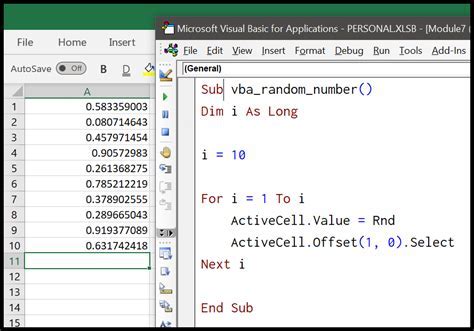
For more advanced random date generation, such as generating a series of unique random dates or dates within multiple ranges, you might need to use Visual Basic for Applications (VBA). VBA allows you to create custom functions and macros that can perform complex tasks, including generating random dates based on specific criteria.
VBA Example
Here's a simple VBA subroutine that generates a random date between two specified dates and places it in the active cell: ```vba Sub GenerateRandomDate() Dim startDate As Date Dim endDate As Date' Define the start and end dates
startDate = #1/1/2022#
endDate = #12/31/2022#
' Generate a random date
ActiveCell.Value = startDate + Rnd * (endDate - startDate)
End Sub
This subroutine can be run from the Visual Basic Editor or assigned to a button in your Excel sheet for easy access.
Best Practices for Working with Random Dates in Excel
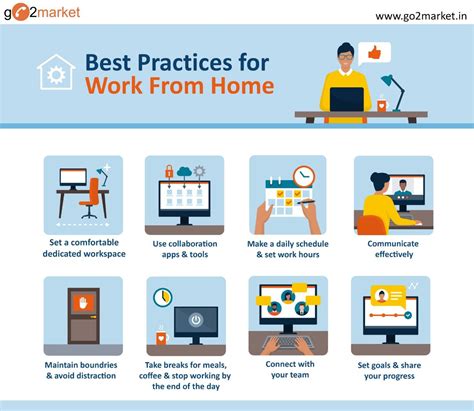 When working with random dates in Excel, it's essential to follow best practices to ensure your data is accurate and reliable. This includes:
- **Consistent Date Formatting:** Ensure that all dates are formatted consistently throughout your spreadsheet to avoid confusion and errors.
- **Use of Absolute References:** When referencing specific dates in formulas, use absolute references (e.g., `$A$1`) to prevent the references from changing when the formula is copied to other cells.
- **Regular Updates:** If your random dates are generated based on current dates or dynamic ranges, regularly update your spreadsheet to reflect the latest information.
When working with random dates in Excel, it's essential to follow best practices to ensure your data is accurate and reliable. This includes:
- **Consistent Date Formatting:** Ensure that all dates are formatted consistently throughout your spreadsheet to avoid confusion and errors.
- **Use of Absolute References:** When referencing specific dates in formulas, use absolute references (e.g., `$A$1`) to prevent the references from changing when the formula is copied to other cells.
- **Regular Updates:** If your random dates are generated based on current dates or dynamic ranges, regularly update your spreadsheet to reflect the latest information.
Tips for Efficient Random Date Generation
- **Use the `RANDBETWEEN` Function:** For generating random integers within a specified range, the `RANDBETWEEN` function is more straightforward and efficient than combining the `RAND` function with other mathematical operations.
- **Avoid Over-Complexity:** While VBA can offer powerful solutions, not all tasks require its complexity. Use built-in Excel functions whenever possible for simplicity and compatibility.
Conclusion and Future Directions
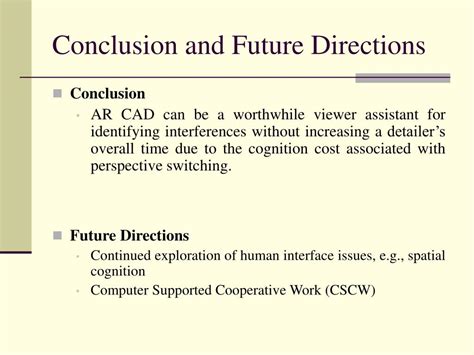 Generating random dates in Excel is a versatile skill that can enhance your data analysis capabilities. Whether you're creating mock datasets for practice, testing scenarios, or modeling real-world phenomena, the ability to generate random dates efficiently is invaluable. As Excel continues to evolve with new features and functions, exploring these updates can provide even more innovative ways to work with dates and other data types.
Generating random dates in Excel is a versatile skill that can enhance your data analysis capabilities. Whether you're creating mock datasets for practice, testing scenarios, or modeling real-world phenomena, the ability to generate random dates efficiently is invaluable. As Excel continues to evolve with new features and functions, exploring these updates can provide even more innovative ways to work with dates and other data types.
Future of Random Date Generation
The future of random date generation in Excel looks promising, with potential advancements in AI and machine learning integration that could offer more sophisticated data simulation capabilities. As users, staying updated with the latest tools and techniques will be crucial for maximizing productivity and achieving more realistic and accurate data simulations.
Excel Random Date Generator Image Gallery
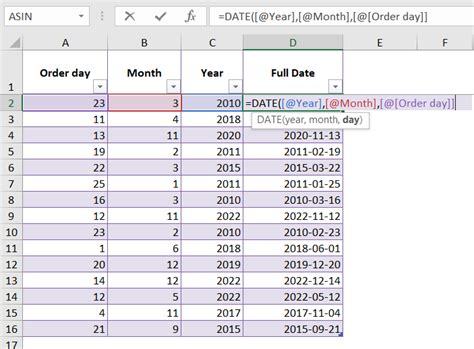
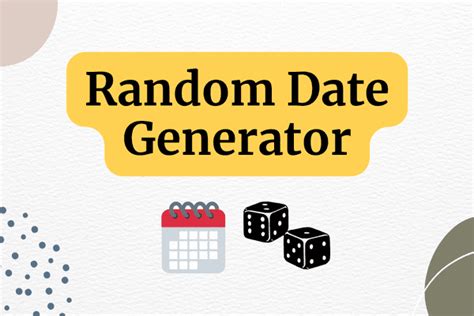
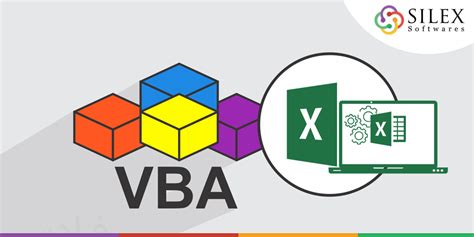
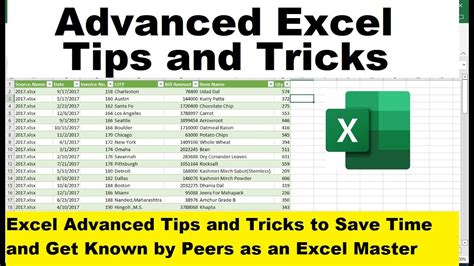
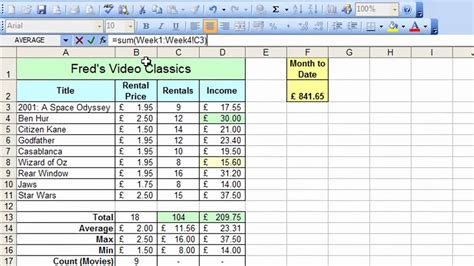
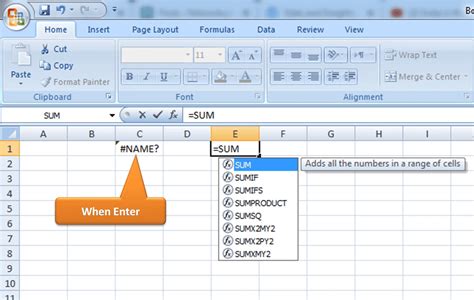

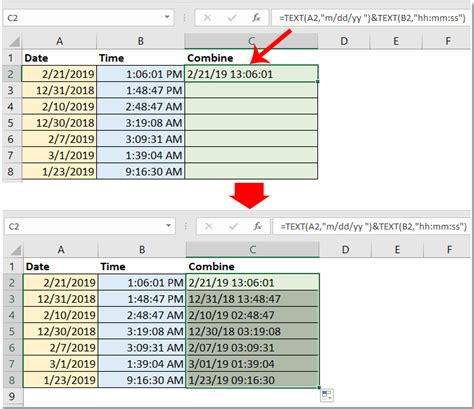
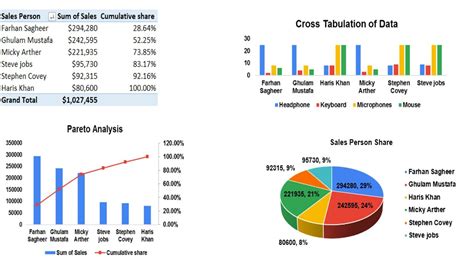
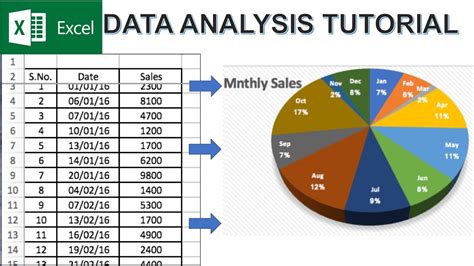
How do I generate a random date in Excel?
+
You can generate a random date in Excel by using the formula `=START_DATE + RANDBETWEEN(0, END_DATE - START_DATE)`, where `START_DATE` and `END_DATE` define your date range.
What is the purpose of the `RANDBETWEEN` function in Excel?
+
The `RANDBETWEEN` function generates a random integer within a specified range, which can be used to create random dates, numbers, or other data.
How can I use VBA to generate random dates in Excel?
+
VBA can be used to create custom functions and macros that generate random dates based on specific criteria, offering more advanced control over the date generation process.
We hope this comprehensive guide to generating random dates in Excel has been informative and helpful. Whether you're a beginner looking to expand your Excel skills or an advanced user seeking more complex data manipulation techniques, the ability to generate random dates can significantly enhance your work with Excel. Feel free to share your thoughts, ask questions, or explore more topics related to Excel and data analysis in the comments below.