Intro
Merging cells in Excel can be a useful feature for formatting and organizing data, but it can also lead to problems when working with formulas, sorting, and filtering. If you've merged cells in Excel and now need to fix or unmerge them, there are several ways to do so. In this article, we'll explore five ways to fix Excel merge cells, including how to unmerge cells, use formulas to work with merged cells, and more.
When working with Excel, it's essential to understand how to manage merged cells effectively. Merged cells can make your data look more organized and easier to read, but they can also cause issues when trying to perform calculations or data analysis. By learning how to fix Excel merge cells, you'll be able to work more efficiently and effectively with your data.
Merging cells in Excel can be useful for creating headers, titles, or other formatted text. However, when you merge cells, Excel combines the cells into a single cell, which can cause problems when trying to work with the data. For example, if you merge two cells that contain numbers, Excel will only keep the value from the top-left cell, and the other cell will be empty. This can lead to errors when trying to perform calculations or data analysis.
Understanding Merged Cells in Excel
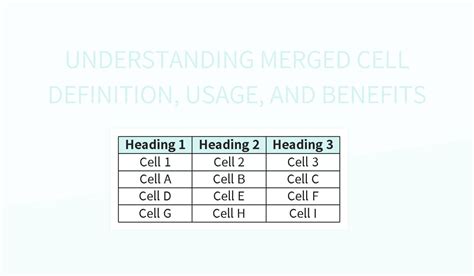
Before we dive into the ways to fix Excel merge cells, let's take a closer look at how merged cells work in Excel. When you merge cells, Excel combines the cells into a single cell, and the merged cell takes on the formatting and value of the top-left cell. Merged cells can be useful for creating formatted text, but they can also cause problems when trying to work with the data.
Method 1: Unmerge Cells Using the Ribbon
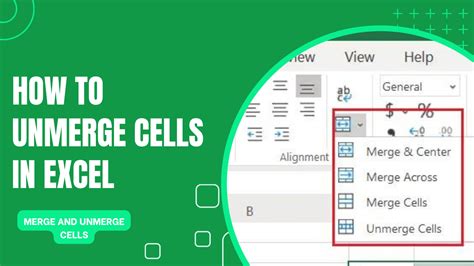
One of the easiest ways to fix Excel merge cells is to unmerge them using the ribbon. To do this, select the merged cells you want to unmerge, go to the "Home" tab in the ribbon, and click on the "Merge & Center" button in the "Alignment" group. Then, click on "Unmerge Cells" from the drop-down menu. This will split the merged cells back into individual cells.
Step-by-Step Instructions
- Select the merged cells you want to unmerge
- Go to the "Home" tab in the ribbon
- Click on the "Merge & Center" button in the "Alignment" group
- Click on "Unmerge Cells" from the drop-down menu
Method 2: Use Formulas to Work with Merged Cells
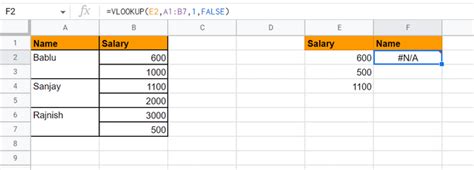
Another way to fix Excel merge cells is to use formulas to work with the merged cells. For example, if you have a merged cell that contains a value, you can use a formula to reference the value in another cell. To do this, select the cell where you want to display the value, and type in a formula that references the merged cell.
Example Formula
- =A1 (assuming the merged cell is in cell A1)
Method 3: Use the "Text to Columns" Feature
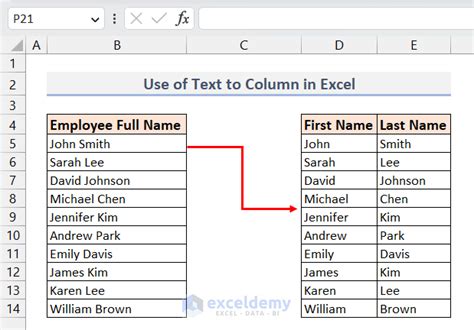
If you have a merged cell that contains text, you can use the "Text to Columns" feature to split the text into individual cells. To do this, select the merged cell, go to the "Data" tab in the ribbon, and click on the "Text to Columns" button. Then, follow the prompts to split the text into individual cells.
Step-by-Step Instructions
- Select the merged cell that contains text
- Go to the "Data" tab in the ribbon
- Click on the "Text to Columns" button
- Follow the prompts to split the text into individual cells
Method 4: Use VBA to Unmerge Cells
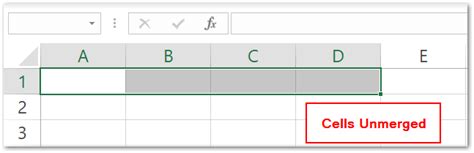
If you need to unmerge cells programmatically, you can use VBA (Visual Basic for Applications) to write a macro that unmerges the cells. To do this, open the Visual Basic Editor, create a new module, and write a macro that uses the "Unmerge" method to unmerge the cells.
Example VBA Code
- Sub UnmergeCells()
- Range("A1:A10").Unmerge
- End Sub
Method 5: Use a Third-Party Add-In
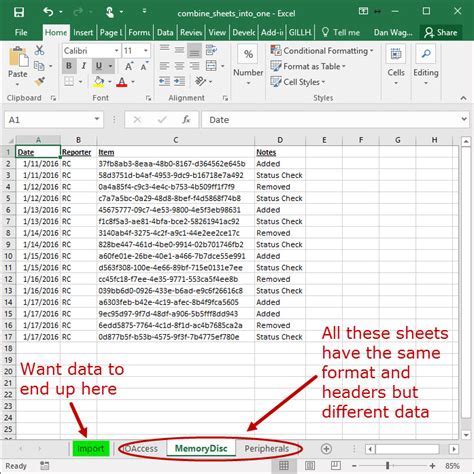
Finally, if you need to unmerge cells on a regular basis, you can use a third-party add-in to make the process easier. There are several add-ins available that provide a "Unmerge Cells" feature, including ASAP Utilities and Excel-Addins.
Benefits of Using a Third-Party Add-In
- Easy to use
- Fast and efficient
- Can be customized to meet your needs
Excel Merge Cells Image Gallery
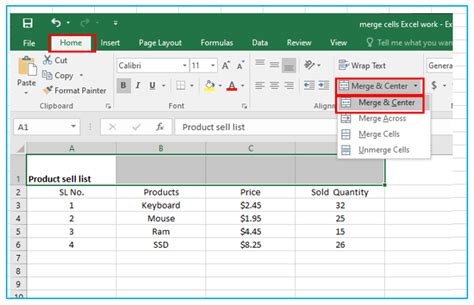

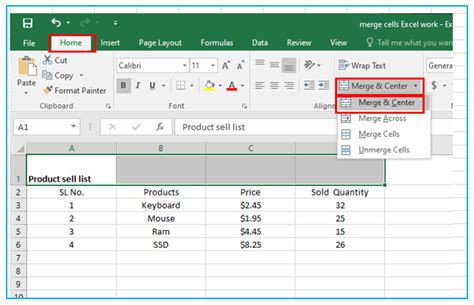

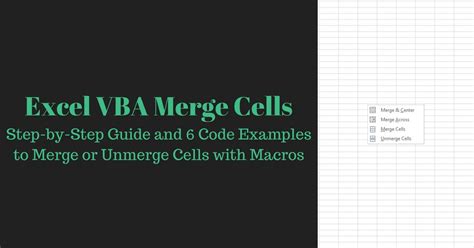
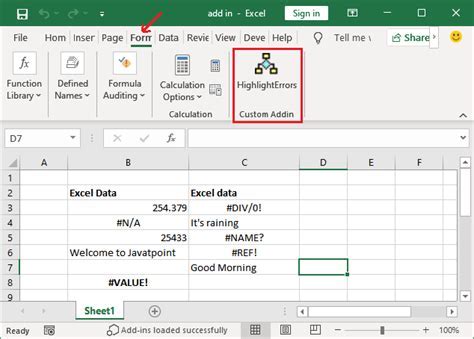
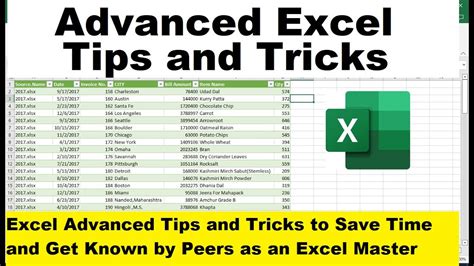
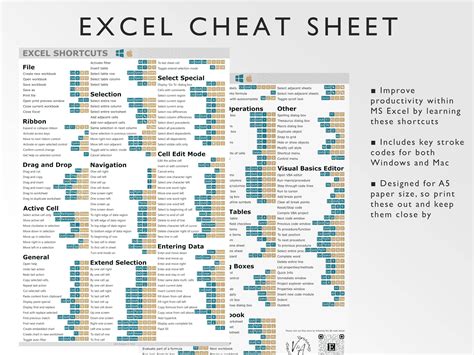
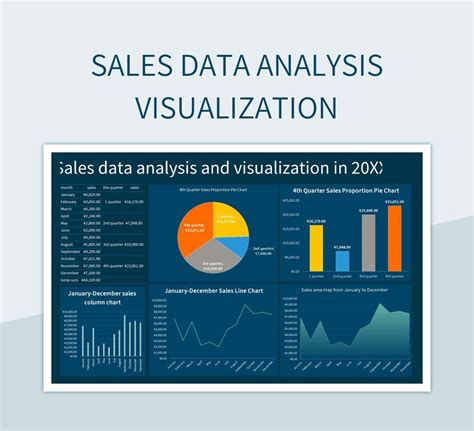
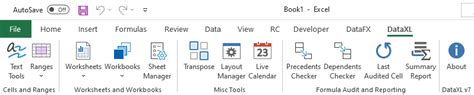
How do I unmerge cells in Excel?
+To unmerge cells in Excel, select the merged cells, go to the "Home" tab in the ribbon, and click on the "Merge & Center" button in the "Alignment" group. Then, click on "Unmerge Cells" from the drop-down menu.
Can I use formulas to work with merged cells in Excel?
+Yes, you can use formulas to work with merged cells in Excel. For example, if you have a merged cell that contains a value, you can use a formula to reference the value in another cell.
How do I use the "Text to Columns" feature in Excel?
+To use the "Text to Columns" feature in Excel, select the cell that contains the text you want to split, go to the "Data" tab in the ribbon, and click on the "Text to Columns" button. Then, follow the prompts to split the text into individual cells.
Can I use VBA to unmerge cells in Excel?
+Yes, you can use VBA to unmerge cells in Excel. To do this, open the Visual Basic Editor, create a new module, and write a macro that uses the "Unmerge" method to unmerge the cells.
What are some benefits of using a third-party add-in to unmerge cells in Excel?
+Using a third-party add-in to unmerge cells in Excel can be beneficial because it can make the process easier and faster. Additionally, some add-ins provide additional features and functionality that can help you work more efficiently with your data.
In conclusion, fixing Excel merge cells can be a challenge, but there are several ways to do so. By understanding how to unmerge cells using the ribbon, use formulas to work with merged cells, use the "Text to Columns" feature, use VBA to unmerge cells, and use a third-party add-in, you can work more efficiently and effectively with your data. Whether you're a beginner or an advanced user, these methods can help you to overcome the challenges of working with merged cells in Excel. So, the next time you encounter a merged cell, don't be afraid to try out one of these methods and see how it can help you to achieve your goals.