Intro
Disable scientific notation in Excel to display full numbers. Learn how to turn off scientific notation and format cells for precise numeric values, improving data readability and accuracy in spreadsheets.
Scientific notation is a convenient way to represent very large or very small numbers in a compact form. However, there are instances where you might want to display these numbers in their standard form instead of scientific notation. Excel, by default, switches to scientific notation for very large or very small numbers to make them more readable. If you want to turn off scientific notation in Excel, you can do so by changing the number formatting of the cells.
Excel's ability to automatically adjust the display of numbers can be both helpful and frustrating, depending on what you need. For many users, the default settings work well, but for those who require precise control over how their data is displayed, understanding how to manipulate these settings is crucial. Whether you're working with financial data, scientific research, or any other field that requires specific formatting, knowing how to turn off scientific notation can be very useful.
The importance of being able to control how numbers are displayed cannot be overstated. It affects not just the readability of your spreadsheets but also how effectively you can communicate your data to others. In professional settings, the clarity and accuracy of data presentation can significantly impact decision-making processes. Therefore, having the skills to customize Excel to your needs, including managing scientific notation, is an essential part of working efficiently with the program.
Understanding Scientific Notation in Excel
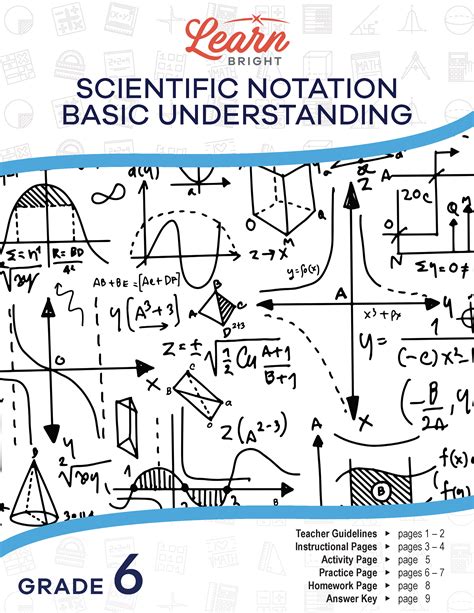
Scientific notation in Excel is represented with an "E" or "e" which stands for "exponent" and indicates the power of 10 to which the number should be raised. For example, 1.23E+05 represents 123,000. While this notation is convenient for very large or very small numbers, there are situations where you might prefer to see the full number without the exponent. This could be for aesthetic reasons, to avoid confusion, or because the exact number is necessary for your calculations or presentations.
Why Turn Off Scientific Notation?
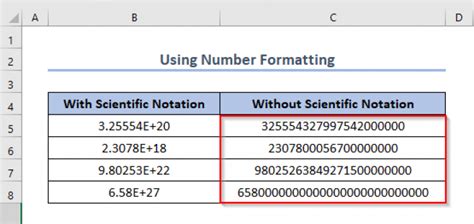
There are several reasons why you might want to turn off scientific notation in Excel. One of the most common reasons is for better readability and understanding of the data. When numbers are displayed in their full form, it can be easier to compare them or to understand their magnitude. Additionally, in certain contexts, such as financial reports or educational materials, displaying numbers in standard form might be preferred for clarity and professionalism.
How to Turn Off Scientific Notation in Excel
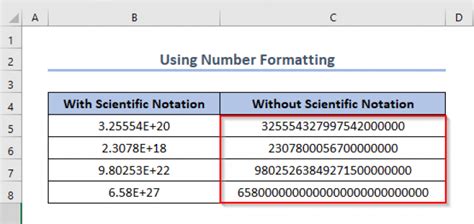
Turning off scientific notation in Excel is relatively straightforward and can be done in a few steps. Here’s how you can do it:
- Select the Cells: First, select the cells that are currently displaying numbers in scientific notation and that you want to change.
- Right-Click and Format Cells: Right-click on the selected cells and choose "Format Cells" from the context menu. Alternatively, you can use the keyboard shortcut Ctrl + 1 to quickly open the Format Cells dialog.
- Number Tab: In the Format Cells dialog box, click on the "Number" tab.
- Category: In the Category list, click on "Number".
- Decimal Places: Choose the number of decimal places you want to display.
- OK: Click "OK" to apply the changes.
By following these steps, you can prevent Excel from automatically switching to scientific notation for the selected cells. However, if the numbers are very large or very small, you might need to adjust the column width to ensure the entire number is visible.
Alternative Method: Using the Ribbon

If you prefer using the Excel ribbon, you can also change the number format from there:
- Select the Cells: Select the cells you want to format.
- Home Tab: Go to the "Home" tab on the Excel ribbon.
- Number Group: In the "Number" group, click on the "Number" dropdown menu.
- Select Format: Choose "Number" from the dropdown list to open the Format Cells dialog, where you can proceed as described above.
Common Issues and Solutions
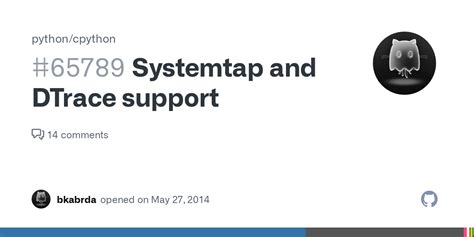
Sometimes, even after changing the number format, Excel might still display numbers in scientific notation. This could be due to several reasons, including the cell being too narrow to display the full number or the number being a result of a formula that Excel automatically formats in scientific notation. Here are a few troubleshooting tips:
- Adjust Column Width: Make sure the column is wide enough to display the full number. You can adjust the column width by dragging the border of the column header.
- Check Formula Results: If the number is the result of a formula, consider using the TEXT function to format the result as desired.
- Apply Formatting to the Entire Column: If you find that new entries in the same column are still being displayed in scientific notation, apply the number formatting to the entire column to ensure consistency.
Best Practices for Working with Numbers in Excel
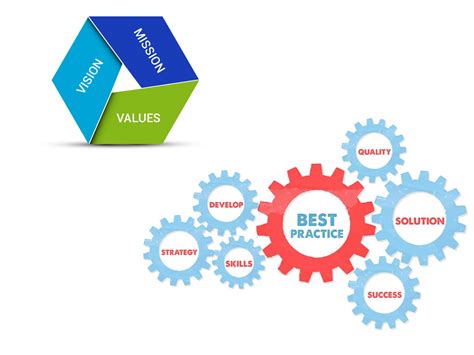
To get the most out of Excel and to ensure that your data is presented clearly and accurately, follow these best practices:
- Consistent Formatting: Apply consistent number formatting throughout your spreadsheet to make it easier to read and understand.
- Use Meaningful Column Headers: Use descriptive headers for your columns to help others understand what the data represents.
- Validate User Input: If your spreadsheet will be used by others, consider using data validation to ensure that users enter numbers in the correct format.
Gallery of Excel Number Formatting
Excel Number Formatting Gallery
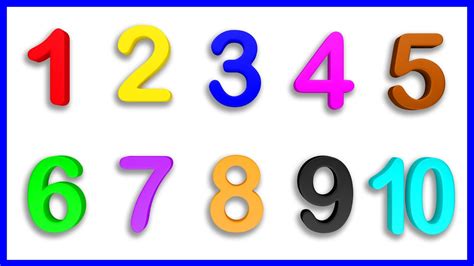
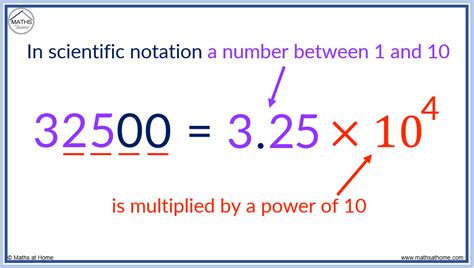

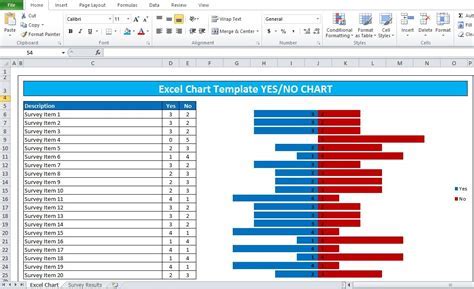

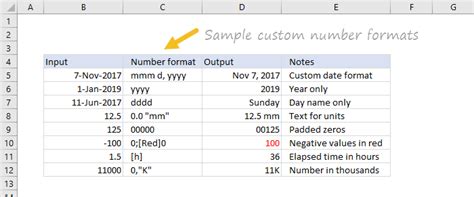
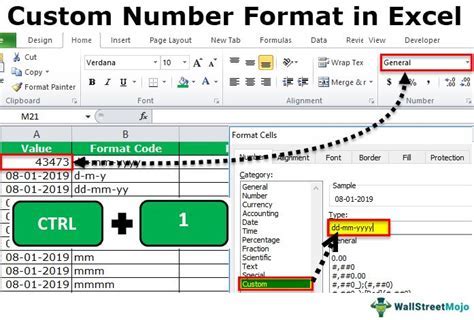

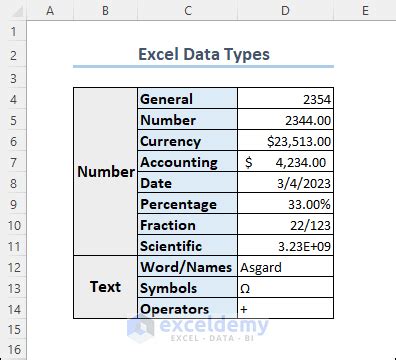
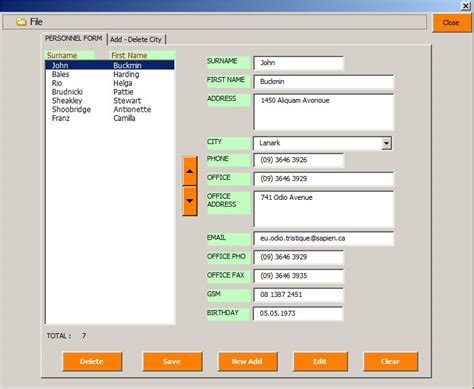
Frequently Asked Questions
How do I stop Excel from automatically converting numbers to scientific notation?
+To prevent Excel from converting numbers to scientific notation, select the cells, right-click, and choose "Format Cells." Then, under the "Number" tab, select "Number" and adjust the decimal places as needed.
Why does Excel use scientific notation for large numbers?
+Excel uses scientific notation for very large or very small numbers to make them easier to read and understand. However, you can change the number format to display these numbers in standard form if needed.
Can I apply number formatting to an entire column in Excel?
+Yes, you can apply number formatting to an entire column by selecting the column header, right-clicking, and choosing "Format Cells," then applying your desired format.
In conclusion, turning off scientific notation in Excel is a straightforward process that can enhance the readability and professionalism of your spreadsheets. By understanding how to control number formatting, you can present your data in the most effective and clear manner possible. Whether you're working with financial data, scientific research, or any other type of numerical data, mastering Excel's formatting options is a valuable skill. We hope this guide has been helpful in explaining how to turn off scientific notation and in providing tips for working effectively with numbers in Excel. If you have any further questions or need more assistance, don't hesitate to reach out. Share your experiences or tips for working with Excel in the comments below, and consider sharing this article with others who might find it useful.