Intro
Troubleshoot Excel issues with Fix Cant Select Cells In Excel guide, resolving frozen cells, selection problems, and spreadsheet glitches using formulas, shortcuts, and formatting tips.
When working with Excel, being able to select cells is a fundamental action that allows you to perform a variety of tasks, from basic data entry to complex data analysis. However, sometimes users may encounter an issue where they cannot select cells in Excel. This problem can stem from several reasons, including software glitches, incorrect settings, or even hardware issues. If you're facing this problem, don't worry; there are several steps you can take to troubleshoot and resolve the issue.
First, it's essential to understand that the inability to select cells in Excel can manifest in different ways. You might find that you can't select any cells at all, or perhaps you can select cells but not in the way you expect (e.g., only able to select entire rows or columns, but not individual cells). Each scenario may have a unique solution, but there are some common troubleshooting steps that can help resolve the issue.
Basic Troubleshooting Steps
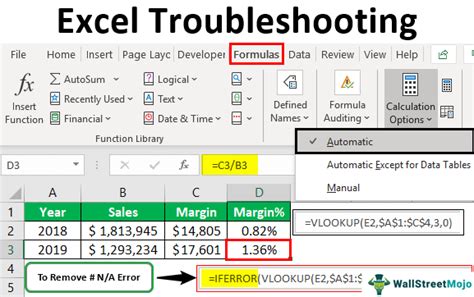
Before diving into more complex solutions, it's a good idea to start with some basic troubleshooting steps. These can often resolve the issue quickly and easily.
- Restart Excel: Sometimes, simply closing and reopening Excel can resolve the issue. This is because it clears out any temporary glitches that might be affecting the program.
- Check for Updates: Ensure that your version of Excel is up to date. Microsoft regularly releases updates that fix known issues, including those related to cell selection.
- Disable Add-ins: Excel add-ins can sometimes interfere with the program's functionality. Try disabling all add-ins and see if the issue persists. You can do this by going to "File" > "Options" > "Add-ins," then selecting "Manage: COM Add-ins" and unchecking the boxes next to each add-in.
Advanced Troubleshooting
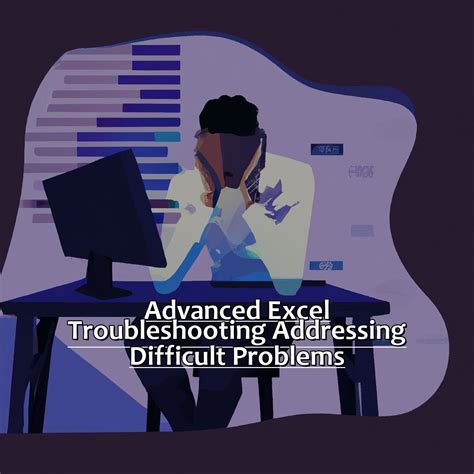
If the basic steps don't resolve the issue, it's time to move on to some more advanced troubleshooting techniques.
- Check Protection Settings: If a worksheet or workbook is protected, it might limit your ability to select cells. Check if any protection is enabled by going to the "Review" tab. If the worksheet is protected, you'll need to unprotect it to regain full functionality.
- Adjust Selection Settings: Excel has settings that control how cell selection works. You can find these settings in the "File" > "Options" > "Advanced" section. Look for options related to selection and ensure they are set as expected.
- Use the 'Go To' Feature: Sometimes, the issue might be with the mouse or touchpad. Try using the keyboard to select cells by pressing "Ctrl + G" and then typing the cell reference you want to select.
Hardware and Software Considerations

In some cases, the problem might not be with Excel itself but with your computer's hardware or other software that's interfering with Excel.
- Mouse and Touchpad Settings: If you're using a laptop, try disabling the touchpad to see if the issue persists when using an external mouse. Conversely, if you're using a desktop, try using a different mouse.
- Other Software Interference: Other applications running in the background might be interfering with Excel. Try closing all other programs and see if the issue resolves.
- Excel Repair: If none of the above steps work, it might be worth trying to repair Excel. You can do this through the "Control Panel" > "Programs and Features" (in Windows) or "Applications" (on Mac), find Microsoft Office, and choose the "Change" or "Repair" option.
Gallery of Excel Troubleshooting Tips
Excel Troubleshooting Tips Image Gallery
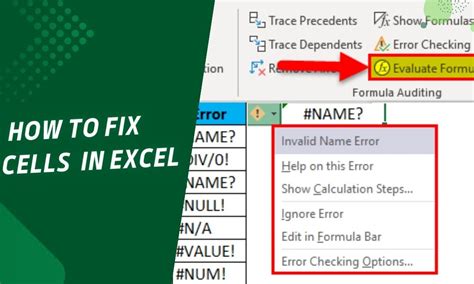
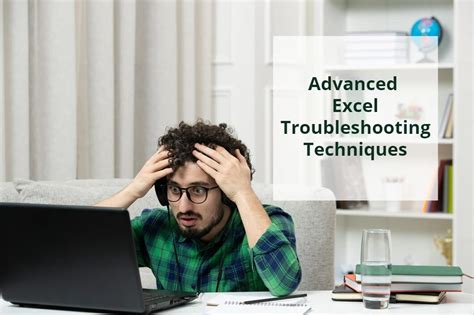
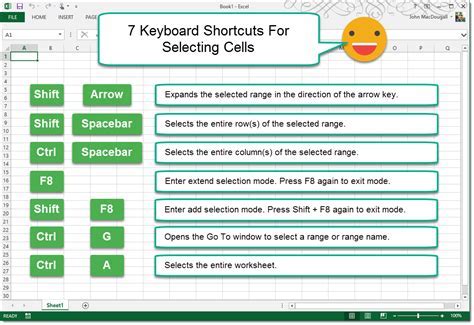

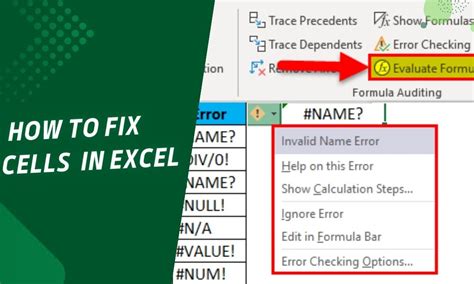
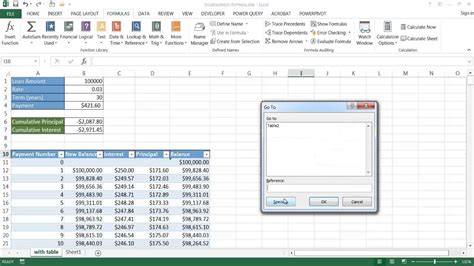
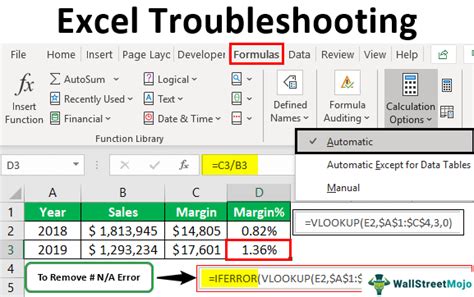

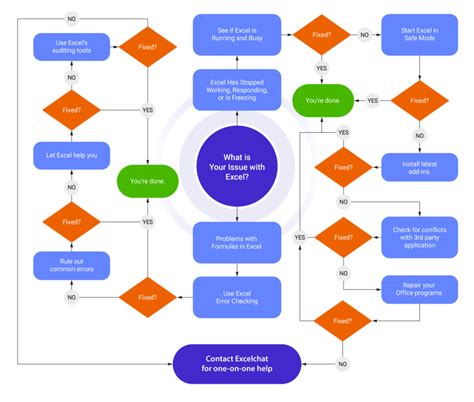
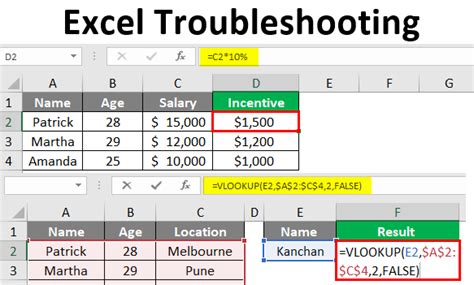
Frequently Asked Questions
Why can't I select cells in Excel?
+There could be several reasons, including software glitches, incorrect settings, or hardware issues. Try restarting Excel, checking for updates, and disabling add-ins to start troubleshooting.
How do I select cells using the keyboard in Excel?
+You can use the "Ctrl + G" shortcut and then type the cell reference you want to select. This can be helpful if you're having issues with mouse or touchpad selection.
Can protection settings in Excel prevent cell selection?
+Yes, if a worksheet or workbook is protected, it can limit your ability to select cells. You'll need to unprotect it to regain full functionality.
In conclusion, the inability to select cells in Excel can be frustrating, but it's often a problem that can be resolved with some basic or advanced troubleshooting. By following the steps outlined above, you should be able to identify and fix the issue, getting back to working efficiently with Excel. Remember, if you're still having trouble, there are many resources available online, including tutorials, forums, and expert advice, that can provide further assistance. Don't hesitate to reach out or explore these resources if you need more help. We hope this guide has been helpful, and we invite you to share your experiences or ask further questions in the comments below.