Intro
Learn how to insert a slider in Excel to enhance data visualization. Discover step-by-step guide on adding interactive sliders, using Excel add-ins, and creating dynamic charts with range sliders and scroll bars.
Inserting a slider in Excel can be a powerful way to create interactive dashboards and models. This feature allows users to adjust values dynamically, making it easier to analyze and present data. In this article, we will explore the importance of using sliders in Excel, the benefits they offer, and a step-by-step guide on how to insert and use them effectively.
The ability to insert sliders in Excel opens up a wide range of possibilities for data analysis and presentation. It enables users to create interactive models that can be easily shared with others, facilitating collaboration and decision-making. Whether you are working on a personal project, a business report, or an academic assignment, sliders can add a dynamic touch to your Excel worksheets.
One of the key benefits of using sliders in Excel is their ability to simplify complex data analysis. By allowing users to adjust parameters and see the results in real-time, sliders make it easier to understand the relationships between different variables. This feature is particularly useful in financial modeling, forecasting, and sensitivity analysis, where small changes in assumptions can have significant effects on outcomes.
Another advantage of sliders is their versatility. They can be used in a variety of contexts, from creating interactive charts and graphs to building dynamic dashboards and reports. With sliders, users can create scenarios, perform what-if analyses, and explore different possibilities without having to manually adjust formulas or create multiple versions of their worksheets.
Understanding the Basics of Sliders in Excel
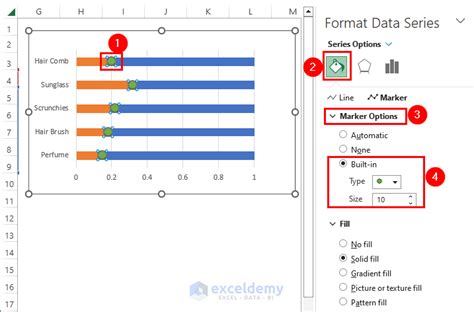
Before we dive into the process of inserting sliders, it's essential to understand the basics of how they work in Excel. A slider is a form control that allows users to select a value from a predefined range. It consists of a horizontal or vertical bar with a movable thumb that can be adjusted to change the value. Sliders can be linked to cells, charts, or other objects in the worksheet, enabling dynamic updates and interactions.
Inserting a Slider in Excel
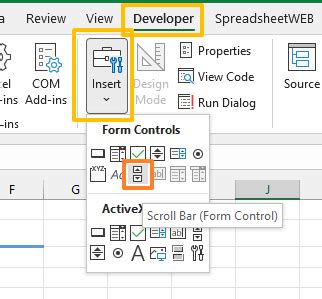
To insert a slider in Excel, follow these steps:
- Go to the "Developer" tab in the ribbon. If you don't see the Developer tab, you may need to enable it by going to File > Options > Customize Ribbon and checking the box next to "Developer".
- Click on the "Insert" button in the Controls group.
- Select "Slider" from the dropdown menu.
- Click and drag on the worksheet to create the slider.
- Right-click on the slider and select "Format Control".
- In the Format Control dialog box, set the minimum, maximum, and incremental values for the slider.
- Link the slider to a cell by entering the cell reference in the "Cell link" field.
Configuring Slider Options
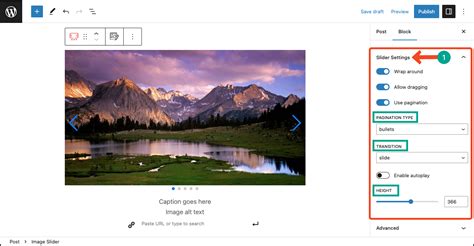
Once you have inserted a slider, you can configure its options to suit your needs. This includes setting the minimum and maximum values, the incremental step, and the cell link. You can also customize the appearance of the slider by changing its orientation, color, and size.
Using Sliders in Dashboards and Reports

Sliders can be a powerful tool in creating interactive dashboards and reports. By linking sliders to charts, tables, and other objects, you can create dynamic visualizations that respond to user input. This enables stakeholders to explore different scenarios, analyze data from various angles, and make informed decisions.
Some common applications of sliders in dashboards and reports include:
- Creating what-if scenarios to analyze the impact of different assumptions on outcomes.
- Building interactive charts and graphs that respond to user input.
- Developing dynamic tables that update automatically based on slider values.
- Designing sensitivity analyses to test the robustness of models and forecasts.
Best Practices for Using Sliders in Excel
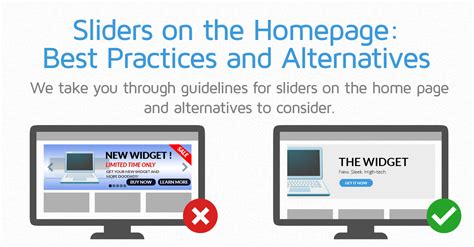
To get the most out of sliders in Excel, follow these best practices:
- Keep it simple: Avoid using too many sliders or complex configurations that can overwhelm users.
- Use clear labels: Ensure that slider labels are clear and descriptive, making it easy for users to understand what each slider controls.
- Test and refine: Test your sliders thoroughly to ensure they work as intended and refine them as needed.
- Document your work: Provide documentation or instructions on how to use the sliders, especially if you are sharing your worksheets with others.
Troubleshooting Common Issues with Sliders

Like any feature in Excel, sliders can sometimes behave unexpectedly or fail to work as intended. Common issues include:
- Sliders not updating linked cells or objects.
- Sliders not responding to user input.
- Sliders causing errors or crashing the worksheet.
To troubleshoot these issues, check the following:
- Ensure that the slider is properly linked to the correct cell or object.
- Verify that the slider values are within the expected range.
- Check for any conflicts with other formulas or macros in the worksheet.
Slider Image Gallery
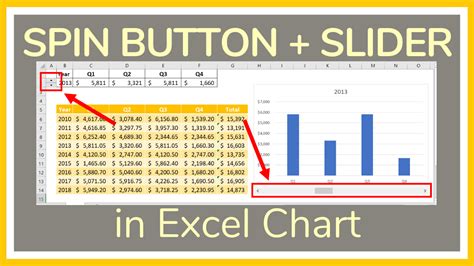
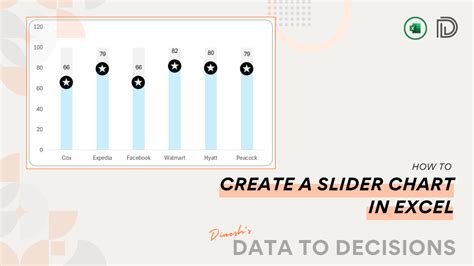
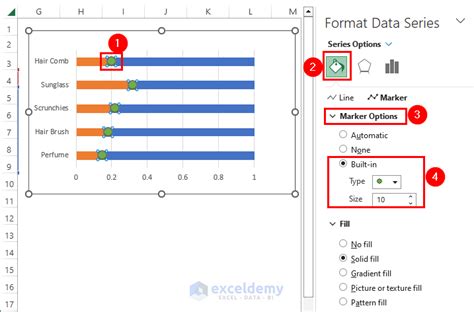
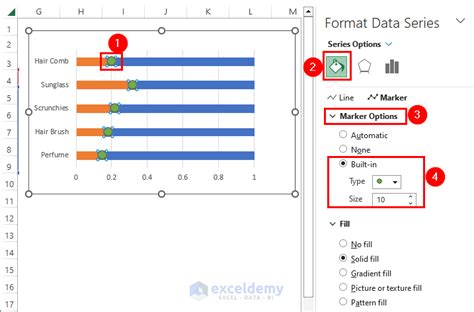
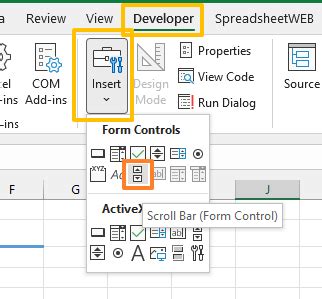

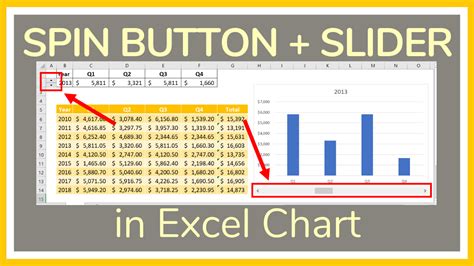
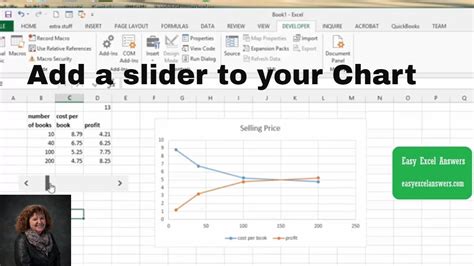
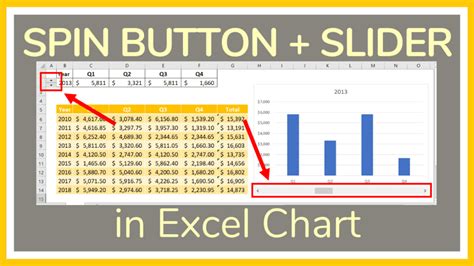
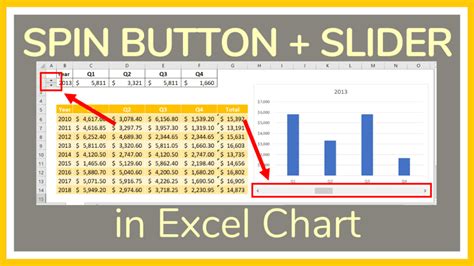
What is the purpose of using sliders in Excel?
+The purpose of using sliders in Excel is to create interactive models and dashboards that allow users to adjust values dynamically and see the results in real-time.
How do I insert a slider in Excel?
+To insert a slider in Excel, go to the Developer tab, click on the Insert button, select Slider, and then click and drag on the worksheet to create the slider.
What are some common applications of sliders in Excel?
+Some common applications of sliders in Excel include creating what-if scenarios, building interactive charts and graphs, developing dynamic tables, and designing sensitivity analyses.
How do I troubleshoot common issues with sliders in Excel?
+To troubleshoot common issues with sliders in Excel, check that the slider is properly linked to the correct cell or object, verify that the slider values are within the expected range, and check for any conflicts with other formulas or macros in the worksheet.
What are some best practices for using sliders in Excel?
+Some best practices for using sliders in Excel include keeping it simple, using clear labels, testing and refining, and documenting your work.
In conclusion, sliders are a powerful feature in Excel that can add interactivity and dynamism to your worksheets. By following the steps and best practices outlined in this article, you can create effective sliders that enhance your data analysis and presentation capabilities. Whether you are a beginner or an advanced user, sliders can help you unlock new possibilities in Excel and take your work to the next level. So why not give sliders a try today and see the difference they can make in your Excel experience? Share your thoughts and experiences with sliders in the comments below, and don't forget to share this article with others who may benefit from learning about this powerful feature.