Intro
When working with Excel, one of the most common issues users face is cells not highlighting as expected. This can be frustrating, especially when trying to emphasize important data or track changes in a spreadsheet. Highlighting cells is a fundamental feature in Excel, used for various purposes such as drawing attention to specific data, distinguishing between different types of information, and even for conditional formatting to automate the highlighting process based on cell values.
The importance of highlighting cells in Excel cannot be overstated. It not only makes spreadsheets more visually appealing but also enhances readability and understanding of complex data sets. For professionals and individuals alike, being able to effectively use highlighting features in Excel is crucial for efficient data analysis and presentation. However, when cells refuse to highlight, it can hinder productivity and cause unnecessary stress.
Understanding the reasons behind cells not highlighting in Excel is the first step towards resolving the issue. It could be due to a simple setting or option that has been inadvertently changed, or it might be related to more complex issues such as formatting problems or conflicts with other Excel features. Whatever the reason, there are several troubleshooting steps and solutions that can help restore the highlighting functionality in Excel.
Common Reasons for Cells Not Highlighting

Cells not highlighting in Excel can be attributed to several common reasons. One of the most frequent causes is the accidental disabling of the highlighting feature or the use of a wrong highlighting tool. Excel offers various highlighting tools, including fill colors, font colors, and border options, and using the wrong tool can lead to unexpected results. Another reason could be the presence of conditional formatting rules that override manual highlighting attempts. Sometimes, the issue might be as simple as the highlighting color being too similar to the background color of the cells, making the highlight invisible.
Checking Excel Settings
To address the issue of cells not highlighting, the first step is to check the Excel settings. This includes verifying that the highlighting tool is enabled and that the correct highlighting option is selected. Users should also ensure that there are no conflicting conditional formatting rules applied to the cells they are trying to highlight. Additionally, checking the Excel version and ensuring it is up-to-date can be beneficial, as newer versions often include fixes for known issues, including those related to cell highlighting.Troubleshooting Steps

Troubleshooting the issue of cells not highlighting in Excel involves a series of steps designed to identify and resolve the underlying cause. The first step is to restart Excel, as sometimes, simply closing and reopening the application can resolve the issue. If the problem persists, users should check for any recent updates to Excel and install them, as these updates often include bug fixes.
Next, users should attempt to highlight cells in a new, blank workbook to determine if the issue is specific to one spreadsheet or a broader problem with Excel. If highlighting works in a new workbook, the issue likely lies with the specific spreadsheet, possibly due to formatting or conditional formatting rules. In such cases, checking and adjusting these rules or even removing them temporarily can help resolve the highlighting issue.
Conditional Formatting
Conditional formatting is a powerful tool in Excel that allows users to highlight cells based on specific conditions, such as values, formulas, or formatting. However, conditional formatting rules can sometimes interfere with manual highlighting attempts. To troubleshoot issues related to conditional formatting, users should review all applied rules and consider temporarily clearing them to see if manual highlighting becomes possible again.Solutions for Highlighting Issues
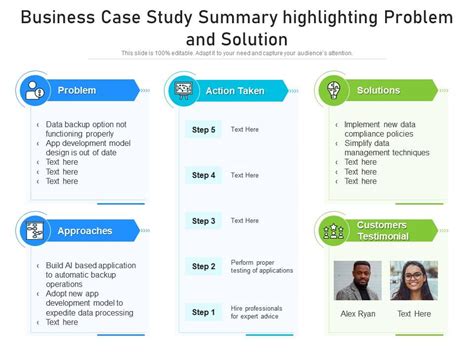
Several solutions can help resolve the issue of cells not highlighting in Excel. One approach is to use the "Format as Table" feature, which not only enhances the visual appeal of the data but can also resolve highlighting issues by applying a consistent format throughout the selected range. Another solution involves using VBA (Visual Basic for Applications) macros to automate the highlighting process, especially useful for complex highlighting tasks based on specific conditions.
For issues related to conditional formatting, editing or deleting existing rules can help. Users can access conditional formatting rules through the "Home" tab in Excel, where they can manage rules, edit formulas, or delete rules that are no longer needed or are causing conflicts with manual highlighting.
Best Practices for Highlighting Cells
To avoid issues with cells not highlighting in Excel, following best practices for highlighting cells is essential. This includes regularly reviewing and managing conditional formatting rules, using consistent formatting throughout spreadsheets, and avoiding overuse of highlighting, which can make spreadsheets visually cluttered and less effective.Advanced Highlighting Techniques

Beyond basic highlighting, Excel offers advanced techniques for highlighting cells, including the use of formulas within conditional formatting to create dynamic highlighting rules. These techniques can help users create sophisticated and interactive spreadsheets that automatically highlight important data based on changing conditions.
For example, using the IF function within conditional formatting can allow cells to be highlighted based on specific conditions, such as values exceeding a certain threshold. Similarly, the use of pivot tables can help in highlighting trends and patterns in large data sets by summarizing and analyzing data in a flexible and customizable way.
Highlighting Cells with VBA
VBA macros provide a powerful way to automate highlighting tasks in Excel, allowing users to create custom highlighting rules based on complex conditions. By writing VBA scripts, users can loop through cells, check conditions, and apply highlighting as needed, making it an invaluable tool for advanced Excel users dealing with large or complex datasets.Gallery of Excel Highlighting Examples
Excel Highlighting Image Gallery

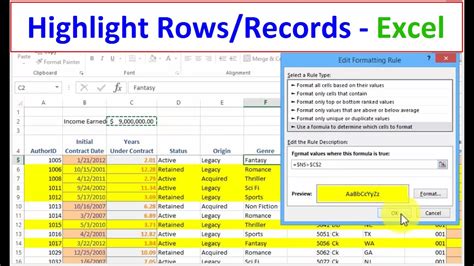
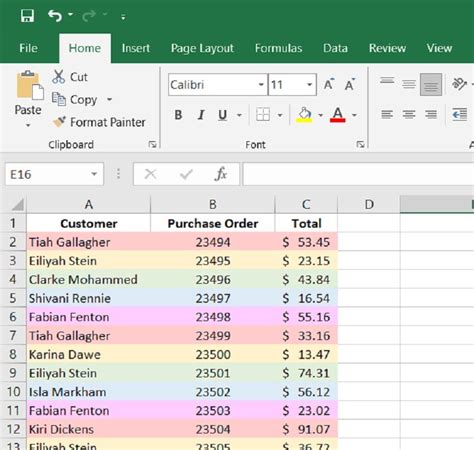
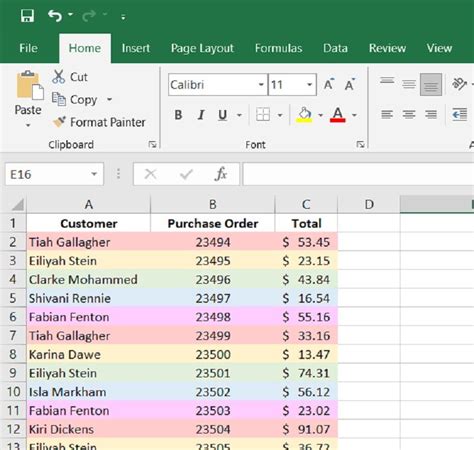
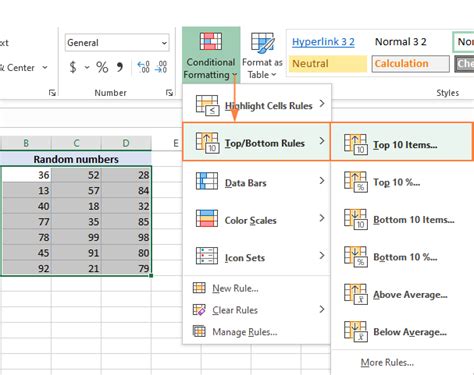

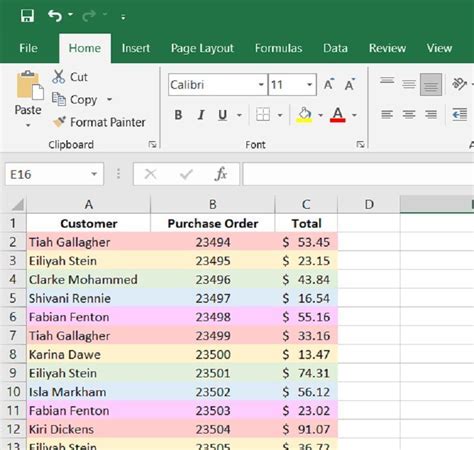
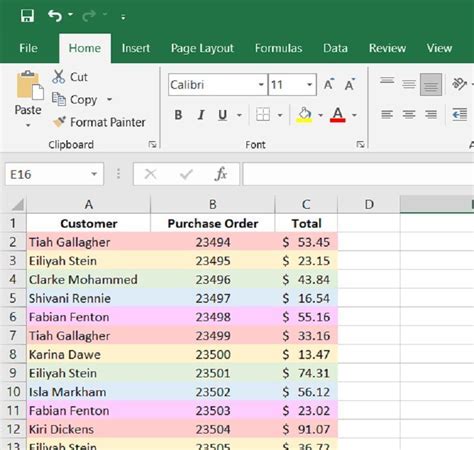
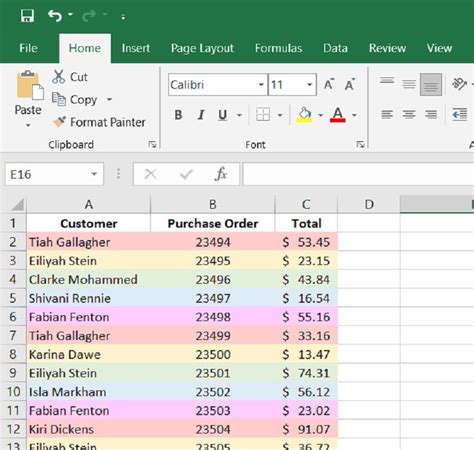

Frequently Asked Questions
Why are my cells not highlighting in Excel?
+Cells may not highlight in Excel due to various reasons including disabled highlighting feature, conflicting conditional formatting rules, or the use of a wrong highlighting tool.
How do I troubleshoot highlighting issues in Excel?
+Troubleshooting highlighting issues in Excel involves checking Excel settings, reviewing conditional formatting rules, and testing highlighting in a new workbook to isolate the problem.
Can I use VBA to automate highlighting tasks in Excel?
+Yes, VBA macros can be used to automate highlighting tasks in Excel, allowing for custom highlighting rules based on complex conditions.
In conclusion, the issue of cells not highlighting in Excel can be frustrating but is often resolvable through simple troubleshooting steps or by applying advanced highlighting techniques. By understanding the common reasons behind highlighting issues, following best practices for highlighting cells, and leveraging tools like conditional formatting and VBA macros, users can efficiently resolve highlighting problems and create visually appealing and informative spreadsheets. We invite you to share your experiences with Excel highlighting issues and how you overcame them, and to explore more of our content on using Excel and other productivity tools effectively.