Intro
Google Sheets is a powerful tool for creating and editing spreadsheets, but sometimes users may encounter issues with borders not working as expected. Borders are an essential feature in Google Sheets, allowing users to separate cells, highlight important information, and make their spreadsheets more visually appealing. In this article, we will explore the importance of borders in Google Sheets, common issues that users may face, and provide step-by-step solutions to resolve these problems.
The ability to add borders to cells in Google Sheets is crucial for creating professional-looking spreadsheets. Borders help to distinguish between different sections of a spreadsheet, making it easier to read and understand. Additionally, borders can be used to draw attention to specific cells or ranges of cells, such as headers, totals, or important notes. However, when borders are not working correctly, it can be frustrating and affect the overall appearance of the spreadsheet.
There are several reasons why borders may not be working in Google Sheets. One common issue is that the border style or color may not be applied correctly. This can happen if the user has selected the wrong range of cells or if the border style is not compatible with the cell's formatting. Another issue that users may face is that borders may not be visible or may appear distorted. This can be due to the spreadsheet's zoom level, the cell's padding, or the border's thickness.
Understanding Google Sheets Borders
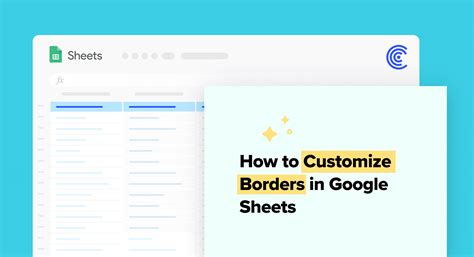
To resolve issues with borders in Google Sheets, it is essential to understand how borders work and how to apply them correctly. Google Sheets offers a range of border styles, including solid, dashed, dotted, and double lines. Users can also choose from various border colors and thicknesses to customize the appearance of their borders. Additionally, Google Sheets allows users to apply borders to individual cells, ranges of cells, or entire worksheets.
Common Issues with Google Sheets Borders
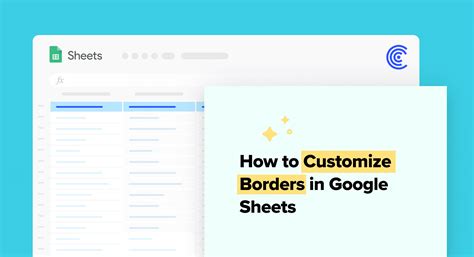
Some common issues that users may face when working with borders in Google Sheets include:
- Borders not appearing or being invisible
- Borders being distorted or not aligned correctly
- Borders not being applied to the correct range of cells
- Border styles or colors not being compatible with cell formatting
- Borders not being visible when printing or exporting the spreadsheet
Resolving Common Issues with Google Sheets Borders
To resolve these issues, users can try the following steps: * Check the spreadsheet's zoom level and adjust it if necessary * Verify that the correct range of cells is selected * Ensure that the border style and color are compatible with the cell's formatting * Adjust the border's thickness and style to improve visibility * Use the "Format" tab to apply borders to individual cells or ranges of cellsApplying Borders in Google Sheets
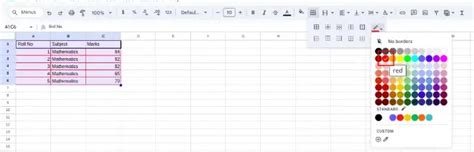
To apply borders in Google Sheets, users can follow these steps:
- Select the range of cells to which they want to apply borders
- Go to the "Format" tab in the top menu
- Click on "Borders" and select the desired border style
- Choose the border color and thickness
- Apply the border to the selected range of cells
Border Styles and Colors in Google Sheets
Google Sheets offers a range of border styles and colors that users can choose from. Some popular border styles include: * Solid lines * Dashed lines * Dotted lines * Double lines * Thick lines * Thin lines Users can also choose from a variety of border colors, including black, white, gray, and custom colors.Customizing Borders in Google Sheets
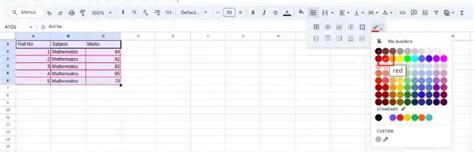
To customize borders in Google Sheets, users can use the "Format" tab to adjust the border's style, color, and thickness. They can also use the "Border" button in the top menu to apply borders to individual cells or ranges of cells. Additionally, users can use the "Conditional formatting" feature to apply borders based on specific conditions, such as cell values or formulas.
Using Conditional Formatting to Apply Borders
Conditional formatting is a powerful feature in Google Sheets that allows users to apply borders and other formatting based on specific conditions. To use conditional formatting to apply borders, users can follow these steps: 1. Select the range of cells to which they want to apply borders 2. Go to the "Format" tab in the top menu 3. Click on "Conditional formatting" 4. Select the condition that they want to apply, such as "Cell is not empty" 5. Choose the border style and color 6. Apply the conditional formatting to the selected range of cellsGoogle Sheets Borders Gallery
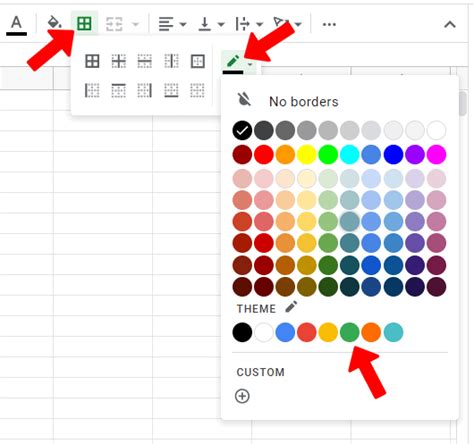
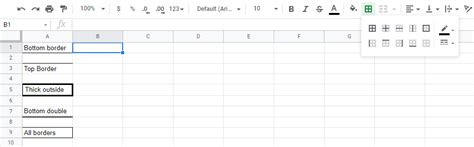
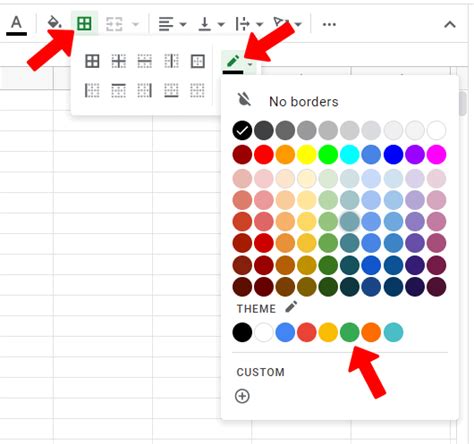
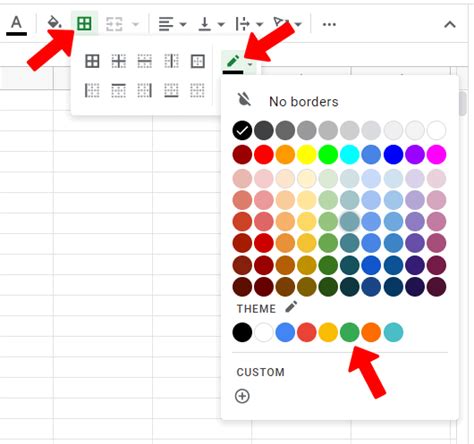


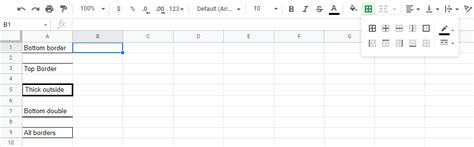
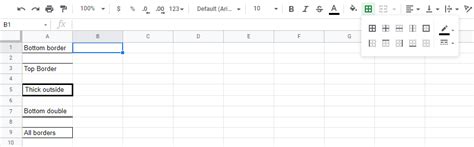
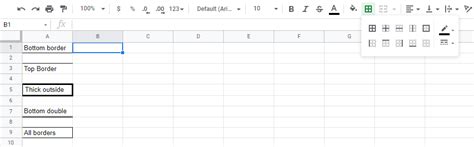
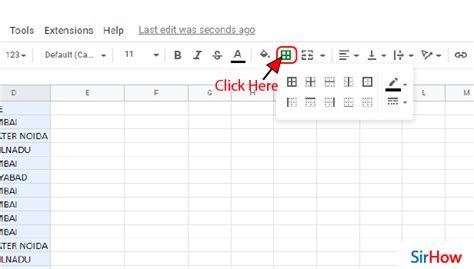
Why are my borders not appearing in Google Sheets?
+There are several reasons why borders may not be appearing in Google Sheets. Check that the correct range of cells is selected, and that the border style and color are compatible with the cell's formatting. Also, ensure that the spreadsheet's zoom level is set correctly.
How do I apply borders to a range of cells in Google Sheets?
+To apply borders to a range of cells in Google Sheets, select the range of cells, go to the "Format" tab, click on "Borders", and select the desired border style and color.
Can I use conditional formatting to apply borders in Google Sheets?
+Yes, you can use conditional formatting to apply borders in Google Sheets. Select the range of cells, go to the "Format" tab, click on "Conditional formatting", and select the condition that you want to apply.
In conclusion, borders are an essential feature in Google Sheets, and resolving issues with borders can be straightforward. By understanding how borders work and how to apply them correctly, users can create professional-looking spreadsheets that are easy to read and understand. We hope that this article has provided you with the information and guidance you need to resolve any issues with borders in Google Sheets. If you have any further questions or need additional assistance, please don't hesitate to comment below or share this article with others who may find it helpful.