Intro
Fix Excel recent files missing issue with ease. Recover lost files, restore Excel file history, and troubleshoot common errors to access recently opened files again.
The frustration of losing track of your recent files in Excel can be a significant productivity killer. Whether you're working on a critical project or simply trying to manage your daily tasks, having access to your recent files is essential. In this article, we'll delve into the world of Excel recent files, exploring the importance of this feature, common issues that may cause recent files to go missing, and most importantly, providing you with a comprehensive guide on how to fix the problem.
Excel's recent files feature is designed to make your workflow more efficient by allowing you to quickly access and reopen files you've worked on recently. This feature is particularly useful when you're juggling multiple projects or frequently editing specific documents. However, issues can arise due to various reasons such as system crashes, software updates, or incorrect settings, leading to your recent files disappearing. Understanding the potential causes is the first step towards resolving the issue.
When your recent files go missing in Excel, it can disrupt your entire workflow. You might find yourself spending more time searching for files than actually working on them. This not only affects your productivity but can also lead to frustration and stress. Therefore, it's crucial to address the issue promptly and find a reliable solution. In the following sections, we'll explore the steps and strategies you can employ to recover your recent files and prevent such issues from happening in the future.
Understanding Excel Recent Files
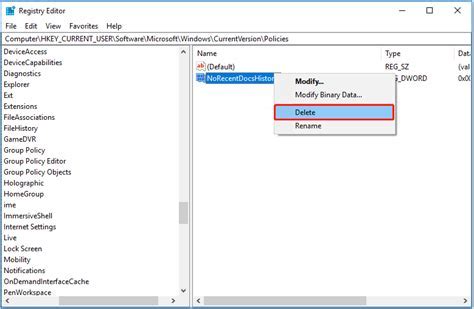
To tackle the problem of missing recent files in Excel, it's essential to understand how this feature works. Excel stores information about your recent files in the Windows registry or in a specific folder, depending on your version of Excel and Windows. This information includes file names, locations, and the order in which they were last accessed. When you open Excel, it reads this information to display your recent files. Issues can occur if this data becomes corrupted, is accidentally deleted, or if Excel's settings are not configured correctly.
Causes of Missing Recent Files
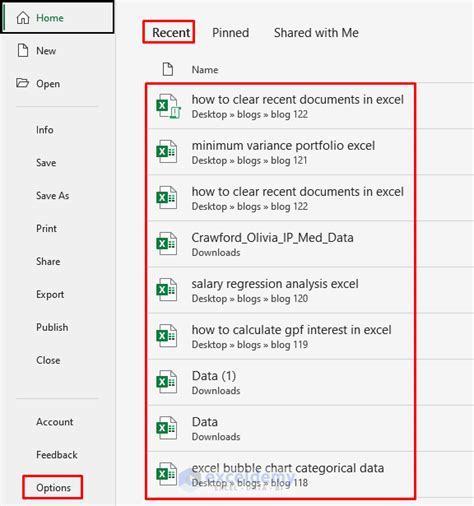
Several factors can contribute to your recent files disappearing in Excel. These include:
- System or Application Crashes: If Excel or your computer crashes unexpectedly, it might not be able to save the list of recent files properly.
- Software Updates: Sometimes, updates to Excel or Windows can reset settings or cause temporary issues with how data is stored or retrieved.
- Incorrect Settings: Excel has settings that control how many recent files are displayed and where they are stored. Incorrect settings can lead to files not being displayed.
- Corruption: Corruption in the Excel file, the Windows registry, or the folder where recent files data is stored can prevent Excel from accessing the list of recent files.
Fixing Missing Recent Files in Excel
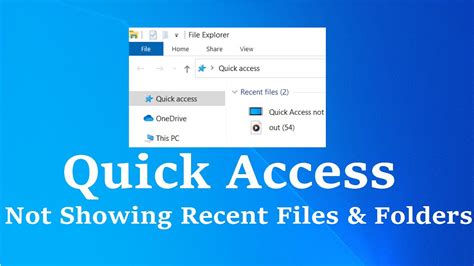
To fix the issue of missing recent files in Excel, you can try the following steps:
- Check Excel Settings: Ensure that Excel is set to display recent files. You can do this by going to the "File" tab, then "Options," and under the "Save" section, check the number of recent files to display.
- Reset Recent Files List: If the list is corrupted, you might need to reset it. This can often be done by deleting the recent files cache. The exact method can vary depending on your Excel version.
- Update Excel and Windows: Make sure both Excel and Windows are up to date, as updates often include fixes for known issues.
- Use the Registry Editor (For Advanced Users): You can try editing the Windows registry to fix issues related to recent files. However, this should be done with caution and is recommended only for advanced users.
- Reinstall Excel: In some cases, reinstalling Excel might be necessary to completely reset its settings and resolve any deep-seated issues.
Preventing Future Issues

Preventing issues with recent files in Excel involves a combination of good file management practices, regular backups, and keeping your software up to date. Here are some tips:
- Regularly Backup Your Files: Use cloud storage or an external hard drive to keep backups of your important files.
- Use Autosave and AutoRecover: Enable these features in Excel to minimize data loss in case of a crash.
- Keep Excel and Windows Updated: Regular updates can fix bugs and improve stability.
- Manage Your Recent Files List: Periodically clean up your recent files list to remove files you no longer need, which can help prevent the list from becoming too large and unwieldy.
Best Practices for File Management
Good file management is key to avoiding issues with recent files. This includes: - Organizing your files into clear folders and directories. - Using descriptive file names that include dates or versions. - Avoiding over-reliance on the recent files list by bookmarking or pinning frequently used files.Gallery of Excel Recent Files Solutions
Excel Recent Files Solutions Gallery

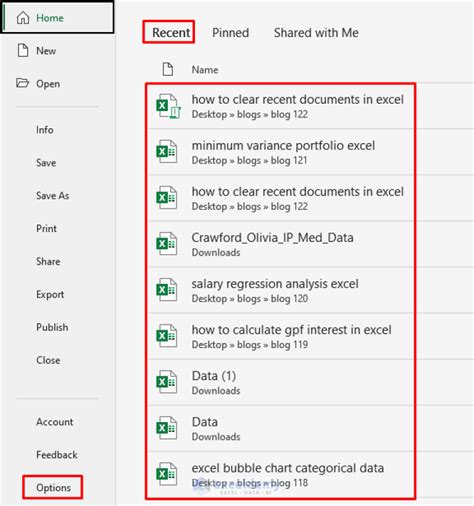
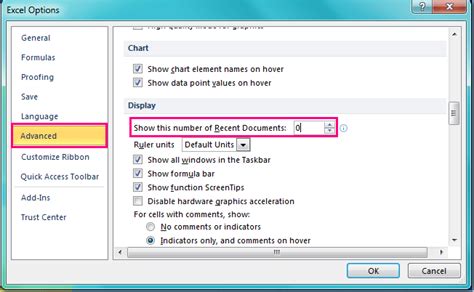
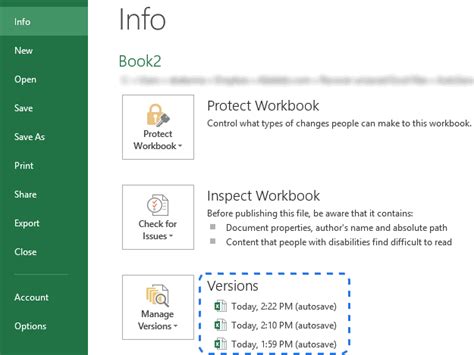
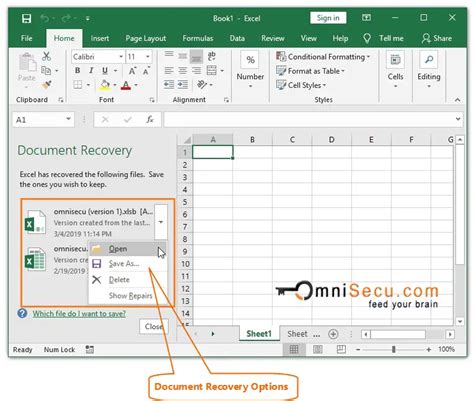
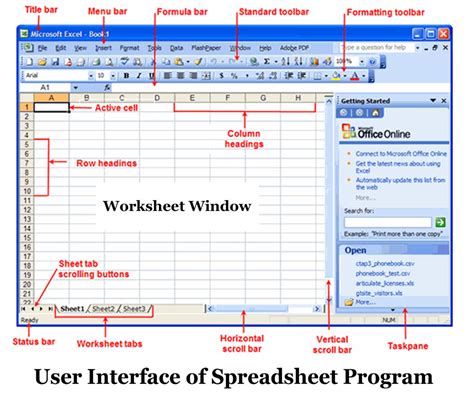
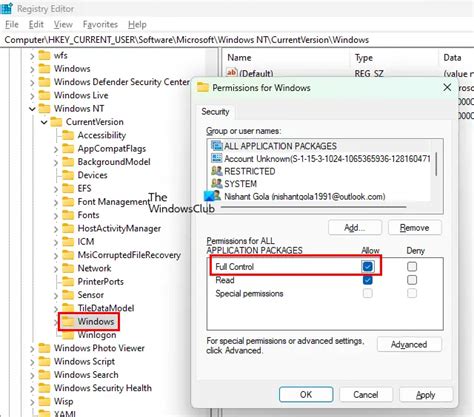
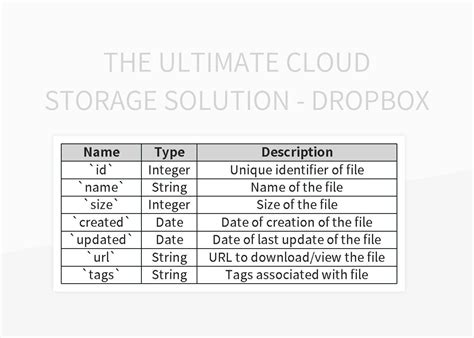
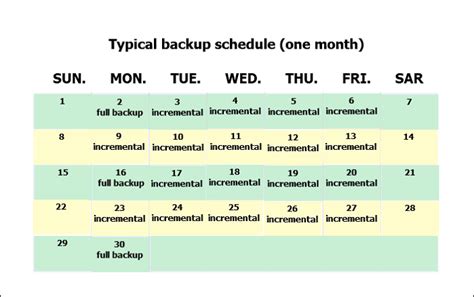
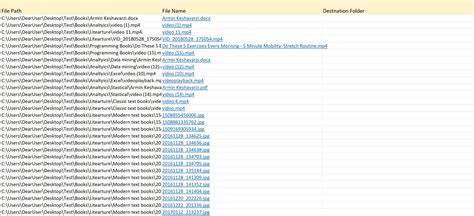
How do I recover a deleted Excel file?
+You can try recovering a deleted Excel file by checking your recycle bin, using file recovery software, or restoring from a backup if you have one.
Why are my Excel recent files not showing?
+This could be due to a variety of reasons including incorrect Excel settings, software issues, or data corruption. Try checking your Excel settings, updating your software, or resetting the recent files list.
How can I increase the number of recent files displayed in Excel?
+You can increase the number of recent files displayed by going to the "File" tab, then "Options," and under the "Save" section, adjust the number for "Show this number of Recent Documents."
In conclusion, dealing with missing recent files in Excel can be frustrating, but there are several steps you can take to resolve the issue and prevent it from happening in the future. By understanding how Excel's recent files feature works, being aware of the potential causes of the problem, and implementing good file management practices, you can minimize disruptions to your workflow and ensure that you can always access the files you need. If you have any further questions or would like to share your experiences with managing recent files in Excel, please don't hesitate to comment below. Your insights could help others who are facing similar challenges. Additionally, if you found this guide helpful, consider sharing it with your colleagues or on your social media platforms to help spread the knowledge and make working with Excel more efficient for everyone.