Intro
Learn how to auto update Excel duplicate sheets with ease. Discover tips on sheet duplication, automatic updates, and data synchronization using formulas and add-ins.
When working with Excel, managing and updating data across multiple sheets can be a challenging task, especially when dealing with duplicates. The ability to auto-update duplicate sheets in Excel can significantly streamline your workflow, reducing the time spent on manual updates and minimizing the risk of errors. In this article, we will delve into the importance of managing duplicate sheets, the benefits of auto-updating, and provide step-by-step guides on how to achieve this functionality in Excel.
Excel is a powerful tool used for data analysis, budgeting, forecasting, and more. One of its key features is the ability to organize data into separate sheets within a single workbook, making it easier to manage complex data sets. However, as data grows, so does the complexity of managing it, especially when dealing with duplicate information across different sheets. The need to keep all sheets updated with the latest information can become overwhelming, highlighting the importance of finding efficient methods to auto-update duplicate sheets.
The benefits of auto-updating duplicate sheets in Excel are numerous. It enhances productivity by automating a task that would otherwise require manual intervention, which can be time-consuming and prone to errors. Auto-updating also ensures data consistency across all sheets, which is crucial for accurate analysis and decision-making. Furthermore, it allows users to focus on more critical aspects of their work, such as data analysis and interpretation, rather than spending valuable time on data management.
Understanding Excel Sheets and Duplicates
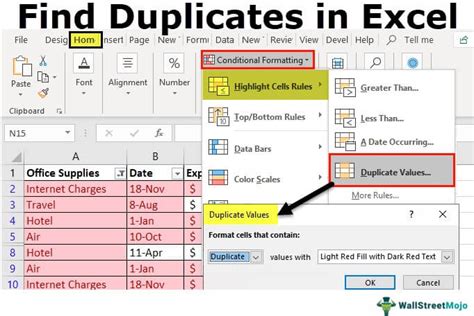
Before diving into the methods of auto-updating duplicate sheets, it's essential to understand how Excel handles sheets and duplicates. Excel sheets are individual pages within a workbook where data is entered. Duplicates refer to identical or very similar data entries that appear in more than one sheet. Managing these duplicates efficiently is key to maintaining a well-organized and easily updateable workbook.
Methods to Auto-Update Duplicate Sheets
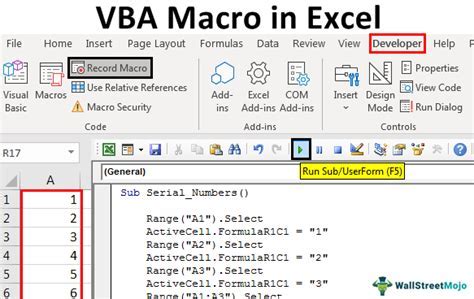
There are several methods to auto-update duplicate sheets in Excel, ranging from using formulas and functions to leveraging more advanced tools like macros and add-ins. The choice of method depends on the complexity of the data, the frequency of updates, and the user's comfort level with Excel's advanced features.
Using Formulas and Functions
One of the simplest ways to auto-update duplicate sheets is by using formulas and functions. For example, if you have data in Sheet1 that you want to duplicate in Sheet2, you can use the =Sheet1!A1 formula in Sheet2's A1 cell to mirror the data. This method is effective for small datasets but can become cumbersome with larger, more complex data sets.
Utilizing Macros
Macros are a powerful tool in Excel that can automate repetitive tasks, including updating duplicate sheets. By recording or writing a macro, you can create a custom script that updates all duplicate sheets with a single click. This method requires some familiarity with Visual Basic for Applications (VBA) but offers a high degree of customization and efficiency.
Leveraging Add-ins and Third-Party Tools
For users who prefer not to delve into macros or complex formulas, there are several add-ins and third-party tools available that can help auto-update duplicate sheets. These tools often provide a user-friendly interface where you can select the sheets and data ranges you want to keep synchronized, making the process straightforward and accessible to all users.
Step-by-Step Guide to Auto-Update Duplicate Sheets

Here's a step-by-step guide to auto-updating duplicate sheets using macros, a method that offers a good balance between functionality and accessibility:
-
Open Excel and Go to the Developer Tab: If you don't see the Developer tab, you'll need to add it by going to File > Options > Customize Ribbon and checking the Developer checkbox.
-
Record a Macro: Click on the Record Macro button, name your macro (e.g., UpdateDuplicateSheets), and click Record. Perform the actions you want to automate (e.g., updating data from one sheet to another), and then click Stop Recording.
-
Edit the Macro: Click on the Macros button in the Developer tab, select your macro, and click Edit. This will open the VBA editor where you can view and modify your macro's code.
-
Run the Macro: With your macro recorded and edited as needed, you can now run it whenever you want to update your duplicate sheets by clicking on the Macros button, selecting your macro, and clicking Run.
Benefits and Considerations
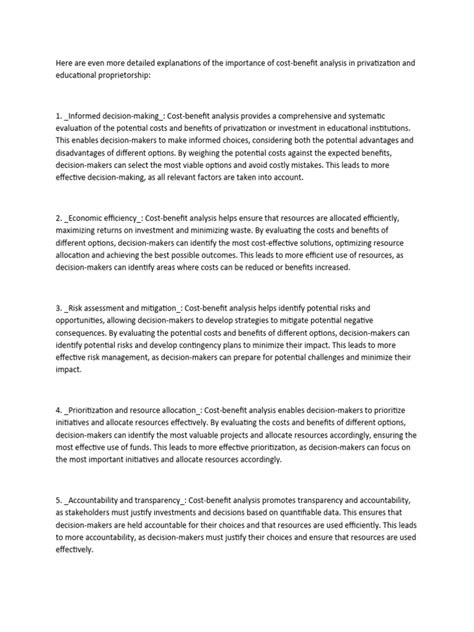
Auto-updating duplicate sheets in Excel offers numerous benefits, including increased productivity, reduced errors, and improved data consistency. However, there are also considerations to keep in mind, such as the potential for data overwrite, the need for regular backups, and the importance of testing any automated process thoroughly before relying on it for critical data management tasks.
Best Practices for Managing Duplicate Sheets

To get the most out of auto-updating duplicate sheets and to maintain a well-organized workbook, consider the following best practices:
- Regularly Review and Update Your Data: Automated processes can sometimes introduce errors or overlook changes, so it's crucial to periodically review your data for accuracy and consistency.
- Use Clear and Consistent Naming Conventions: This helps in identifying and managing duplicate sheets more efficiently.
- Keep Your Workbook Organized: Use folders, color-code tabs, and consider archiving less frequently used data to keep your workbook manageable.
Conclusion and Future Directions
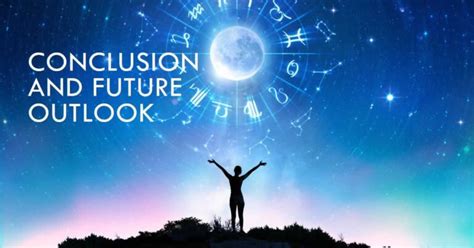
In conclusion, auto-updating duplicate sheets in Excel is a powerful feature that can significantly enhance your productivity and data management capabilities. Whether you choose to use formulas, macros, or third-party tools, the key to successful implementation lies in understanding your data needs, selecting the right method, and following best practices for workbook management. As Excel continues to evolve with new features and integrations, we can expect even more efficient and user-friendly ways to manage duplicate sheets and automate tasks, further empowering users to focus on what matters most – analyzing and interpreting their data.
Excel Duplicate Sheet Auto Update Image Gallery
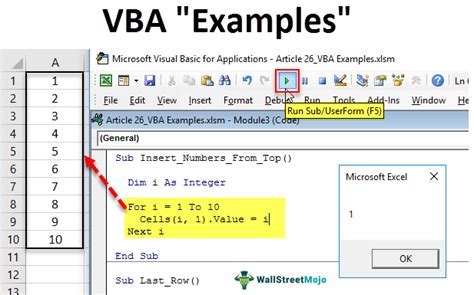
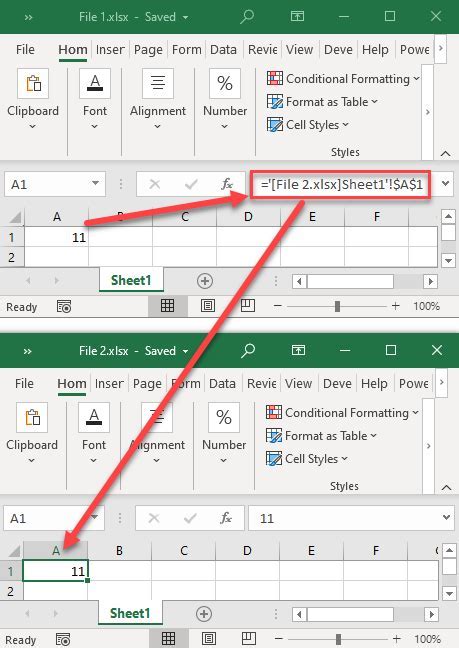
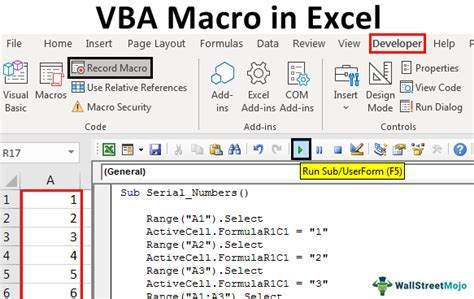

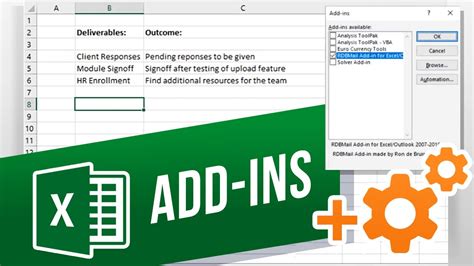
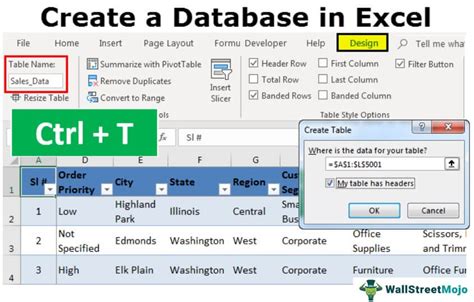
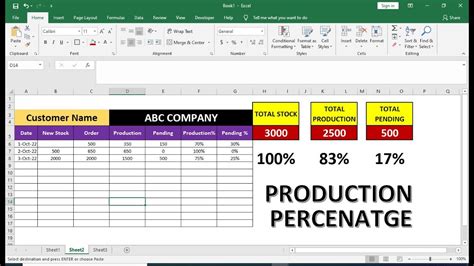
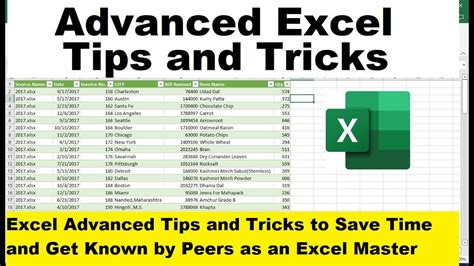
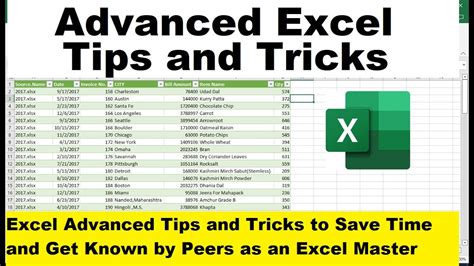

What is the easiest way to auto-update duplicate sheets in Excel?
+The easiest way often involves using formulas or add-ins, as these methods are more accessible and require less technical knowledge compared to creating macros.
Can I auto-update duplicate sheets across different workbooks?
+Yes, it is possible using macros or third-party tools that support cross-workbook operations. However, this can be more complex and may require additional setup and testing.
How do I prevent data overwrite when auto-updating duplicate sheets?
+To prevent data overwrite, ensure that your update method checks for existing data before overwriting it. Using formulas or conditional statements in macros can help achieve this.
We hope this comprehensive guide has provided you with the insights and tools necessary to efficiently manage and auto-update duplicate sheets in Excel. Whether you're a seasoned Excel user or just starting out, mastering this skill can significantly enhance your productivity and data management capabilities. Share your experiences, tips, or questions about auto-updating duplicate sheets in the comments below, and don't forget to share this article with anyone who might benefit from learning more about Excel's powerful features.