Intro
Tracking changes in Excel can be a crucial aspect of managing and maintaining worksheets, especially in collaborative environments or when dealing with sensitive data. Understanding how to use Excel's change history features can significantly enhance productivity and reduce errors. This article will delve into the world of Excel, exploring its change tracking capabilities, how to use them, and providing insights into best practices for managing change history in Excel.
Excel is a powerful tool used by millions for data analysis, budgeting, forecasting, and more. Its ability to handle complex calculations and present data in a clear, understandable format makes it an indispensable asset in both personal and professional settings. However, as worksheets become more complex and involve multiple users, tracking changes becomes essential for maintaining data integrity and ensuring that all modifications are authorized and understood.
The importance of tracking changes in Excel cannot be overstated. In a collaborative environment, multiple users may be editing the same worksheet simultaneously. Without a clear record of changes, it's easy to lose track of who made what modifications, potentially leading to confusion, errors, or even data loss. Furthermore, in industries where data accuracy and traceability are critical, such as finance or healthcare, the ability to track changes is not just beneficial but often mandatory.
Introduction to Change History in Excel
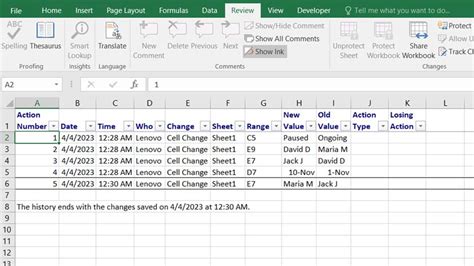
Excel offers several features that enable users to track changes made to worksheets. One of the most straightforward methods is using the "Track Changes" feature, which allows users to see who made changes, when the changes were made, and what changes were made. This feature is particularly useful in shared workbooks where multiple users are editing the same file.
Enabling Track Changes in Excel
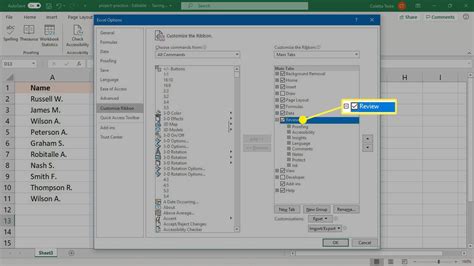
To enable the "Track Changes" feature in Excel, users can follow a few simple steps. First, ensure that the workbook is saved in a shared location accessible to all users. Then, go to the "Review" tab on the ribbon, click on "Track Changes," and select "Highlight Changes." In the dialog box that appears, users can choose what changes to track, such as changes to formulas, formatting, or comments. It's also possible to specify a range of cells to track or to track changes made by specific users.
Benefits of Tracking Changes
Tracking changes in Excel offers several benefits, including:
- Improved Collaboration: By seeing who made what changes, teams can work more efficiently and effectively.
- Error Reduction: Tracking changes helps in identifying and correcting errors promptly.
- Data Integrity: It ensures that data modifications are legitimate and authorized.
Using Excel's Change History Feature
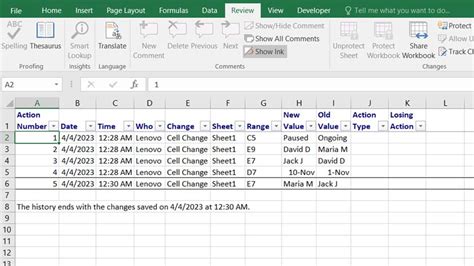
Once the "Track Changes" feature is enabled, Excel will highlight changes made to the worksheet. Users can view these changes by going to the "Review" tab and clicking on "Track Changes" again, then selecting "Highlight Changes." Excel will display a list of all changes made since the feature was enabled, including who made the change, the type of change, and the location of the change.
Managing Change History
Effective management of change history involves regular review of tracked changes, understanding the types of changes being made, and maintaining a record of significant modifications. This can be achieved by:
- Regularly reviewing the change history to stay updated on modifications.
- Using comments or notes to explain the reasoning behind significant changes.
- Periodically saving versions of the workbook to maintain a change history over time.
Best Practices for Tracking Changes in Excel
To maximize the benefits of tracking changes in Excel, users should adopt several best practices:
- Regularly Save the Workbook: Ensure that the workbook is saved frequently, especially after significant changes.
- Use Clear and Consistent Naming Conventions: For files and versions, to easily identify different versions of the workbook.
- Limit User Permissions: Control who can make changes to the workbook to prevent unauthorized modifications.
Common Challenges and Solutions
Despite the benefits, tracking changes in Excel can present challenges, such as managing large numbers of changes or dealing with conflicting modifications. Solutions include:
- Using Excel's built-in comparison tools to identify differences between versions.
- Establishing clear protocols for resolving conflicts and managing changes.
Advanced Change Tracking Techniques
For more advanced users, Excel offers additional change tracking techniques, including the use of macros to automate change tracking and the integration of Excel with other Microsoft tools, such as SharePoint, to enhance collaboration and version control.
Future of Change Tracking in Excel
As Excel continues to evolve, its change tracking features are likely to become even more sophisticated, potentially incorporating artificial intelligence to predict and prevent errors, or integrating more seamlessly with cloud-based collaboration tools.
Excel Change Tracking Image Gallery
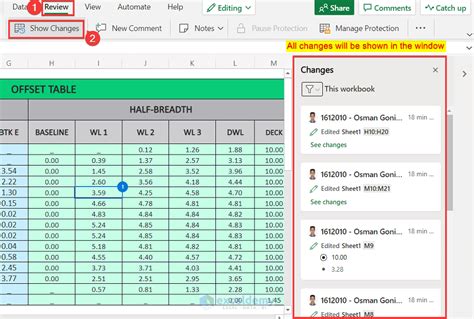
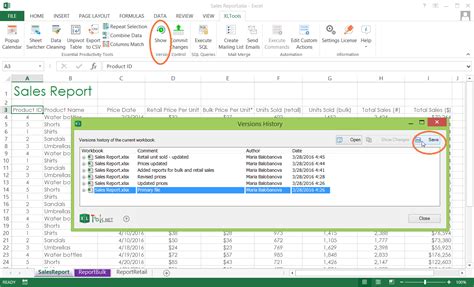

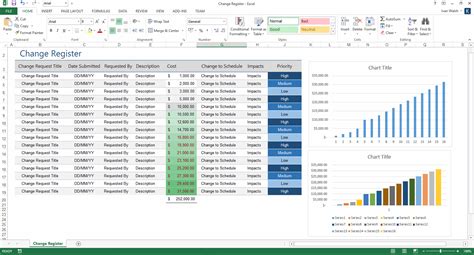




How do I enable track changes in Excel?
+To enable track changes, go to the Review tab, click on Track Changes, and select Highlight Changes. Then, choose what changes to track and specify the range of cells or users.
What are the benefits of tracking changes in Excel?
+Tracking changes improves collaboration, reduces errors, and ensures data integrity by providing a clear record of all modifications made to the worksheet.
How can I view the change history in Excel?
+To view the change history, go to the Review tab, click on Track Changes, and select Highlight Changes. Excel will display a list of all tracked changes.
In conclusion, tracking changes in Excel is a powerful feature that enhances collaboration, reduces errors, and maintains data integrity. By understanding how to enable and manage change tracking, users can maximize the benefits of this feature and work more efficiently with Excel. Whether you're a beginner or an advanced user, mastering Excel's change tracking capabilities can significantly improve your productivity and the quality of your work. We invite you to share your experiences with tracking changes in Excel, ask questions, or explore more topics related to Excel and data management. Your feedback and engagement are invaluable in helping us provide the most relevant and useful information.