Intro
Fix Excel file issues with cant open in Protected View errors, resolving read-only modes and trust settings to enable editing and secure data access.
When working with Excel files, it's not uncommon to encounter issues that prevent them from opening properly. One such issue is when an Excel file cannot be opened in Protected View. Protected View is a security feature in Microsoft Office that helps protect your computer from potentially malicious files by opening them in a restricted environment. However, there are times when this feature can hinder your ability to open and work with legitimate files. Let's explore the reasons behind this issue and the steps you can take to resolve it.
Excel files are widely used for storing and analyzing data, and their inability to open can disrupt workflows and productivity. Understanding the importance of resolving this issue promptly is crucial for individuals and organizations reliant on Excel for their daily operations. The inability to open an Excel file in Protected View can stem from various factors, including the file's origin, its format, or issues with the Microsoft Office installation on your computer.
Understanding Protected View
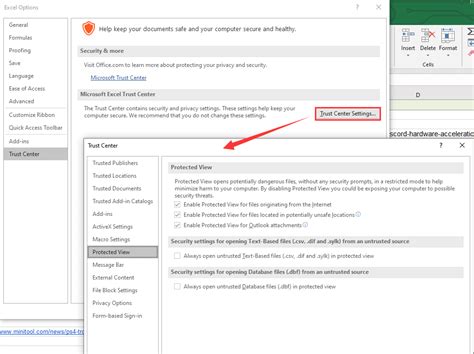
Protected View is a security feature designed to protect your computer from malicious files. When Excel opens a file in Protected View, it restricts the file's ability to run macros, access external data, and perform other potentially risky actions. This feature is particularly useful when opening files from unknown or untrusted sources. However, for files that you know are safe, being unable to open them in Protected View can be frustrating.
Reasons for the Issue
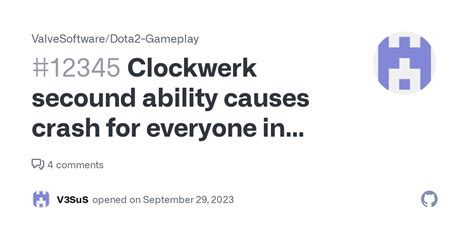
There are several reasons why an Excel file might not open in Protected View. These include:
- File Origin: If the file originates from an unknown or untrusted source, Excel might default to opening it in Protected View as a precautionary measure.
- File Format: Issues with the file format, such as corruption or an unrecognized format, can prevent the file from opening properly.
- Microsoft Office Issues: Problems with your Microsoft Office installation, such as outdated software or corrupted files, can also cause issues with opening Excel files.
- Security Settings: Overly restrictive security settings in Excel or your computer's operating system can prevent files from opening in Protected View.
Resolving the Issue
To resolve the issue of an Excel file not opening in Protected View, you can try several approaches: 1. **Disable Protected View**: Temporarily disabling Protected View for a specific file can allow you to open and edit it. However, be cautious when doing this, especially with files from unknown sources. 2. **Update Microsoft Office**: Ensuring that your Microsoft Office software is up to date can resolve issues related to outdated or buggy versions. 3. **Check File Integrity**: If the file is corrupted, you may need to repair or recover it. Microsoft offers tools and methods for repairing corrupted Excel files. 4. **Adjust Security Settings**: Reviewing and adjusting your Excel and system security settings can help strike a balance between security and usability.Step-by-Step Solutions
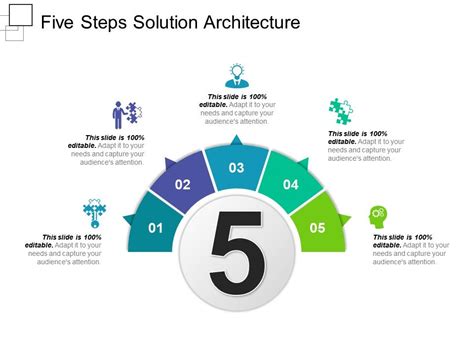
For a more detailed approach to resolving the issue:
- Step 1: Enable Editing: When a file opens in Protected View, you might see an option to "Enable Editing." Clicking this button can allow you to edit the file, but be aware of the potential risks if the file is from an untrusted source.
- Step 2: Change Protected View Settings: You can adjust Excel's Protected View settings to be less restrictive. This involves going into Excel's Trust Center settings and modifying the Protected View options.
- Step 3: Use Alternative Methods: If a file refuses to open in Excel, try using alternative methods such as opening it in another spreadsheet program or using Microsoft's online Excel version.
Prevention is Key
Preventing issues with Excel files and Protected View involves maintaining good computer hygiene and being cautious with files from unknown sources. Regularly updating your software, avoiding suspicious downloads, and using antivirus software can significantly reduce the risk of encountering malicious files.Gallery of Excel File Solutions
Excel File Solutions Image Gallery
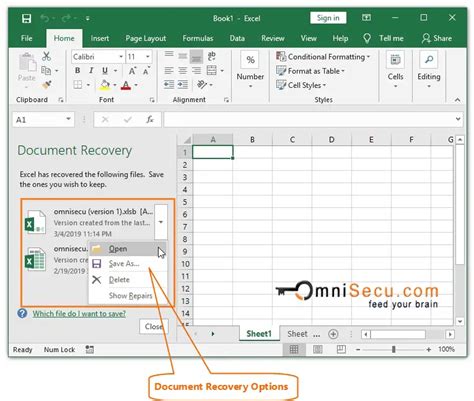
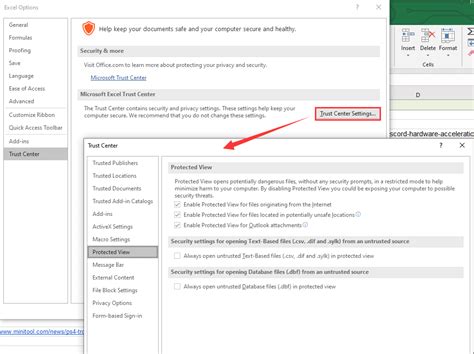
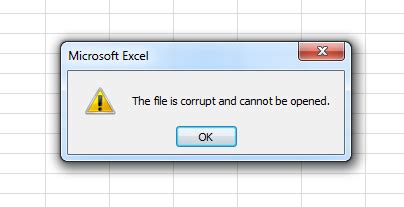
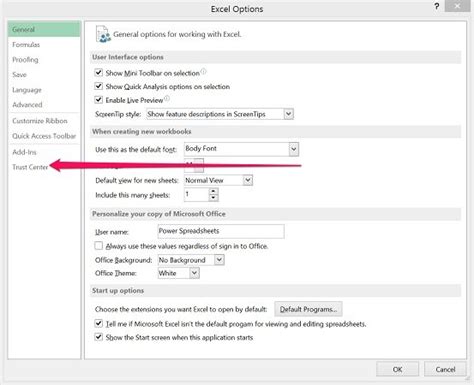
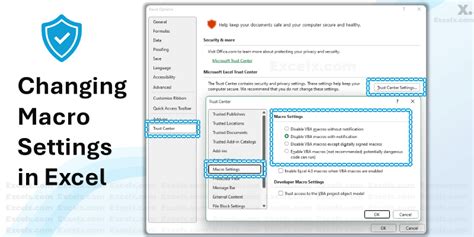
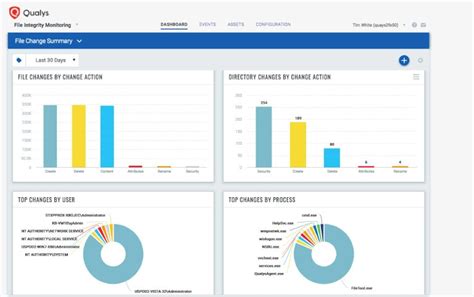
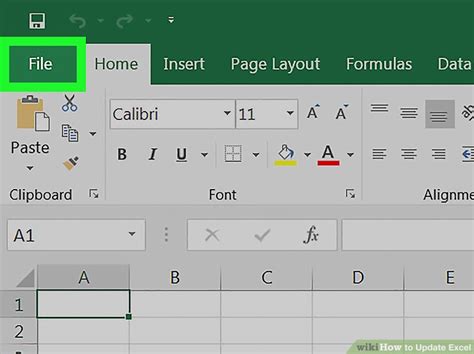
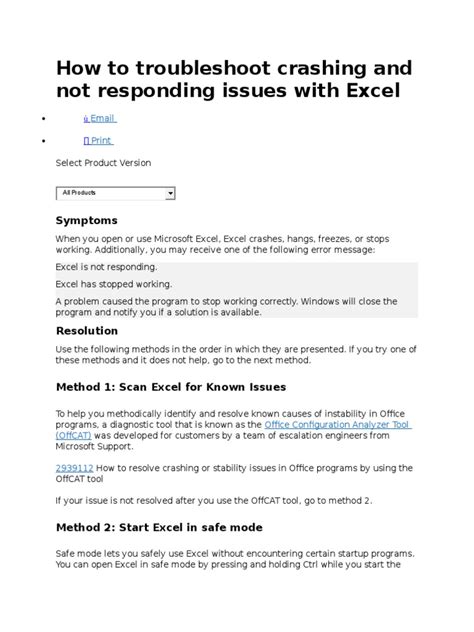
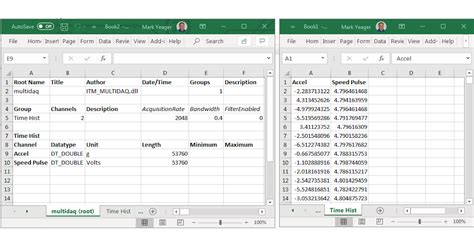
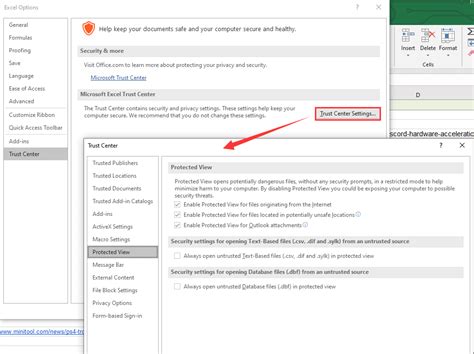
Frequently Asked Questions
What is Protected View in Excel?
+Protected View is a security feature in Excel that opens files in a restricted environment to protect your computer from potentially malicious files.
Why does Excel open files in Protected View?
+Excel opens files in Protected View as a precautionary measure, especially if the file originates from an unknown or untrusted source, or if the file format is unrecognized or corrupted.
How can I disable Protected View for a specific file?
+You can disable Protected View by clicking on the "Enable Editing" button at the top of the Excel window when the file is open in Protected View. However, be cautious when doing this, especially with files from unknown sources.
In conclusion, the issue of Excel files not opening in Protected View can be resolved through a combination of understanding the reasons behind the issue, adjusting security settings, and using alternative methods to open and edit files. By following the steps and solutions outlined above, you can effectively manage and resolve Protected View issues in Excel, ensuring that you can work efficiently and safely with your spreadsheet files. If you have any further questions or need additional assistance, don't hesitate to reach out. Share your experiences and tips for dealing with Protected View issues in the comments below, and consider sharing this article with others who might find it helpful.