Intro
Learn Excel bold text formula to format cells. Discover how to apply bold formatting using formulas, conditional formatting, and shortcuts, enhancing spreadsheet readability and visualization with bold text, font styles, and cell formatting techniques.
The ability to highlight important information in Excel is crucial for effective data analysis and presentation. One of the key features that Excel offers to draw attention to specific data points or headers is the use of bold text. Bold text in Excel can be applied directly through formatting options or indirectly through formulas and conditional formatting. In this article, we will delve into the world of Excel formulas, focusing on how to apply bold text to cells based on specific conditions, and explore the various methods to make your Excel sheets more readable and informative.
Excel, being a powerful spreadsheet software, allows users to manipulate data in numerous ways, including formatting text. While direct formatting is straightforward, using formulas to conditionally apply bold text opens up a wide range of possibilities for dynamic and interactive spreadsheets. The use of bold text can significantly enhance the readability of a spreadsheet by visually distinguishing important information, such as headers, totals, or critical data points that require attention.
To apply bold text directly in Excel, one simply needs to select the cell or range of cells, go to the "Home" tab on the Ribbon, find the "Font" group, and click on the "Bold" button. However, this method is static and does not change based on the data. For more dynamic applications, Excel's conditional formatting feature is incredibly useful. Conditional formatting allows cells to be formatted automatically based on the cell's value or the value of a formula.
Introduction to Conditional Formatting

Conditional formatting is a powerful tool in Excel that allows you to apply formatting to a cell or a range of cells based on certain conditions. These conditions can be based on the cell's value, the value of a formula, or even external data sources. The most common use of conditional formatting is to highlight cells that meet a specific criterion, such as values above or below a certain threshold, but it can also be used to apply bold text conditionally.
Using Formulas with Conditional Formatting
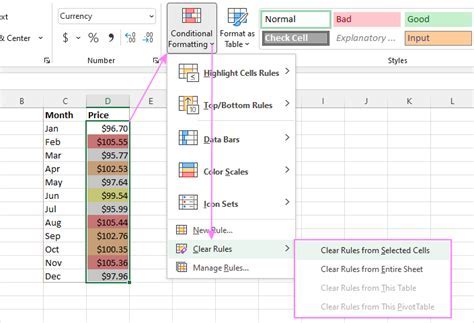
To apply bold text using a formula in Excel, you would typically use the conditional formatting feature. Here’s how you can do it:
- Select the range of cells you want to format.
- Go to the "Home" tab on the Ribbon and click on "Conditional Formatting."
- Choose "New Rule."
- Select "Use a formula to determine which cells to format."
- Enter a formula that will determine when the formatting should be applied. For example, if you want to apply bold text to all cells in column A that contain the word "Important," your formula might look something like
=ISNUMBER(SEARCH("Important",A1)). - Click "Format" and select the bold font style.
- Click "OK" to apply the rule.
Examples of Formulas for Bold Text

- To bold cells containing a specific word:
=ISNUMBER(SEARCH("word",A1)) - To bold cells greater than a certain value:
=A1>10 - To bold cells that meet multiple conditions:
=AND(A1>10, B1="Yes")
These formulas can be adjusted based on the specific requirements of your spreadsheet. The key is to understand what condition you want to apply the bold text to and then craft a formula that Excel can use to identify those conditions.
Benefits of Using Formulas for Bold Text
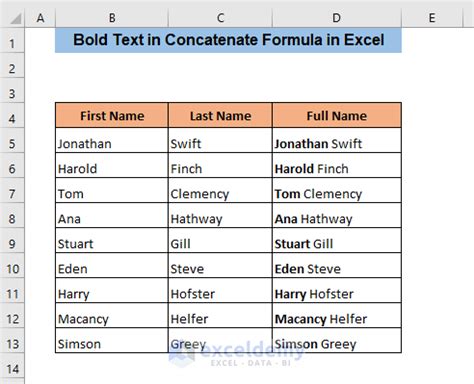
Using formulas to apply bold text in Excel offers several benefits:
- Dynamic Updating: The formatting updates automatically when the data changes.
- Consistency: Ensures that the formatting is applied consistently across the spreadsheet.
- Flexibility: Allows for complex conditions to be applied, making it highly customizable.
Common Challenges and Solutions

- Challenge: The formula is not applying correctly to all cells.
- Solution: Check that the formula is correctly referencing the cell or range of cells you want to format.
- Challenge: The formatting does not update when the data changes.
- Solution: Ensure that the worksheet is set to automatically calculate and that there are no circular references causing issues.
Advanced Techniques

For more advanced applications, consider using VBA macros to apply bold text based on complex conditions that cannot be met with standard conditional formatting formulas. VBA allows for the creation of custom functions and automated tasks that can significantly enhance the functionality of your Excel spreadsheets.
Gallery of Excel Bold Text Formulas
Excel Bold Text Formulas Gallery
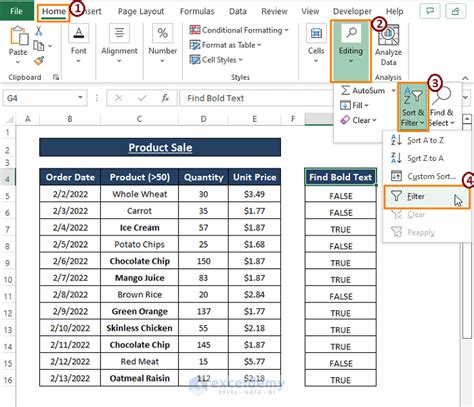
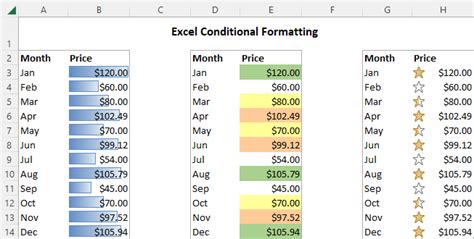
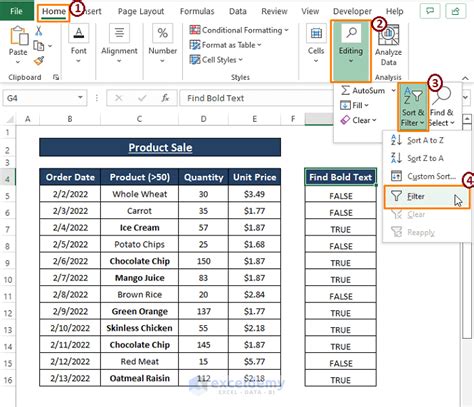
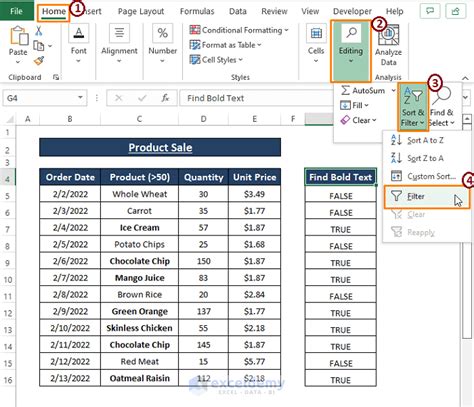
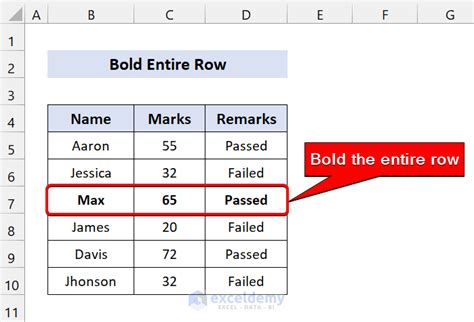
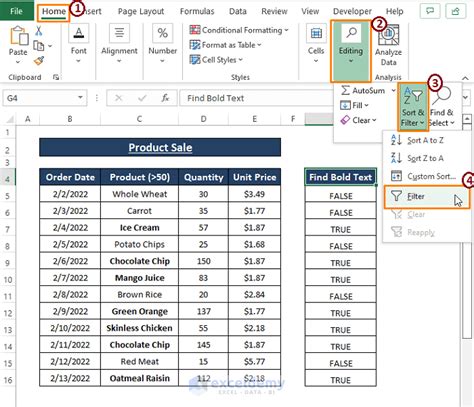
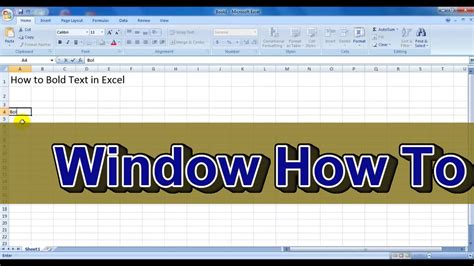
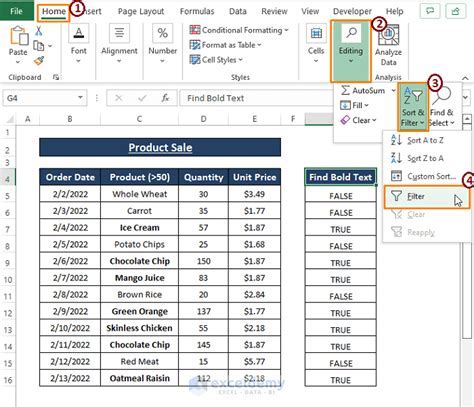
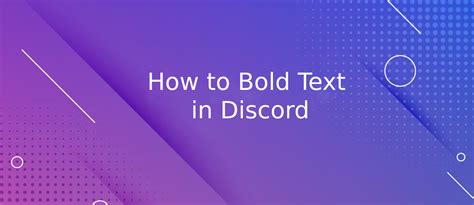
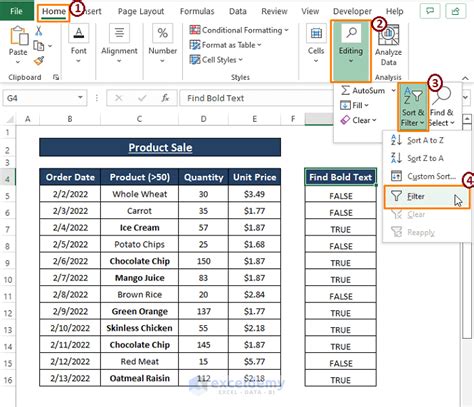
Frequently Asked Questions
How do I apply bold text to an entire column based on a condition?
+To apply bold text to an entire column based on a condition, select the column, go to "Conditional Formatting," choose "New Rule," and then select "Use a formula to determine which cells to format." Enter your condition and format accordingly.
Can I use VBA to automate the application of bold text in Excel?
+Yes, VBA macros can be used to automate tasks in Excel, including applying bold text based on complex conditions or dynamically changing data.
How do I ensure that my conditional formatting updates dynamically with data changes?
+Ensure that your worksheet is set to automatically calculate and that there are no circular references causing issues. Also, make sure your formula references are correct and will update with changes in your data.
In conclusion, using formulas to apply bold text in Excel is a powerful technique for making your spreadsheets more informative and visually appealing. By leveraging conditional formatting and understanding how to craft effective formulas, you can create dynamic and interactive spreadsheets that highlight important information at a glance. Whether you're a beginner looking to enhance your Excel skills or an advanced user seeking to automate complex tasks, mastering the use of bold text formulas can significantly improve your productivity and the effectiveness of your spreadsheets. We invite you to share your experiences, ask questions, or explore more advanced techniques in the comments below, and don't forget to share this article with anyone who might benefit from learning about the versatile world of Excel formulas and conditional formatting.