Intro
Learn Excel VBA range with variables, dynamic cell references, and worksheet interactions using Visual Basic for Applications, optimizing range selection and data manipulation with flexible variable-based coding techniques.
When working with Excel VBA, it's often necessary to manipulate ranges using variables. This allows for dynamic and flexible coding, enabling you to automate tasks that would otherwise be tedious or impossible to achieve through the standard Excel interface. In this article, we'll delve into the world of Excel VBA ranges with variables, exploring how to declare and use them effectively.
To begin with, understanding the basics of VBA and how Excel interacts with it is crucial. VBA, or Visual Basic for Applications, is a programming language developed by Microsoft, embedded in its Office applications, including Excel. It allows users to create and automate tasks, from simple macros to complex applications.
Declaring Variables for Ranges
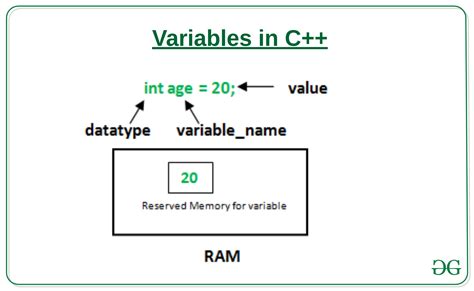
Before you can use variables with ranges, you need to declare them. In VBA, you declare variables using the Dim statement. For range variables, you typically use the Range object. Here's a basic example of how to declare a range variable:
Dim myRange As Range
This declares a variable named myRange that can hold a range object.
Setting Range Variables
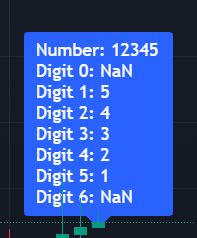
After declaring your variable, you can set it to refer to a specific range in your worksheet. You can do this in several ways:
- Using the
SetKeyword: When assigning an object to a variable, you must use theSetkeyword.
Dim myRange As Range
Set myRange = Range("A1:B2")
This sets myRange to refer to the range A1 through B2.
- Using the
CellsProperty: You can also use theCellsproperty to specify a range.
Dim myRange As Range
Set myRange = Range(Cells(1, 1), Cells(2, 2))
This achieves the same result as the previous example, setting myRange to A1:B2.
Working with Dynamic Ranges
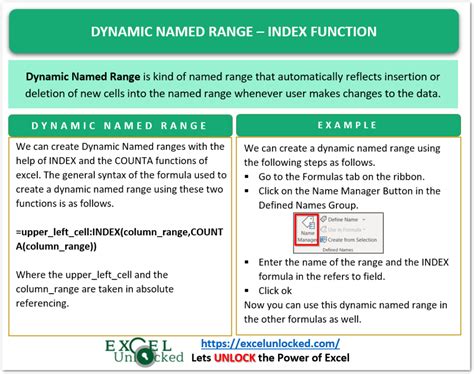
One of the powerful aspects of using variables with ranges is the ability to create dynamic ranges. These are ranges that can change based on conditions or user input.
- Finding the Last Row/Column: Often, you'll want your range to dynamically adjust based on the last row or column with data.
Dim lastRow As Long
lastRow = Cells.Find(What:="*", SearchOrder:=xlRows, SearchDirection:=xlPrevious, LookIn:=xlValues).Row
Dim myRange As Range
Set myRange = Range("A1:A" & lastRow)
This code finds the last row with data and sets myRange to span from A1 down to the last row.
- Using Variables in Range References: You can also use variables directly in your range references.
Dim startRow As Integer
startRow = 1
Dim endRow As Integer
endRow = 10
Dim myRange As Range
Set myRange = Range(Cells(startRow, 1), Cells(endRow, 1))
This example sets myRange to the range from A1 to A10, using variables startRow and endRow to define the range dynamically.
Benefits of Using Variables with Ranges
The use of variables with ranges in Excel VBA offers several benefits: - **Flexibility**: Your code becomes more adaptable to different data sets and scenarios. - **Readability**: Using meaningful variable names can make your code easier to understand. - **Reusability**: You can reuse range variables across your code, reducing duplication and making maintenance easier.Common Errors and Troubleshooting

When working with range variables, you might encounter a few common issues:
- Object Variable Not Set: This error occurs when you try to use a range object without setting it first. Always use
Setwhen assigning an object to a variable. - Type Mismatch: Ensure that the variable type matches what you're trying to assign to it. For ranges, use the
Rangetype.
Best Practices
To get the most out of using variables with ranges: - **Use Meaningful Variable Names**: Choose names that clearly indicate what the variable represents. - **Keep Variables Local**: Unless necessary, declare variables within the scope where they're used to avoid clutter and potential conflicts. - **Comment Your Code**: Especially in complex scripts, comments can help explain what your range variables are intended to do.Advanced Techniques

For more advanced users, exploring techniques such as looping through ranges, using arrays with ranges, and integrating range variables with other Excel objects (like charts or pivot tables) can unlock even more powerful automation capabilities.
Looping Through Ranges
Looping allows you to perform actions on each cell or group of cells within a range.Dim myRange As Range
Set myRange = Range("A1:A10")
For Each cell In myRange
' Perform action on each cell
cell.Value = "Example"
Next cell
This example loops through each cell in the range A1:A10 and sets its value to "Example".
Excel VBA Range Gallery
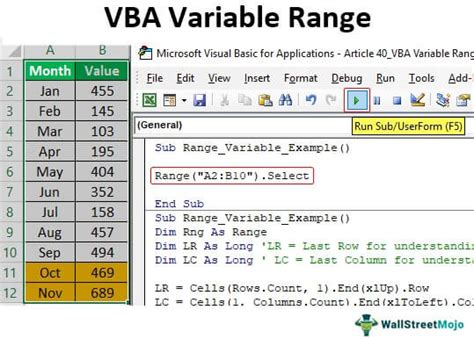
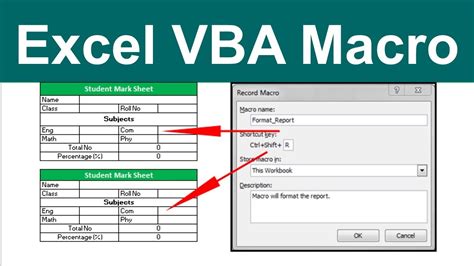
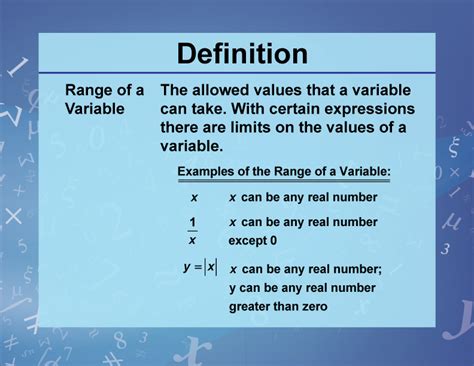
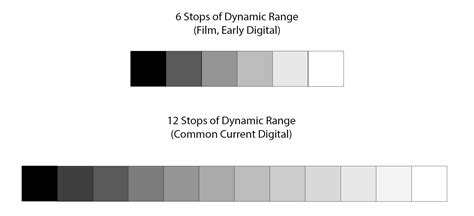
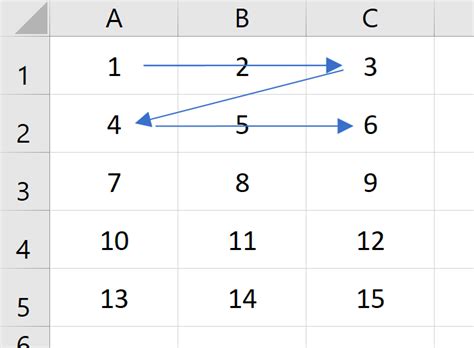

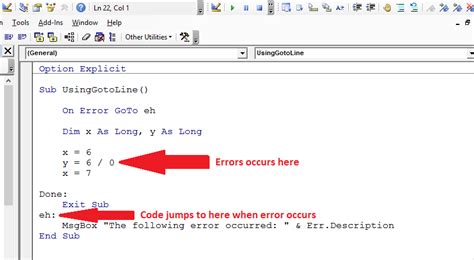
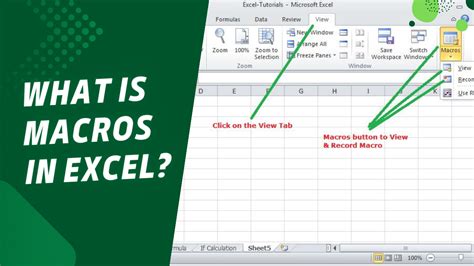
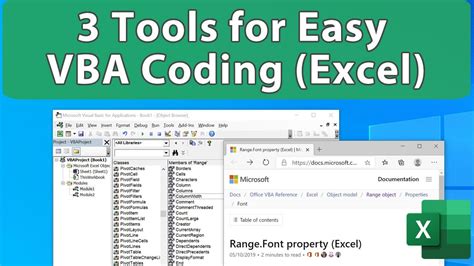
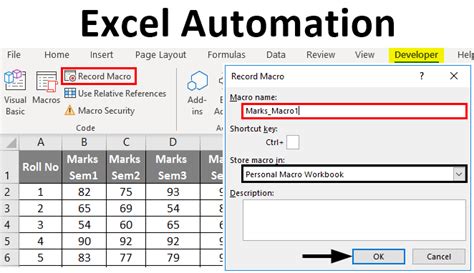
What is the purpose of using range variables in Excel VBA?
+The purpose of using range variables is to make your code more flexible, readable, and reusable, especially when working with dynamic data ranges.
How do I declare a range variable in VBA?
+You declare a range variable using the `Dim` statement followed by the variable name and the type `As Range`. For example, `Dim myRange As Range`.
What is the difference between using `Range` and `Cells` to set a range variable?
+`Range` and `Cells` can both be used to set a range variable, but `Cells` offers more flexibility, especially when dynamically defining ranges based on row and column numbers.
As you've seen, working with range variables in Excel VBA is a powerful way to automate and interact with your spreadsheets. By mastering the techniques outlined here, you can create more efficient, dynamic, and user-friendly Excel applications. Whether you're a beginner or an advanced user, the ability to manipulate ranges with variables will undoubtedly enhance your VBA programming skills. So, dive in, experiment with different scenarios, and explore the vast potential that Excel VBA has to offer. Share your experiences, ask questions, and continue to learn and grow in the world of Excel automation.