Intro
Master Colors In Excel A To Z, including color codes, themes, and formatting, to enhance spreadsheet visualization, data analysis, and presentation with conditional formatting, cell shading, and chart colors.
Colors play a significant role in Microsoft Excel, enhancing the visual appeal and usability of spreadsheets. From highlighting important data to creating visually appealing charts and graphs, colors can greatly impact the effectiveness of Excel worksheets. In this article, we will delve into the world of colors in Excel, exploring the various ways to apply, manage, and utilize colors to take your Excel skills to the next level.
The importance of colors in Excel cannot be overstated. By using colors effectively, users can draw attention to critical information, differentiate between various data points, and create a more engaging and interactive spreadsheet experience. Whether you're a beginner or an advanced Excel user, understanding how to work with colors is essential for creating professional-looking and user-friendly worksheets. With the numerous color options and formatting tools available in Excel, the possibilities for customization are endless.
As we explore the realm of colors in Excel, we'll discuss the different methods for applying colors, including using the built-in color palette, creating custom colors, and utilizing conditional formatting. We'll also examine the various ways to manage colors, such as using color-coded systems and creating color schemes. Additionally, we'll touch on the best practices for using colors in Excel, including tips for selecting harmonious color combinations and avoiding visual overload. By the end of this article, you'll be equipped with the knowledge and skills to harness the power of colors in Excel and take your spreadsheet creations to new heights.
Introduction to Colors in Excel
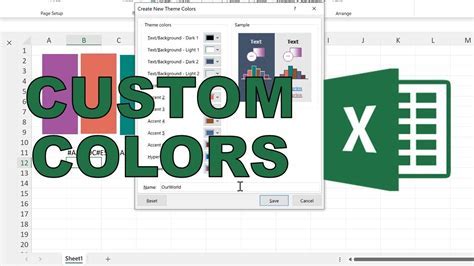
Excel offers a wide range of color options, including a built-in color palette and the ability to create custom colors. The built-in color palette provides a variety of pre-defined colors, which can be accessed through the "Home" tab in the Excel ribbon. Users can also create custom colors using the "More Colors" option, which allows for the creation of unique colors using the RGB (Red, Green, Blue) or HSL (Hue, Saturation, Lightness) color models.
Applying Colors in Excel
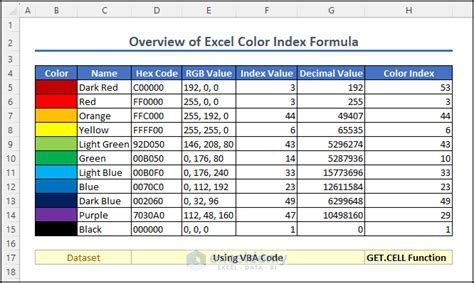
There are several ways to apply colors in Excel, including using the "Fill Color" tool, the "Font Color" tool, and conditional formatting. The "Fill Color" tool allows users to fill cells with a solid color, while the "Font Color" tool enables users to change the color of text. Conditional formatting, on the other hand, allows users to apply colors based on specific conditions, such as values, formulas, or formatting.
Using the Fill Color Tool
The "Fill Color" tool is a quick and easy way to apply colors to cells in Excel. To use the "Fill Color" tool, simply select the cells you want to format, click on the "Home" tab in the Excel ribbon, and then click on the "Fill Color" button in the "Font" group. This will open the color palette, where you can select from a variety of pre-defined colors or create a custom color using the "More Colors" option.Using the Font Color Tool
The "Font Color" tool allows users to change the color of text in Excel. To use the "Font Color" tool, select the cells you want to format, click on the "Home" tab in the Excel ribbon, and then click on the "Font Color" button in the "Font" group. This will open the color palette, where you can select from a variety of pre-defined colors or create a custom color using the "More Colors" option.Managing Colors in Excel
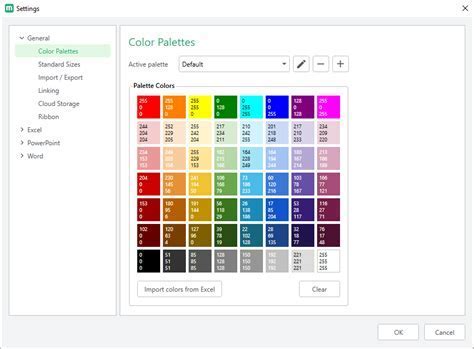
Managing colors in Excel is essential for creating a consistent and visually appealing spreadsheet. One way to manage colors is by using a color-coded system, where specific colors are assigned to specific data points or categories. Another way to manage colors is by creating a color scheme, which involves selecting a palette of colors that work well together.
Creating a Color-Coded System
A color-coded system can help to organize and differentiate between various data points in Excel. To create a color-coded system, start by identifying the different categories or data points you want to format. Then, assign a specific color to each category or data point using the "Fill Color" or "Font Color" tool. You can also use conditional formatting to apply colors based on specific conditions.Creating a Color Scheme
A color scheme is a palette of colors that work well together and can help to create a visually appealing spreadsheet. To create a color scheme, start by selecting a base color, and then use the color wheel to select complementary colors. You can also use online color scheme generators or consult with a design expert to create a custom color scheme.Best Practices for Using Colors in Excel
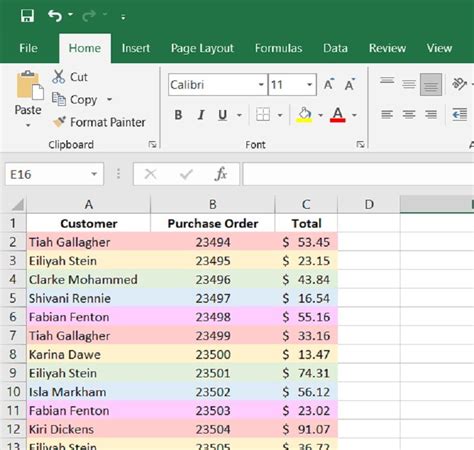
When using colors in Excel, it's essential to follow best practices to avoid visual overload and ensure that your spreadsheet is easy to read and understand. Here are some tips for using colors effectively in Excel:
- Use a limited color palette to avoid visual overload
- Select colors that are harmonious and work well together
- Use colors to draw attention to important information
- Avoid using too many bright or bold colors
- Use conditional formatting to apply colors based on specific conditions
Common Mistakes to Avoid When Using Colors in Excel
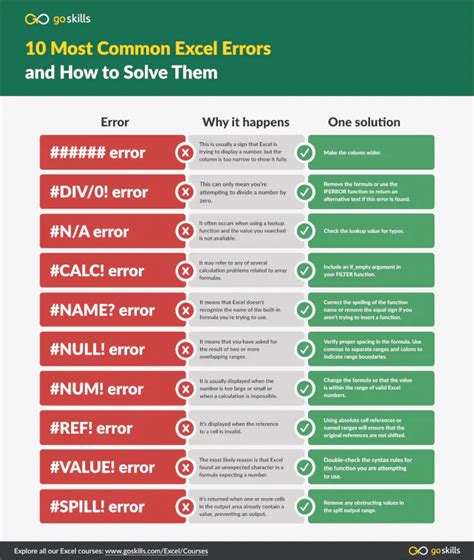
When using colors in Excel, there are several common mistakes to avoid. Here are some of the most common mistakes:
- Using too many colors, which can create visual overload
- Selecting colors that are not harmonious or do not work well together
- Using colors that are too bright or bold, which can be overwhelming
- Not using conditional formatting to apply colors based on specific conditions
- Not testing colors on different devices or screens to ensure compatibility
Advanced Color Techniques in Excel
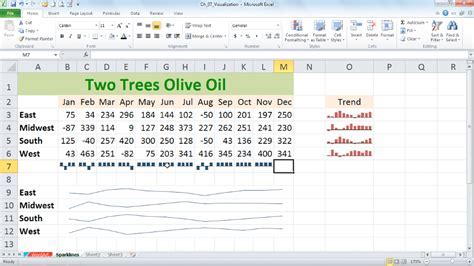
Excel offers several advanced color techniques that can help to take your spreadsheet creations to the next level. Here are some advanced color techniques to try:
- Using gradients to create a gradual transition between colors
- Using patterns to create a repeating design
- Using images to create a custom background or fill
- Using conditional formatting to apply colors based on specific conditions
- Using VBA macros to automate color formatting tasks
Gallery of Excel Color Examples
Excel Color Examples Image Gallery
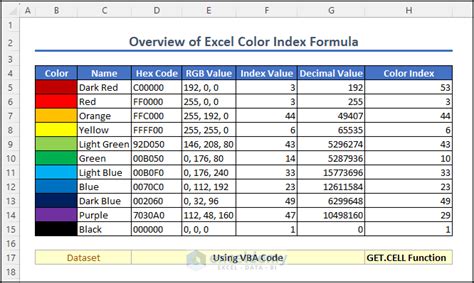

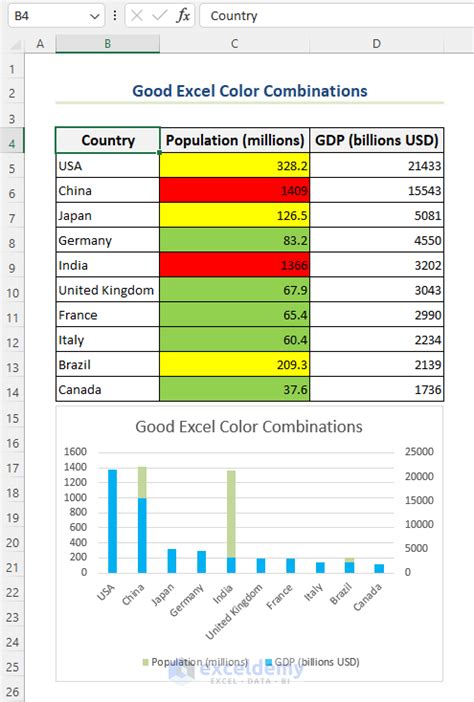
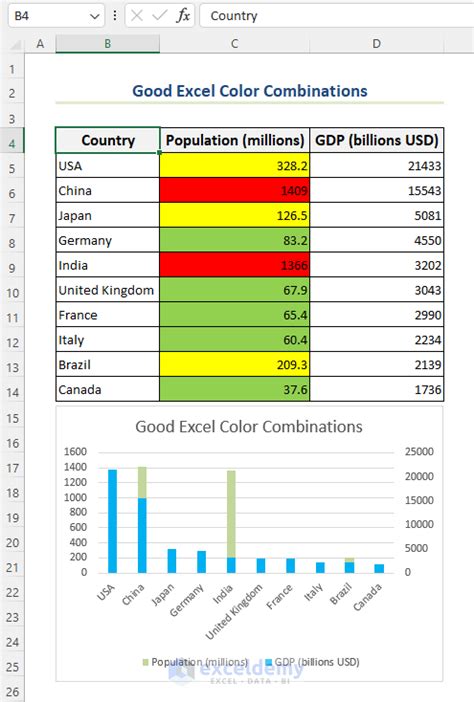
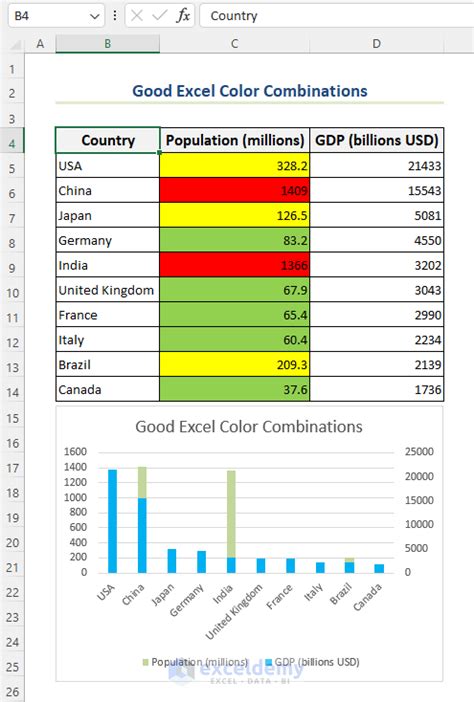

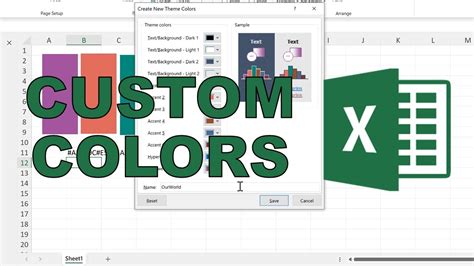
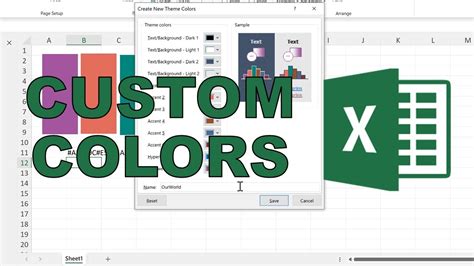
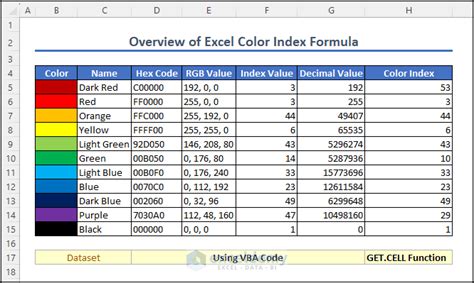
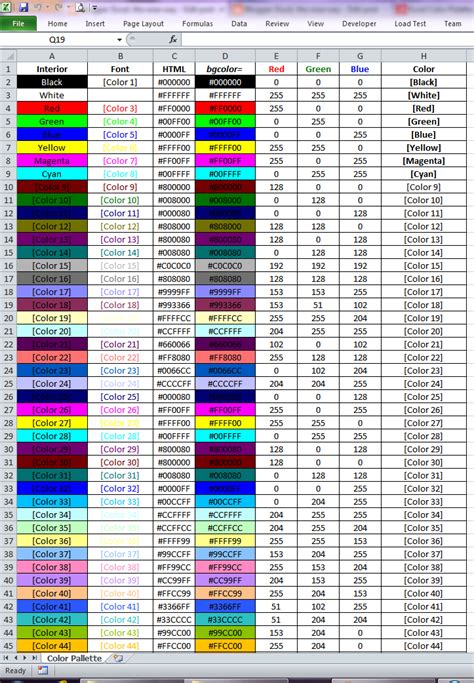
What are the benefits of using colors in Excel?
+The benefits of using colors in Excel include enhancing the visual appeal and usability of spreadsheets, drawing attention to important information, and creating a more engaging and interactive spreadsheet experience.
How do I apply colors in Excel?
+There are several ways to apply colors in Excel, including using the "Fill Color" tool, the "Font Color" tool, and conditional formatting. You can also use the "More Colors" option to create custom colors.
What are some best practices for using colors in Excel?
+Some best practices for using colors in Excel include using a limited color palette, selecting colors that are harmonious and work well together, using colors to draw attention to important information, and avoiding using too many bright or bold colors.
How do I create a color scheme in Excel?
+To create a color scheme in Excel, start by selecting a base color, and then use the color wheel to select complementary colors. You can also use online color scheme generators or consult with a design expert to create a custom color scheme.
What are some common mistakes to avoid when using colors in Excel?
+Some common mistakes to avoid when using colors in Excel include using too many colors, selecting colors that are not harmonious or do not work well together, using colors that are too bright or bold, and not testing colors on different devices or screens to ensure compatibility.
In conclusion, colors play a vital role in Microsoft Excel, enhancing the visual appeal and usability of spreadsheets. By understanding how to apply, manage, and utilize colors effectively, users can create professional-looking and user-friendly worksheets that engage and inform. Whether you're a beginner or an advanced Excel user, mastering the art of colors in Excel can take your spreadsheet creations to new heights. So, don't be afraid to experiment with different colors and techniques to find what works best for you. With practice and patience, you'll be creating stunning and effective Excel spreadsheets in no time. We hope this article has provided you with the knowledge and inspiration to unlock the full potential of colors in Excel. Share your thoughts and experiences with colors in Excel in the comments below, and don't forget to share this article with your friends and colleagues who can benefit from learning more about the power of colors in Excel.