Intro
Managing projects efficiently is crucial for the success of any organization, and tools like Microsoft Project are invaluable in this endeavor. However, the need to share project details with team members or stakeholders who may not have access to Microsoft Project often arises. This is where exporting project data to Excel comes into play, as it allows for easier sharing and analysis of project information. There are several ways to export MS Project to Excel, each with its own set of benefits and steps. Understanding these methods can help project managers and team leaders make informed decisions about how to best utilize their project data.
The importance of being able to export project data from MS Project to Excel cannot be overstated. Excel's versatility and widespread use make it an ideal platform for data analysis and sharing. Whether it's for creating custom reports, performing detailed analysis, or simply sharing project timelines and task assignments, the ability to export data from MS Project to Excel is a critical feature. This process can significantly enhance project management capabilities, improve communication among team members, and facilitate more effective decision-making.
Exporting data from MS Project to Excel can also help in creating customized views of project data that are not readily available within MS Project itself. For instance, Excel's powerful filtering and sorting capabilities can be used to focus on specific aspects of the project, such as tasks due soon or resources that are overallocated. Furthermore, Excel's charting and graphing tools can be employed to create visual representations of project data, making it easier to understand and communicate complex project information.
Method 1: Using the Built-in Export Feature
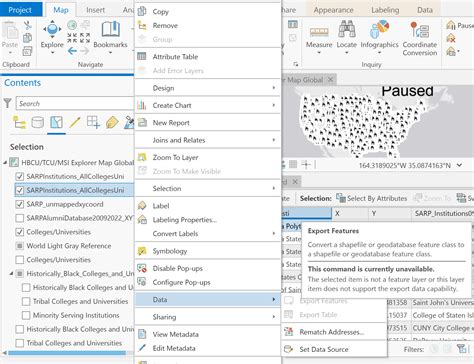
This method is quick and easy but may not offer the level of customization that some users require. The exported file will contain the basic project data, including tasks, resources, and assignments, but may not include all the details or custom fields that are present in the MS Project file.
Method 2: Copy and Paste
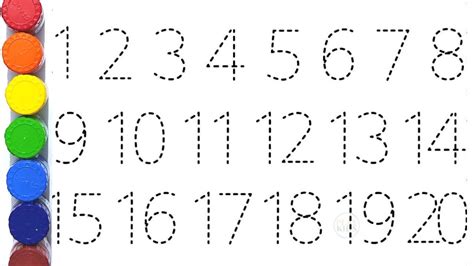
This method is useful for quick transfers of small amounts of data but can be cumbersome for larger projects. Additionally, formatting may not be preserved, and the data may require manual adjustment once pasted into Excel.
Method 3: Using the Visual Reports Feature

The Visual Reports feature is powerful and allows for the creation of detailed, customized reports. However, it may require some time to learn how to use it effectively, especially for complex reports.
Method 4: Using Add-ins and Third-Party Tools
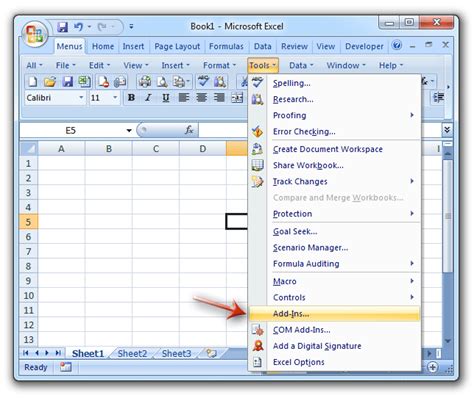
Using add-ins and third-party tools can provide a high degree of customization and automation but may incur additional costs and require technical support.
Method 5: Using VBA Macros
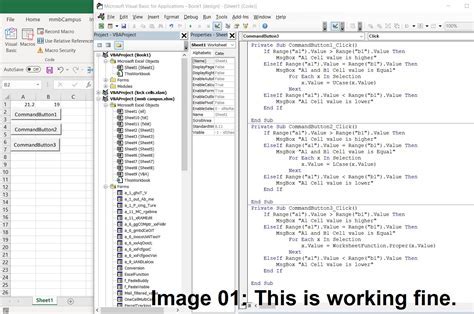
Using VBA macros offers the highest level of customization but requires programming knowledge and can be time-consuming to set up.
Gallery of MS Project to Excel Export Methods
MS Project to Excel Image Gallery
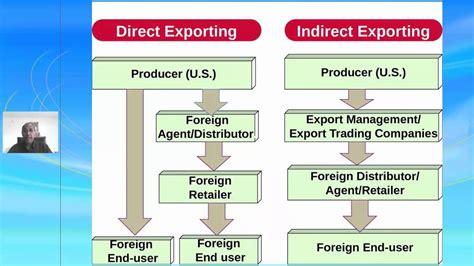
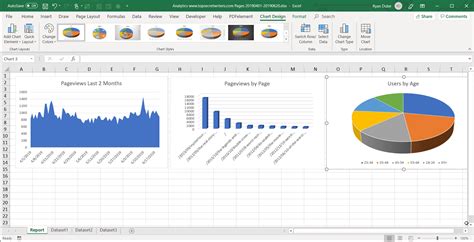


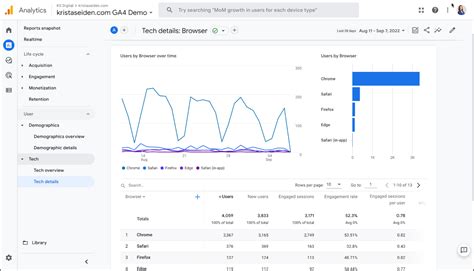

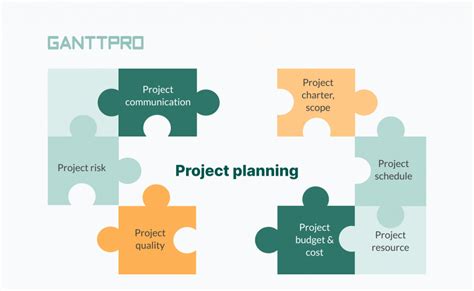
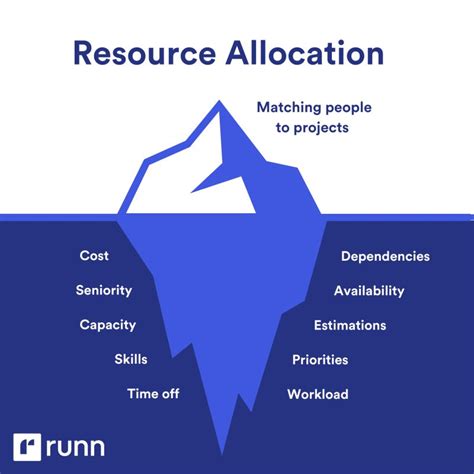
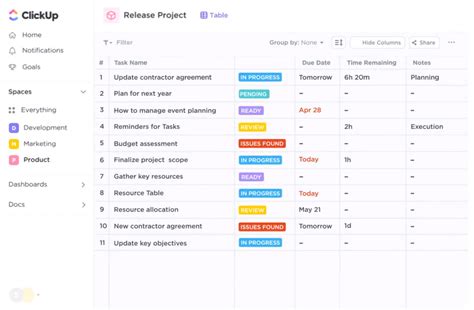

What is the easiest way to export MS Project data to Excel?
+The easiest way is often using the built-in export feature, as it requires minimal steps and does not necessitate additional software or programming knowledge.
Can I customize the data that is exported from MS Project to Excel?
+Yes, you can customize the data by using the Visual Reports feature, add-ins, third-party tools, or VBA macros, which offer varying levels of control over what data is exported and how it is formatted.
Do I need to have Excel installed to export data from MS Project?
+Yes, to export data from MS Project to Excel, you need to have Excel installed on your computer. The export process creates an Excel file, which you can then open and edit using Excel.
In conclusion, exporting MS Project data to Excel is a versatile and powerful feature that can significantly enhance project management capabilities. By understanding the different methods available, from the built-in export feature to using VBA macros, project managers and team leaders can choose the best approach for their specific needs. Whether it's for creating custom reports, performing detailed analysis, or simply sharing project timelines and task assignments, the ability to export data from MS Project to Excel is an indispensable tool in modern project management. We invite you to share your experiences with exporting MS Project data to Excel, ask questions about the methods discussed, or explore other project management topics of interest.