Intro
The inability to use the Control F function in Excel can be frustrating, especially when you need to find specific data quickly. The Control F function is a fundamental shortcut in Excel that allows users to search for specific text or numbers within a worksheet or entire workbook. If this function is not working, it can significantly hinder your productivity. In this article, we will explore the reasons why Control F might not be working in Excel and provide step-by-step solutions to resolve the issue.
The Control F function is essential in Excel as it enables users to locate specific data, formulas, or formatting within a large dataset. This function is particularly useful when working with extensive spreadsheets, where manually searching for data can be time-consuming and prone to errors. If you are experiencing difficulties with the Control F function, it is crucial to identify the cause of the problem to apply the appropriate solution.
There are several reasons why the Control F function might not be working in Excel. One common reason is that the function keys are locked, or the Fn key is enabled. Another reason could be that the Excel worksheet is protected, or the find and replace feature is disabled. Additionally, issues with Excel add-ins, outdated software, or conflicts with other keyboard shortcuts can also prevent the Control F function from working correctly.
Understanding the Control F Function

To use the Control F function effectively, it is essential to understand its capabilities and limitations. The Control F function can search for text, numbers, and formulas within a selected range, worksheet, or entire workbook. It can also search for formatting, such as font, alignment, and color. However, the Control F function may not work as expected if the search criteria are not specified correctly or if the worksheet is protected.
Benefits of Using Control F
The Control F function offers several benefits, including increased productivity, improved accuracy, and enhanced data analysis. By using the Control F function, you can quickly locate specific data, identify trends, and analyze large datasets. Additionally, the Control F function can help you to avoid errors, such as duplicate entries or incorrect formulas, by enabling you to search for and replace specific text or numbers.Troubleshooting Control F Issues
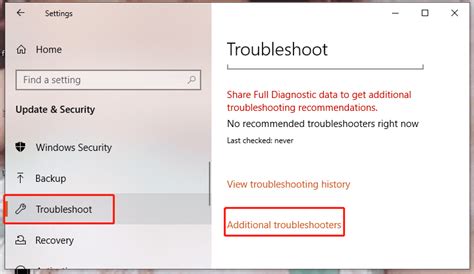
To troubleshoot Control F issues, you can try several solutions. First, ensure that the function keys are not locked, and the Fn key is disabled. Next, check if the Excel worksheet is protected and unprotect it if necessary. You can also try disabling Excel add-ins, updating your software, or resetting the Excel settings to their default values. Additionally, you can try using the Find and Replace feature from the Home tab or using the keyboard shortcut Ctrl + H.
Step-by-Step Solutions
Here are some step-by-step solutions to resolve Control F issues: * Check the function keys: Ensure that the function keys are not locked, and the Fn key is disabled. You can do this by pressing the Fn key and the Esc key simultaneously. * Unprotect the worksheet: If the Excel worksheet is protected, you need to unprotect it to use the Control F function. You can do this by going to the Review tab and clicking on the Unprotect Sheet button. * Disable Excel add-ins: Excel add-ins can sometimes conflict with the Control F function. Try disabling all add-ins and see if the function works. You can do this by going to the File tab, clicking on Options, and selecting Add-ins. * Update your software: Ensure that your Excel software is up-to-date, as outdated software can cause issues with the Control F function. You can check for updates by going to the File tab and clicking on Account.Alternative Methods for Finding Data
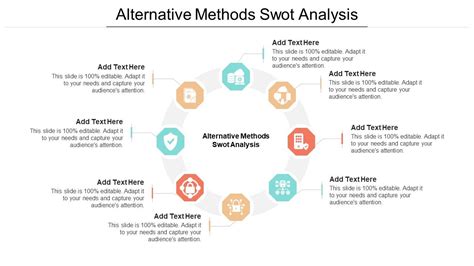
If the Control F function is not working, there are alternative methods for finding data in Excel. You can use the Find and Replace feature from the Home tab, which offers more advanced search options, such as searching for formatting and using wildcards. You can also use the Filter feature to narrow down your data and find specific information. Additionally, you can use Excel formulas, such as the VLOOKUP or INDEX/MATCH functions, to find and retrieve data from other worksheets or workbooks.
Using the Find and Replace Feature
The Find and Replace feature in Excel offers more advanced search options than the Control F function. You can use this feature to search for formatting, such as font, alignment, and color, and to use wildcards to search for patterns in your data. To use the Find and Replace feature, go to the Home tab and click on the Find and Select button. Then, select the Find option and enter your search criteria.Best Practices for Using Control F

To get the most out of the Control F function, it is essential to follow best practices. First, ensure that you are searching in the correct range or worksheet. Next, use specific search criteria, such as exact phrases or numbers, to avoid false positives. You can also use the Match entire cell contents option to search for exact matches. Additionally, you can use the Search in formulas option to search for formulas that contain specific text or numbers.
Common Mistakes to Avoid
Here are some common mistakes to avoid when using the Control F function: * Searching in the wrong range or worksheet * Using vague search criteria * Not checking for formatting or formulas * Not using the Match entire cell contents option * Not using the Search in formulas optionConclusion and Next Steps
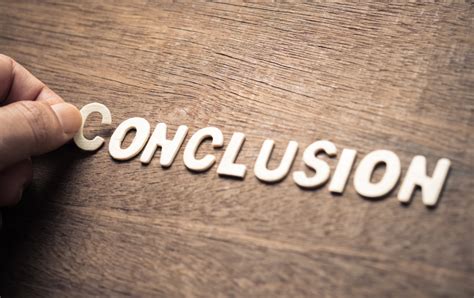
In conclusion, the Control F function is a powerful tool in Excel that can help you to find and analyze data quickly and efficiently. However, if this function is not working, it can be frustrating and hinder your productivity. By following the step-by-step solutions outlined in this article, you can resolve Control F issues and get back to working efficiently in Excel. Remember to always follow best practices when using the Control F function, such as searching in the correct range or worksheet and using specific search criteria.
Final Thoughts
In final thoughts, the Control F function is an essential tool in Excel that can help you to work more efficiently and effectively. By understanding how to use this function correctly and troubleshooting any issues that may arise, you can unlock the full potential of Excel and achieve your goals.Control F Function Image Gallery

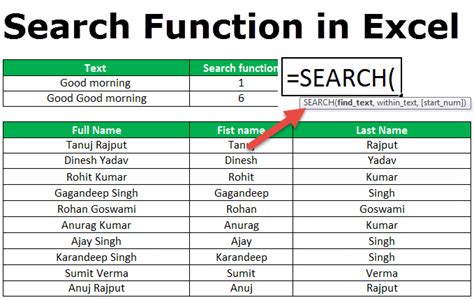
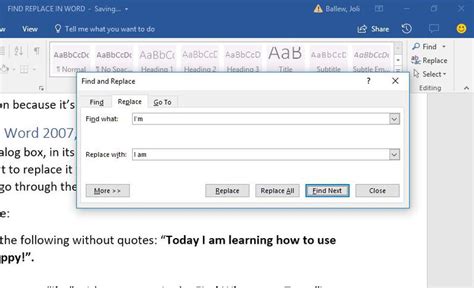
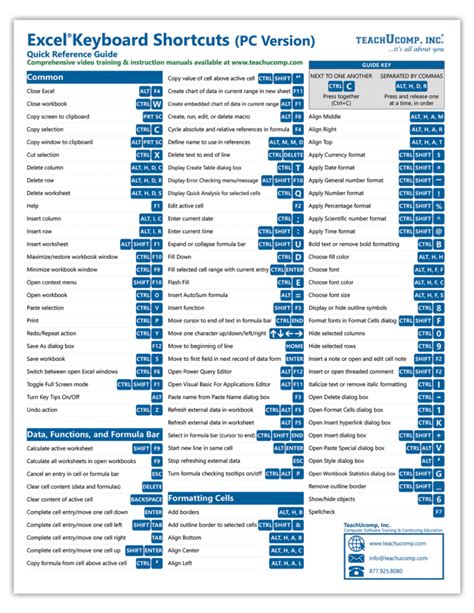
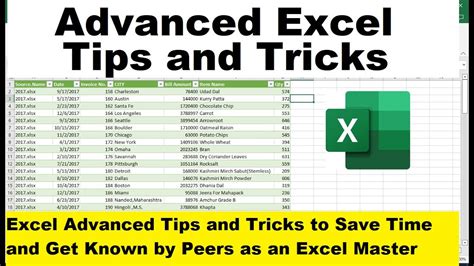

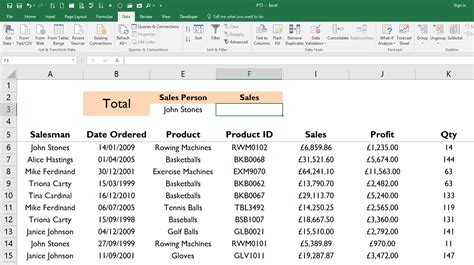
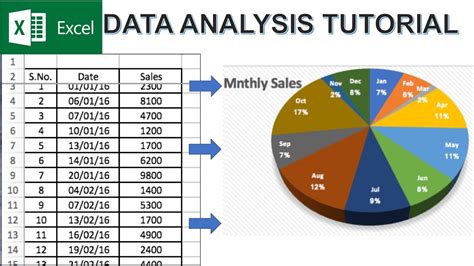

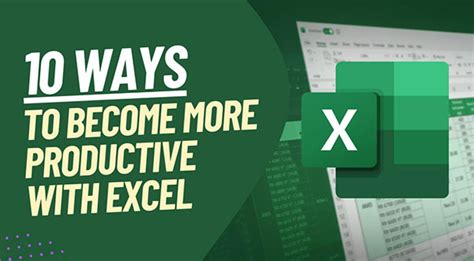
What is the Control F function in Excel?
+The Control F function in Excel is a shortcut that allows users to search for specific text or numbers within a worksheet or entire workbook.
Why is the Control F function not working in Excel?
+The Control F function may not be working in Excel due to various reasons, such as locked function keys, protected worksheets, or conflicts with other keyboard shortcuts.
How can I troubleshoot Control F issues in Excel?
+To troubleshoot Control F issues in Excel, you can try checking the function keys, unlocking protected worksheets, disabling Excel add-ins, and updating your software.
What are some alternative methods for finding data in Excel?
+Some alternative methods for finding data in Excel include using the Find and Replace feature, filtering data, and using Excel formulas, such as the VLOOKUP or INDEX/MATCH functions.
How can I use the Control F function effectively in Excel?
+To use the Control F function effectively in Excel, you can follow best practices, such as searching in the correct range or worksheet, using specific search criteria, and checking for formatting or formulas.
We hope this article has provided you with valuable insights and solutions to resolve Control F issues in Excel. If you have any further questions or comments, please do not hesitate to share them with us. Additionally, if you found this article helpful, please feel free to share it with your colleagues or friends who may be experiencing similar issues with the Control F function in Excel. By working together, we can unlock the full potential of Excel and achieve our goals more efficiently.