Intro
Converting date time to date in Excel is a common task that many users encounter, especially when working with datasets that include timestamps. Excel provides several methods to achieve this conversion, each with its own advantages and suitable scenarios. Understanding these methods can significantly enhance your data manipulation and analysis capabilities in Excel.
The importance of converting date time to date lies in simplifying data for analysis and presentation. When you're working with data that includes both date and time, but you only need the date for your analysis, converting the data type can make your data more manageable and easier to understand. This is particularly useful in reporting, where focusing on the date rather than the time can provide a clearer overview of trends and patterns.
Excel's robust set of functions and tools makes it an ideal platform for performing such conversions. Whether you're dealing with a small dataset or a large database, Excel's flexibility and the variety of methods it offers ensure that you can find the most appropriate way to convert date time to date according to your specific needs and preferences.
Understanding Date and Time in Excel
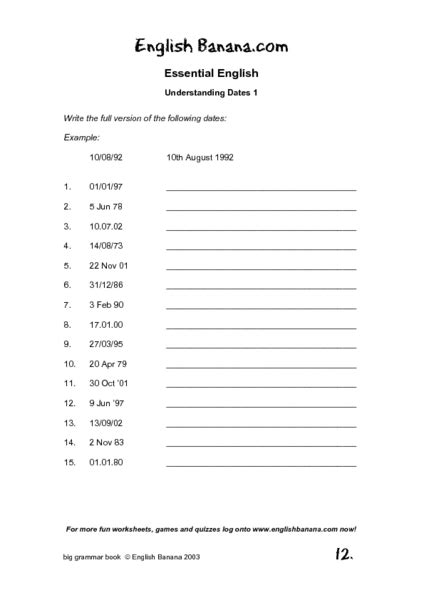
Before diving into the conversion methods, it's essential to understand how Excel handles dates and times. Excel stores dates and times as serial numbers, with December 30, 1899, being the first serial number (1) and each subsequent date increasing by one. Times are stored as decimal fractions of a day. For example, 12:00 PM (noon) is stored as 0.5 because it is halfway through the day.
This system allows for easy date and time arithmetic but can sometimes lead to confusion, especially when converting between date and time formats.
Methods to Convert Date Time to Date
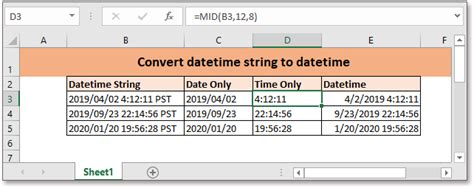
There are several methods to convert date time to date in Excel, each suitable for different scenarios:
-
Using the INT Function: The INT function is one of the simplest ways to convert a date/time value to just the date. It works by truncating the decimal part of the serial number, which represents the time.
-
Using the DATE Function in Combination with Other Functions: For more complex conversions, combining the DATE function with other functions like YEAR, MONTH, and DAY can help extract the date part from a date/time value.
-
Format Cells: Changing the cell format to display only the date is another approach. This method doesn't change the underlying value but affects how it's displayed.
-
Using VBA: For more automated or complex conversions, especially when dealing with large datasets, using Visual Basic for Applications (VBA) can provide a powerful solution.
Step-by-Step Guide to Converting Date Time to Date
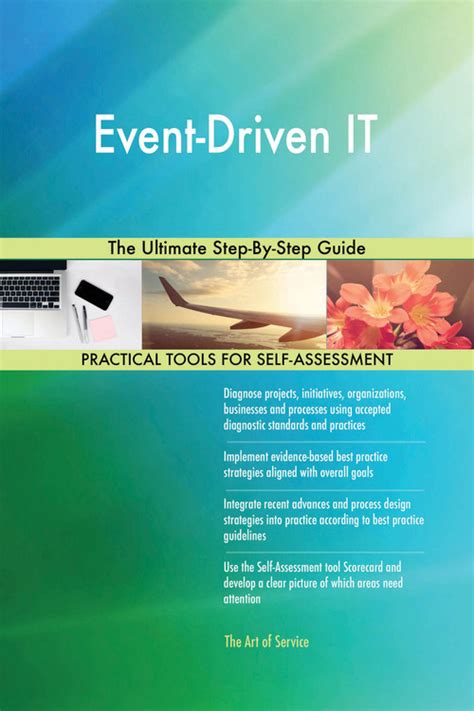
Here's a step-by-step guide using the INT function:
- Select the cell where you want to display the date.
- Type
=INT(A1), where A1 is the cell containing the date/time value you want to convert. - Press Enter.
For formatting cells to display only the date:
- Select the cells you want to format.
- Right-click and select "Format Cells..."
- In the Format Cells dialog, under the Number tab, select "Custom" and then type
yyyy-mm-ddor your preferred date format. - Click OK.
Benefits of Converting Date Time to Date
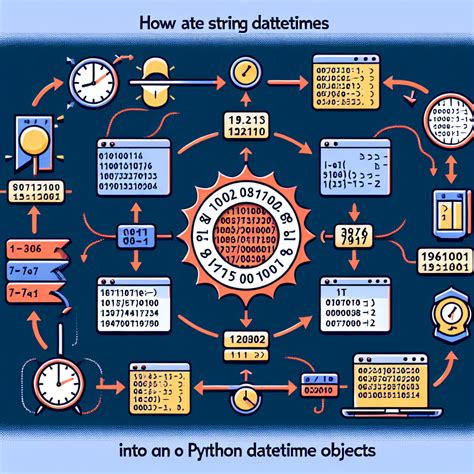
Converting date time to date offers several benefits, including:
- Simplified data analysis: By focusing on dates rather than timestamps, you can more easily identify trends and patterns in your data.
- Improved data presentation: Dates are often more relevant for reporting and presentation purposes, making your data more understandable to your audience.
- Enhanced data management: Simplifying your data by removing unnecessary time components can make it easier to manage and maintain your datasets.
Common Challenges and Solutions

When converting date time to date, you might encounter challenges such as maintaining the original data integrity, dealing with different time zones, or handling dates in non-standard formats. Solutions include:
- Always working on a copy of your original data to prevent accidental changes.
- Using functions like
DATEDIFto handle dates across different time zones. - Utilizing text functions like
TEXTorVALUEto convert non-standard date formats into recognizable Excel dates.
Date Time to Date Image Gallery
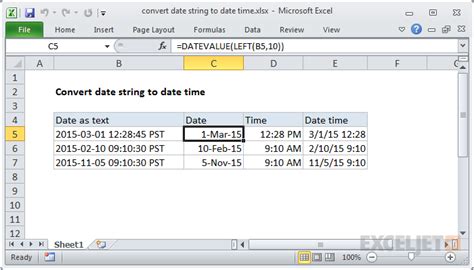

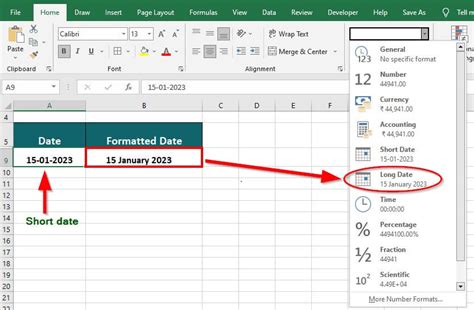
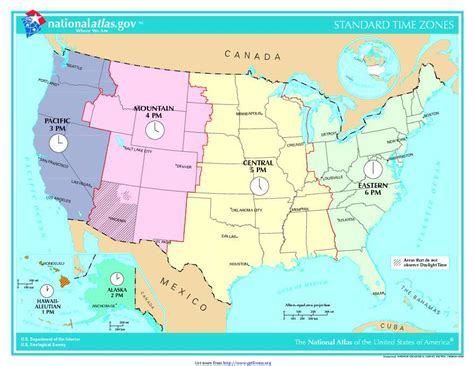
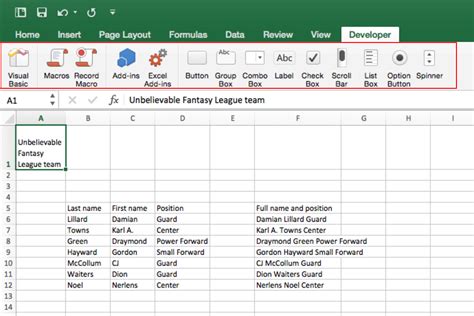



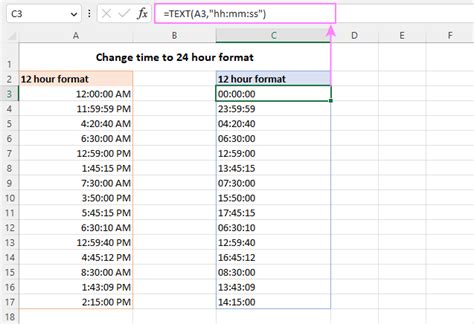

How do I convert date time to date in Excel?
+You can convert date time to date in Excel by using the INT function, changing the cell format, or using VBA for more complex conversions.
What is the INT function in Excel, and how does it work?
+The INT function in Excel returns the integer part of a number, which can be used to truncate the decimal part of a date/time serial number, effectively converting it to just the date.
How do I format cells to display only the date in Excel?
+To format cells to display only the date, select the cells, right-click, choose "Format Cells...", go to the Number tab, select "Custom", and then type your preferred date format (e.g., yyyy-mm-dd).
In conclusion, converting date time to date in Excel is a versatile skill that can significantly improve your data analysis and presentation capabilities. By mastering the various methods available, from using functions like INT to formatting cells and leveraging VBA for automation, you can efficiently manage and analyze your data, leading to better insights and decision-making. Whether you're a beginner or an advanced Excel user, understanding how to manipulate dates and times is crucial for unlocking the full potential of Excel for your needs. Feel free to share your experiences or ask questions about converting date time to date in Excel, and don't forget to share this article with others who might find it helpful.