Intro
The importance of checking if a cell is not empty in Google Sheets cannot be overstated. This simple yet powerful function can help users automate tasks, validate data, and streamline their workflow. In this article, we will delve into the world of Google Sheets and explore the various ways to check if a cell is not empty. Whether you are a seasoned user or just starting out, this article will provide you with the knowledge and skills to take your Google Sheets game to the next level.
Google Sheets is a powerful tool that has revolutionized the way we work with spreadsheets. With its robust features and user-friendly interface, it's no wonder that millions of people around the world use it every day. One of the most common tasks in Google Sheets is checking if a cell is not empty. This can be useful in a variety of situations, such as validating user input, checking for errors, or automating tasks. In the following sections, we will explore the different ways to check if a cell is not empty in Google Sheets.
Using the ISBLANK Function
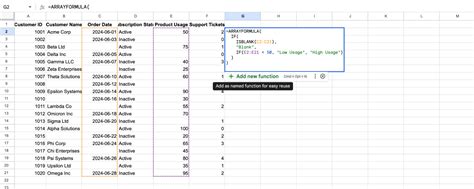
Using the LEN Function

Using Conditional Formatting

Using Google Apps Script
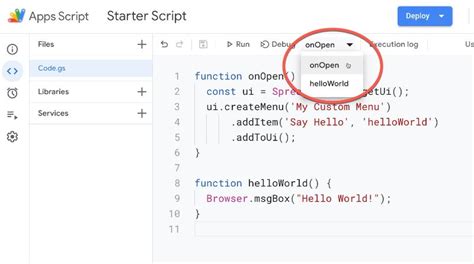
Benefits of Checking if a Cell is Not Empty
Checking if a cell is not empty has several benefits, including: * Validating user input: By checking if a cell is not empty, you can ensure that users have entered the required data. * Automating tasks: You can use the ISBLANK function or Google Apps Script to automate tasks based on whether a cell is not empty. * Streamlining workflow: Checking if a cell is not empty can help you streamline your workflow by highlighting cells that require attention. * Reducing errors: By checking if a cell is not empty, you can reduce errors caused by blank cells.Common Use Cases
Checking if a cell is not empty has several common use cases, including: * Data validation: Checking if a cell is not empty can help you validate user input and ensure that the data is accurate. * Automated reporting: You can use the ISBLANK function or Google Apps Script to automate reporting based on whether a cell is not empty. * Workflow automation: Checking if a cell is not empty can help you automate tasks and streamline your workflow. * Error reduction: By checking if a cell is not empty, you can reduce errors caused by blank cells.Google Sheets Image Gallery
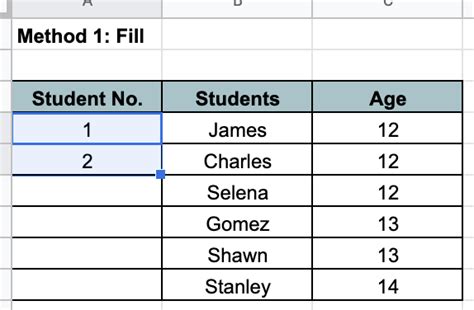
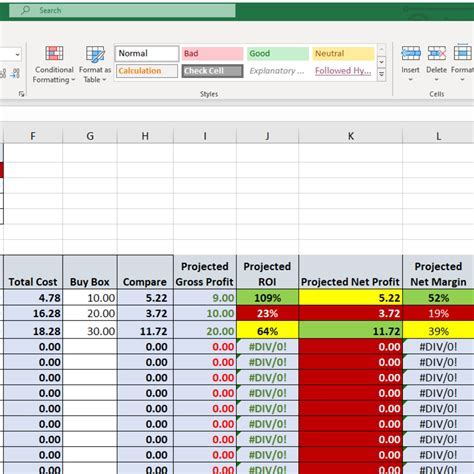
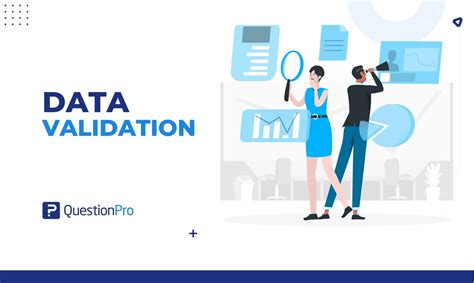

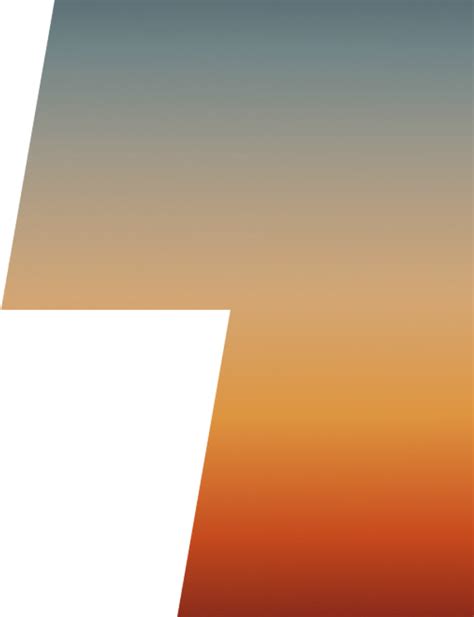
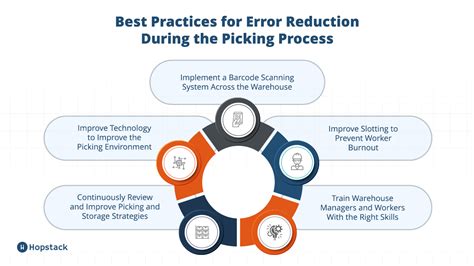
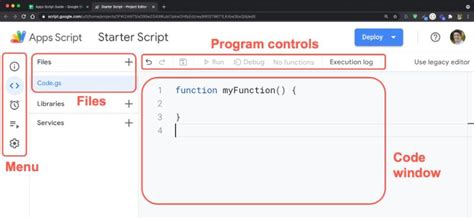
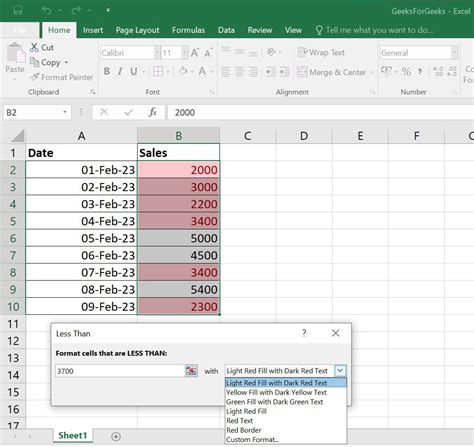
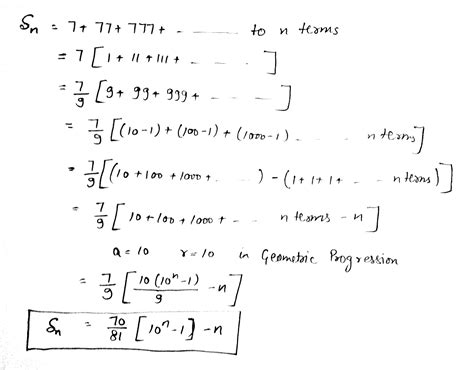

How do I check if a cell is not empty in Google Sheets?
+You can use the ISBLANK function or the LEN function to check if a cell is not empty. Alternatively, you can use Google Apps Script to automate tasks based on whether a cell is not empty.
What are the benefits of checking if a cell is not empty?
+Checking if a cell is not empty has several benefits, including validating user input, automating tasks, streamlining workflow, and reducing errors.
How do I use the ISBLANK function to check if a cell is not empty?
+To use the ISBLANK function, simply type "=ISBLANK(A1)" in a cell, where A1 is the cell you want to check. If the cell is empty, the function will return TRUE; otherwise, it will return FALSE.
Can I use Google Apps Script to automate tasks based on whether a cell is not empty?
+Yes, you can use Google Apps Script to automate tasks based on whether a cell is not empty. You can use the ISBLANK function or the LEN function to check if a cell is not empty and then perform certain actions based on that condition.
How do I use conditional formatting to highlight cells that are not empty?
+To use conditional formatting, select the cells you want to format, go to the "Format" tab, and select "Conditional formatting." Then, select "Custom formula is" and type "=NOT(ISBLANK(A1))" in the formula bar, where A1 is the cell you want to check.
In conclusion, checking if a cell is not empty is an essential task in Google Sheets that can help you validate user input, automate tasks, streamline your workflow, and reduce errors. By using the ISBLANK function, the LEN function, or Google Apps Script, you can easily check if a cell is not empty and perform certain actions based on that condition. We hope this article has provided you with the knowledge and skills to take your Google Sheets game to the next level. If you have any questions or need further assistance, don't hesitate to comment below. Share this article with your friends and colleagues who may benefit from it, and stay tuned for more informative articles on Google Sheets and other topics.