Intro
Learn conditional formatting based on another cell formula, using Excel formulas and functions like IF, AND, and OR to highlight cells, format data, and create dynamic spreadsheets with ease.
Conditional formatting is a powerful tool in spreadsheet software like Microsoft Excel, Google Sheets, or LibreOffice Calc that allows you to highlight cells based on specific conditions. One of the most useful applications of conditional formatting is when you want to format a cell based on the value or formula in another cell. This can help draw attention to important information, indicate trends, or even simplify complex data analysis by visually distinguishing between different types of data. In this article, we will delve into the details of how to apply conditional formatting based on another cell's formula, exploring the process step by step and discussing various scenarios where this feature is particularly useful.
To begin with, let's consider a basic scenario where you want to highlight cells in column A based on whether the corresponding cell in column B contains a specific value. This is a straightforward application of conditional formatting that can be accomplished with the built-in tools in most spreadsheet programs. However, when you introduce formulas into the mix, things can get more complex, especially if you're looking to apply formatting based on the result of a formula in another cell. For instance, if you have a formula in cell C1 that calculates the total sales for a region, you might want to highlight the region's name in cell A1 if the sales exceed a certain threshold. This kind of dynamic formatting can make your spreadsheets more interactive and easier to understand at a glance.
Understanding Conditional Formatting
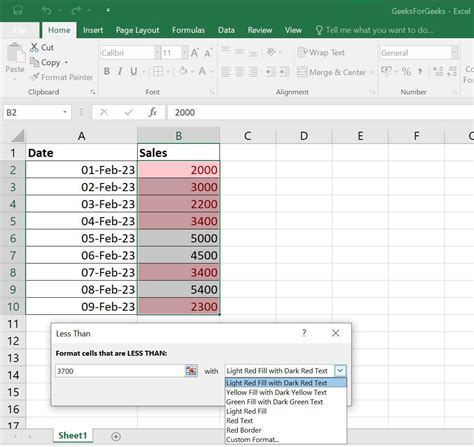
Conditional formatting is based on the principle of applying different formats to a cell or range of cells depending on the conditions you specify. These conditions can range from simple comparisons (e.g., "Cell A1 is greater than 10") to more complex formulas that evaluate multiple criteria. The key to using conditional formatting effectively is understanding how to construct these conditions and apply them in a way that enhances the readability and usefulness of your spreadsheet.
Basic Steps for Applying Conditional Formatting
To apply conditional formatting based on another cell's formula, follow these basic steps: 1. **Select the Cell or Range**: Choose the cell(s) you want to format. 2. **Open Conditional Formatting**: Typically found in the "Home" tab of your spreadsheet software, click on "Conditional Formatting" to open the formatting options. 3. **New Rule**: Select "New Rule" to create a custom condition. 4. **Use a Formula**: Choose "Use a formula to determine which cells to format." 5. **Enter Your Formula**: Here, you'll enter the formula that references the other cell. For example, if you want to format cell A1 based on the value in cell B1, your formula might look like `=B1>10`. 6. **Format**: Click on the "Format" button to choose how you want the cell to appear if the condition is true (e.g., fill color, font color). 7. **Apply**: Click "OK" to apply the rule.Advanced Conditional Formatting Techniques
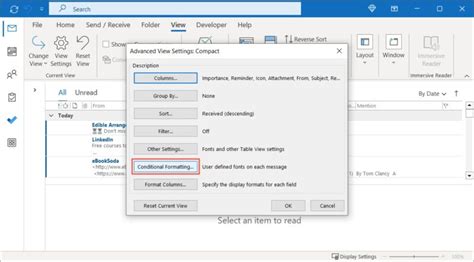
As you become more comfortable with conditional formatting, you can explore more advanced techniques. For instance, you can use multiple conditions, apply formatting to entire rows or columns based on a single cell's value, or even use named ranges and defined names to make your formulas more readable and maintainable. Advanced techniques also include using the IF function within your conditional formatting formulas to evaluate multiple conditions and applying different formats based on the outcome.
Scenario: Highlighting Cells Based on Formula Results
Consider a scenario where you have a list of products in column A, their prices in column B, and a formula in column C that calculates the discount percentage based on the product type (stored in column D). You want to highlight the product names in column A if the discount is greater than 20%. Your formula in the conditional formatting rule for cells in column A might look something like `=C2>0.20`, assuming the discount calculation for the first product is in cell C2.Common Challenges and Solutions
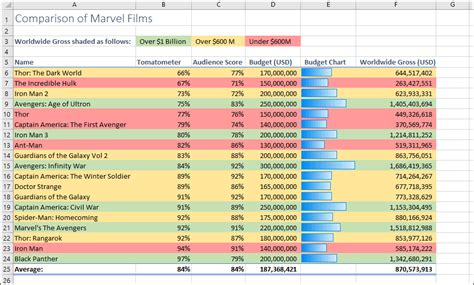
When working with conditional formatting based on another cell's formula, you might encounter several challenges. For example, if your formatting rule doesn't seem to be applying correctly, check that the formula you're using is correct and that the cell references are absolute or relative as needed. Another common issue is when the formatting doesn't update dynamically; this can often be resolved by ensuring that the worksheet is set to automatically recalculate formulas.
Tips for Effective Use
- **Keep it Simple**: Start with simple conditions and gradually move to more complex ones. - **Use Absolute References**: When referencing other cells in your formula, use absolute references (e.g., `$B$1`) if the reference should not change. - **Test Your Formulas**: Before applying conditional formatting, test your formulas in a cell to ensure they work as expected.Gallery of Conditional Formatting Examples
Conditional Formatting Image Gallery
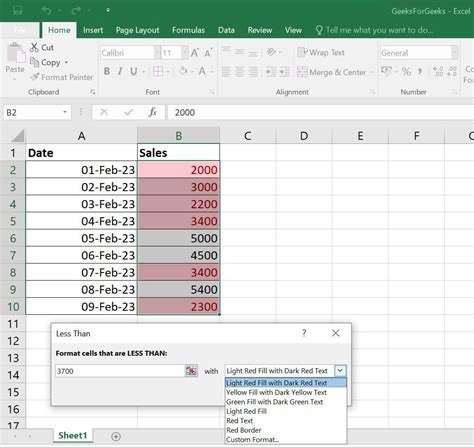

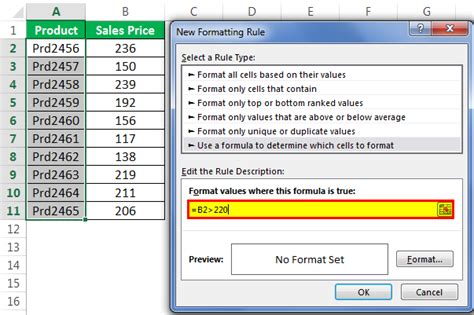
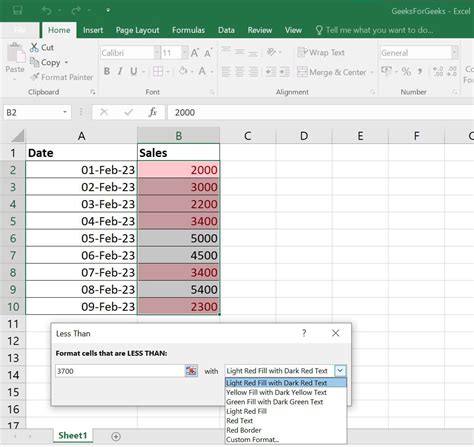

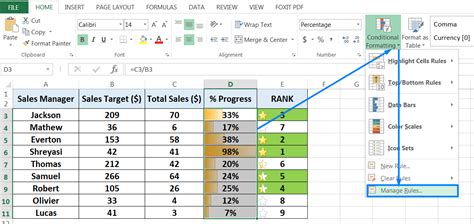
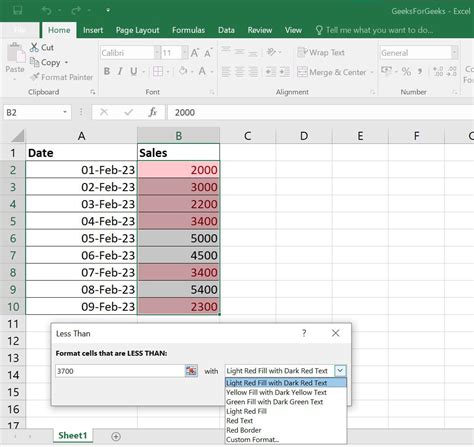
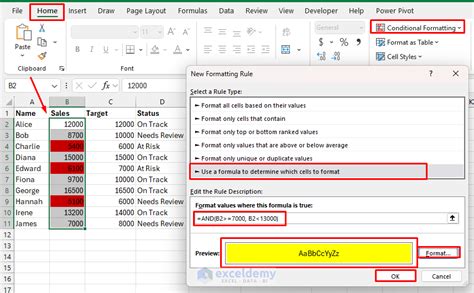
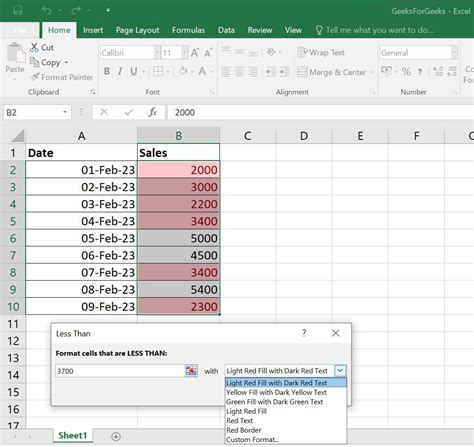
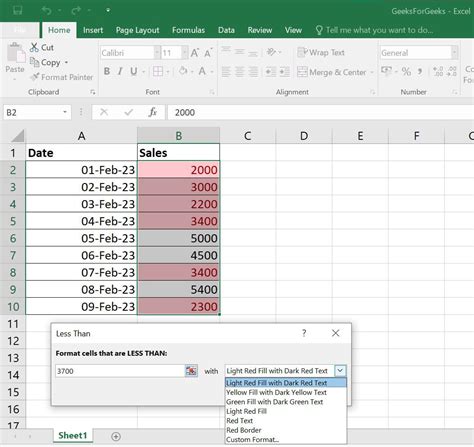
Frequently Asked Questions
What is Conditional Formatting?
+Conditional formatting is a feature in spreadsheet software that allows you to format cells based on specific conditions or criteria.
How Do I Apply Conditional Formatting Based on Another Cell's Formula?
+To apply conditional formatting based on another cell's formula, select the cell or range you want to format, open the conditional formatting options, choose "New Rule," select "Use a formula to determine which cells to format," and then enter your formula referencing the other cell.
What Are Some Common Challenges When Using Conditional Formatting?
+Common challenges include ensuring the formula is correct, using the right type of cell references, and troubleshooting why the formatting may not be applying as expected.
In conclusion, conditional formatting based on another cell's formula is a powerful tool for making your spreadsheets more dynamic and user-friendly. By understanding the basics of how to apply these rules and exploring more advanced techniques, you can unlock the full potential of your spreadsheet software. Whether you're a seasoned professional or just starting out, mastering conditional formatting can significantly enhance your data analysis and presentation capabilities. We invite you to share your experiences, tips, or questions about using conditional formatting in the comments below, and don't forget to share this article with anyone who might benefit from learning more about this versatile feature.