Intro
Learn to aggregate data in Excel using formulas, functions, and tools like PivotTables, grouping, and subtotaling, to summarize and analyze large datasets efficiently.
Aggregating data in Excel is a crucial step in data analysis, as it enables users to summarize and understand large datasets. With various aggregation functions available, Excel provides a powerful tool for data analysis. In this article, we will delve into the world of data aggregation in Excel, exploring the different methods and techniques used to summarize data.
Data aggregation is essential in Excel, as it helps to extract meaningful insights from large datasets. By aggregating data, users can identify trends, patterns, and relationships that may not be apparent when looking at individual data points. Excel provides various aggregation functions, including SUM, AVERAGE, MAX, MIN, and COUNT, which can be used to summarize data in different ways.
Aggregating data in Excel can be performed using various methods, including formulas, pivot tables, and charts. Formulas provide a flexible way to aggregate data, allowing users to create custom calculations and summaries. Pivot tables, on the other hand, offer a powerful way to summarize and analyze large datasets, enabling users to rotate and aggregate data in different ways. Charts and graphs provide a visual representation of aggregated data, making it easier to understand and communicate insights.
Aggregation Functions in Excel
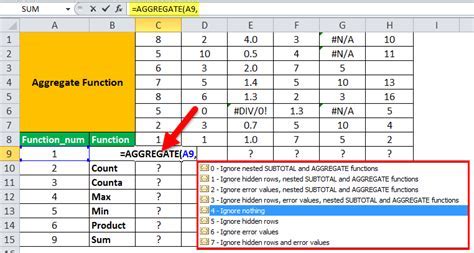
Excel provides various aggregation functions that can be used to summarize data. These functions include:
- SUM: calculates the sum of a range of cells
- AVERAGE: calculates the average of a range of cells
- MAX: returns the maximum value in a range of cells
- MIN: returns the minimum value in a range of cells
- COUNT: counts the number of cells in a range that contain numbers
- STDEV: calculates the standard deviation of a range of cells
- VAR: calculates the variance of a range of cells
These aggregation functions can be used in formulas to create custom calculations and summaries. For example, the formula =SUM(A1:A10) calculates the sum of the values in cells A1 through A10.
Pivot Tables in Excel
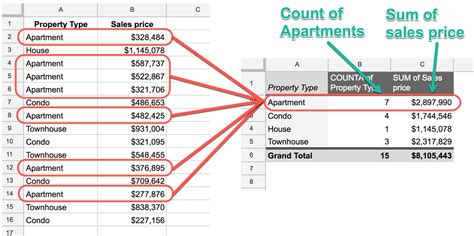
Pivot tables are a powerful tool in Excel for summarizing and analyzing large datasets. They enable users to rotate and aggregate data in different ways, creating custom summaries and reports. Pivot tables can be used to:
- Summarize data by category or group
- Analyze data by time period or date
- Identify trends and patterns in data
- Create custom reports and dashboards
To create a pivot table in Excel, users can select a range of cells and go to the "Insert" tab in the ribbon. From there, they can click on the "PivotTable" button and follow the prompts to create a pivot table.
Charts and Graphs in Excel
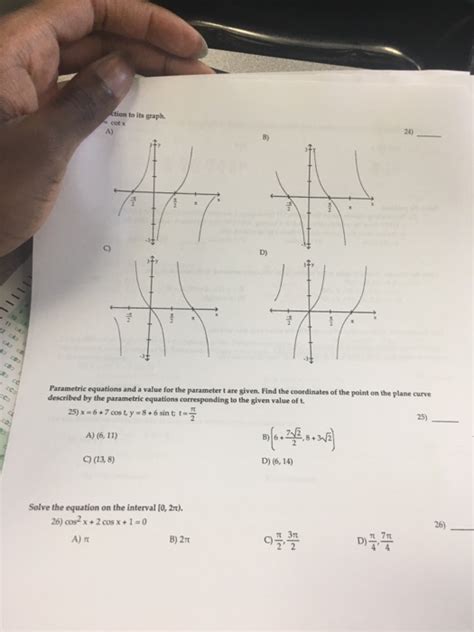
Charts and graphs provide a visual representation of aggregated data, making it easier to understand and communicate insights. Excel provides various chart types, including:
- Column charts: compare values across categories
- Line charts: show trends over time
- Pie charts: display proportions of a whole
- Bar charts: compare values across categories
To create a chart in Excel, users can select a range of cells and go to the "Insert" tab in the ribbon. From there, they can click on the "Chart" button and follow the prompts to create a chart.
Aggregating Data with Formulas
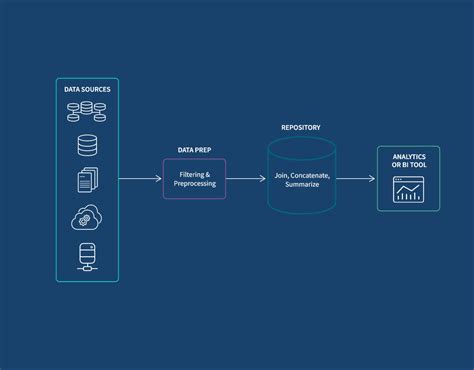
Formulas provide a flexible way to aggregate data in Excel, allowing users to create custom calculations and summaries. Users can use formulas to:
- Sum values in a range of cells
- Calculate averages and percentages
- Identify maximum and minimum values
- Count cells that meet certain criteria
For example, the formula =SUMIF(A1:A10, "North", B1:B10) sums the values in cells B1 through B10 for the rows where the value in cells A1 through A10 is "North".
Aggregating Data with Pivot Tables
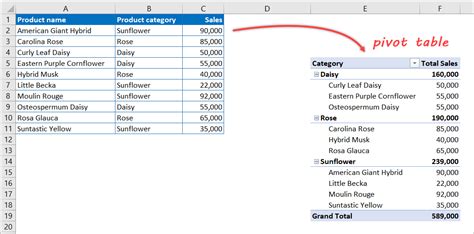
Pivot tables provide a powerful way to aggregate data in Excel, enabling users to rotate and aggregate data in different ways. Users can use pivot tables to:
- Summarize data by category or group
- Analyze data by time period or date
- Identify trends and patterns in data
- Create custom reports and dashboards
To aggregate data with a pivot table, users can select a range of cells and go to the "Insert" tab in the ribbon. From there, they can click on the "PivotTable" button and follow the prompts to create a pivot table.
Best Practices for Aggregating Data in Excel
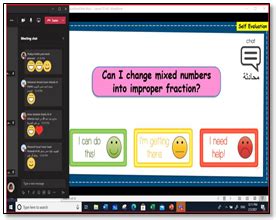
When aggregating data in Excel, it's essential to follow best practices to ensure accuracy and efficiency. Some best practices include:
- Using clear and concise formulas
- Organizing data in a logical and consistent way
- Using pivot tables to summarize and analyze large datasets
- Creating custom reports and dashboards to communicate insights
By following these best practices, users can ensure that their data aggregation is accurate, efficient, and effective.
Common Errors to Avoid When Aggregating Data in Excel
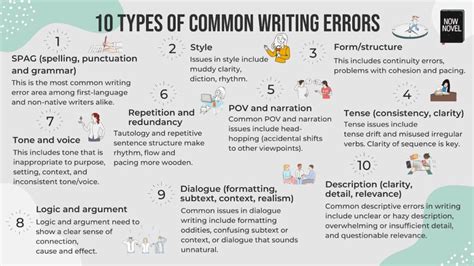
When aggregating data in Excel, there are common errors to avoid. Some of these errors include:
- Using incorrect formulas or functions
- Failing to account for missing or duplicate data
- Not organizing data in a logical and consistent way
- Not using pivot tables to summarize and analyze large datasets
By avoiding these common errors, users can ensure that their data aggregation is accurate and effective.
Aggregation Functions Image Gallery
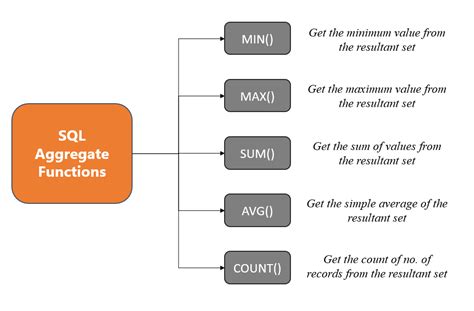

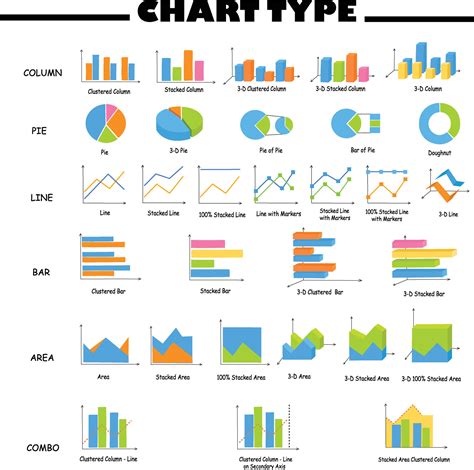

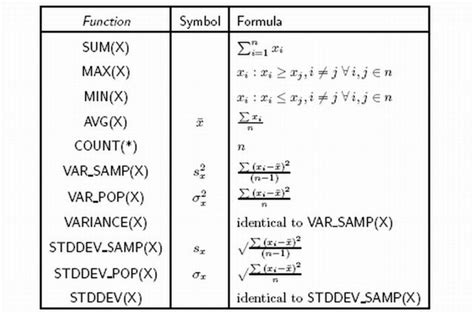
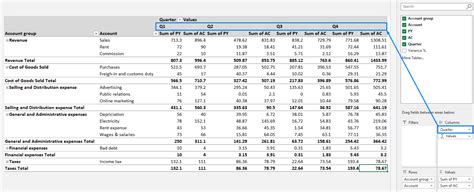
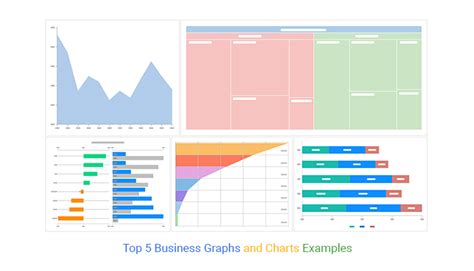
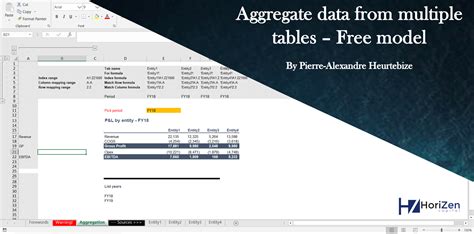
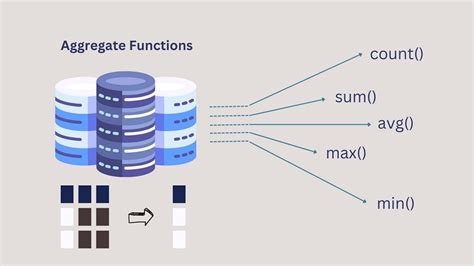
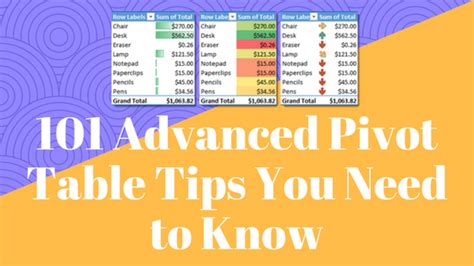
What is data aggregation in Excel?
+Data aggregation in Excel refers to the process of summarizing and analyzing large datasets to extract meaningful insights.
What are the different types of aggregation functions in Excel?
+The different types of aggregation functions in Excel include SUM, AVERAGE, MAX, MIN, COUNT, STDEV, and VAR.
How do I create a pivot table in Excel?
+To create a pivot table in Excel, select a range of cells and go to the "Insert" tab in the ribbon. From there, click on the "PivotTable" button and follow the prompts to create a pivot table.
What are some best practices for aggregating data in Excel?
+Some best practices for aggregating data in Excel include using clear and concise formulas, organizing data in a logical and consistent way, and using pivot tables to summarize and analyze large datasets.
How do I avoid common errors when aggregating data in Excel?
+To avoid common errors when aggregating data in Excel, use correct formulas and functions, account for missing or duplicate data, and organize data in a logical and consistent way.
In conclusion, aggregating data in Excel is a crucial step in data analysis, enabling users to summarize and understand large datasets. By using aggregation functions, pivot tables, and charts, users can extract meaningful insights and communicate them effectively. By following best practices and avoiding common errors, users can ensure that their data aggregation is accurate, efficient, and effective. We hope this article has provided you with a comprehensive understanding of data aggregation in Excel and has inspired you to explore the many possibilities of data analysis. If you have any further questions or would like to share your experiences with data aggregation in Excel, please don't hesitate to comment below.