Intro
Discover 5 easy ways to delete Excel sheets, including shortcuts, ribbon options, and VBA methods, to efficiently manage your spreadsheet and remove unwanted worksheets, improving data organization and workflow productivity.
The importance of managing Excel sheets cannot be overstated, especially when dealing with large datasets or collaborative projects. Deleting unnecessary sheets can help declutter your workbook, improve performance, and reduce confusion among team members. Whether you're a seasoned Excel user or just starting out, understanding the various methods to delete an Excel sheet is essential for efficient data management. In this article, we'll explore the different ways to delete an Excel sheet, providing you with the flexibility to choose the method that best suits your needs.
Deleting Excel sheets is a straightforward process, but it's crucial to exercise caution to avoid losing important data. Before deleting a sheet, ensure that it doesn't contain any critical information or formulas that might be referenced in other parts of your workbook. If you're working with a shared workbook, it's also a good idea to communicate with your team members to confirm that the sheet is no longer needed. By being mindful of these considerations, you can safely delete unnecessary sheets and maintain a well-organized Excel workbook.
Excel offers several ways to delete sheets, catering to different user preferences and scenarios. From using the ribbon to leveraging keyboard shortcuts, each method has its own advantages. For example, using the ribbon provides a visual interface, making it easier to navigate and select the sheet you want to delete. On the other hand, keyboard shortcuts offer a quicker way to delete sheets, especially when working with multiple sheets. By familiarizing yourself with these different methods, you can streamline your workflow and become more productive in Excel.
Method 1: Deleting an Excel Sheet Using the Ribbon
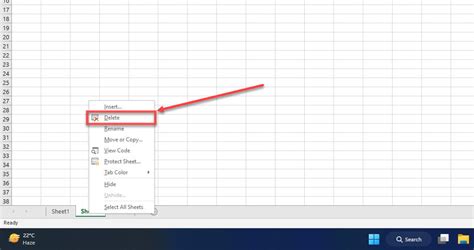
Method 2: Deleting an Excel Sheet Using the Context Menu
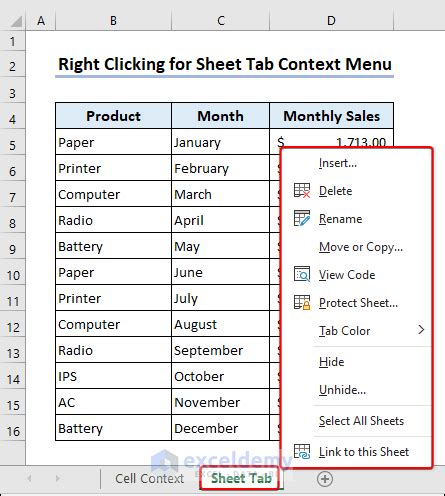
Method 3: Deleting an Excel Sheet Using Keyboard Shortcuts
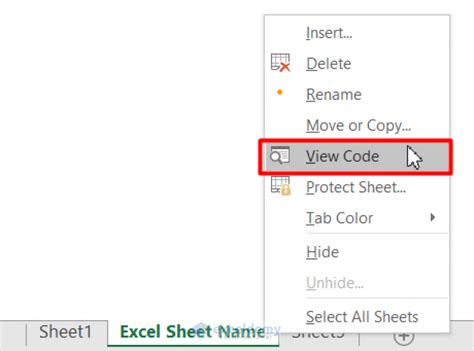
Method 4: Deleting Multiple Excel Sheets at Once
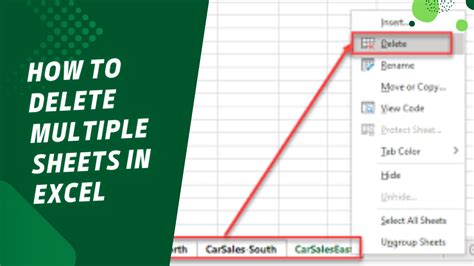
Method 5: Deleting an Excel Sheet Using VBA
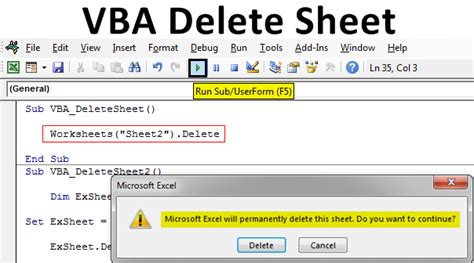
Excel Sheet Management Image Gallery
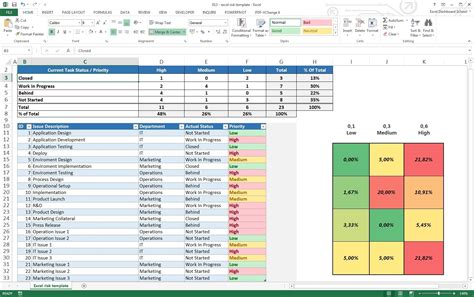
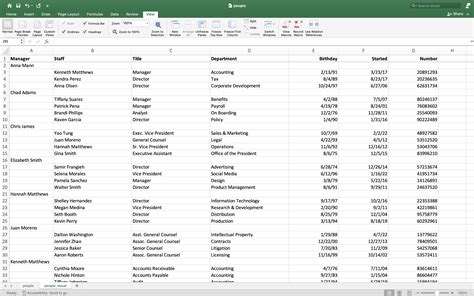


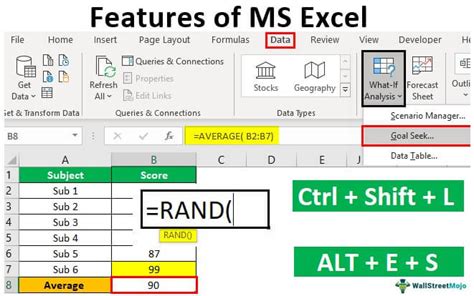





How do I recover a deleted Excel sheet?
+If you've deleted an Excel sheet and want to recover it, you can try using the "Undo" feature by pressing "Ctrl" + "Z" immediately after deletion. Alternatively, you can check the Excel backup files or use a third-party data recovery software.
Can I delete multiple Excel sheets at once?
+Yes, you can delete multiple Excel sheets at once by selecting them while holding down the "Ctrl" key and then right-clicking to choose "Delete" from the context menu.
How do I prevent accidental deletion of Excel sheets?
+To prevent accidental deletion of Excel sheets, you can make a backup of your workbook regularly, use the "Undo" feature frequently, and be cautious when selecting and deleting sheets.
By mastering the different methods to delete Excel sheets, you can efficiently manage your workbooks and improve your overall productivity. Whether you're working with simple spreadsheets or complex datasets, understanding how to delete unnecessary sheets is an essential skill for any Excel user. We hope this article has provided you with the knowledge and confidence to manage your Excel sheets effectively. If you have any further questions or would like to share your own tips and tricks for managing Excel sheets, please don't hesitate to comment below. Additionally, feel free to share this article with your colleagues and friends who might benefit from learning about the various ways to delete Excel sheets.