Intro
Fix Excel control key issues with troubleshooting tips, resolving shortcuts, and function key problems, to restore functionality and improve spreadsheet productivity.
The Control (Ctrl) key is an essential component of Microsoft Excel, allowing users to perform various functions and shortcuts. If the Ctrl key is not working in Excel, it can be frustrating and hinder productivity. There are several reasons why the Ctrl key may not be functioning properly, and we will explore these reasons and potential solutions in this article.
The Ctrl key is used in conjunction with other keys to perform tasks such as copying and pasting, cutting, undoing and redoing actions, and selecting all cells in a worksheet. When the Ctrl key is not working, these functions may not be accessible, making it difficult to work efficiently in Excel. In some cases, the issue may be specific to Excel, while in other cases, it may be a problem with the keyboard or operating system.
To troubleshoot the issue, let's start with some basic checks. Ensure that the Ctrl key is functioning properly in other applications, such as Word or Notepad. If the Ctrl key is working in other applications but not in Excel, the issue may be specific to Excel. Try restarting Excel or your computer to see if the issue resolves itself. If the problem persists, we will need to dig deeper to find a solution.
Common Causes of Ctrl Key Not Working in Excel
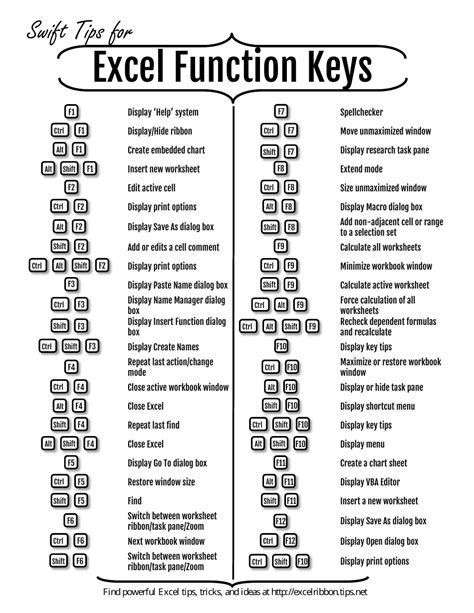
There are several common causes of the Ctrl key not working in Excel. These include:
- Conflicting keyboard settings or shortcuts
- Corrupt Excel files or add-ins
- Keyboard hardware issues
- Operating system conflicts
- Excel settings or configuration issues
We will explore each of these potential causes and provide solutions to resolve the issue.
Troubleshooting Steps
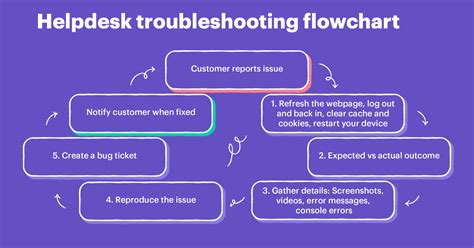
To troubleshoot the issue, follow these steps:
- Check the keyboard settings: Ensure that the Ctrl key is not mapped to a different function or shortcut.
- Disable Excel add-ins: Try disabling all Excel add-ins to see if the issue resolves itself.
- Check for corrupt Excel files: Try opening a new, blank Excel workbook to see if the issue persists.
- Update Excel and operating system: Ensure that Excel and the operating system are up-to-date, as updates may resolve known issues.
- Check for keyboard hardware issues: Try using a different keyboard to see if the issue is specific to the keyboard.
Advanced Troubleshooting Steps
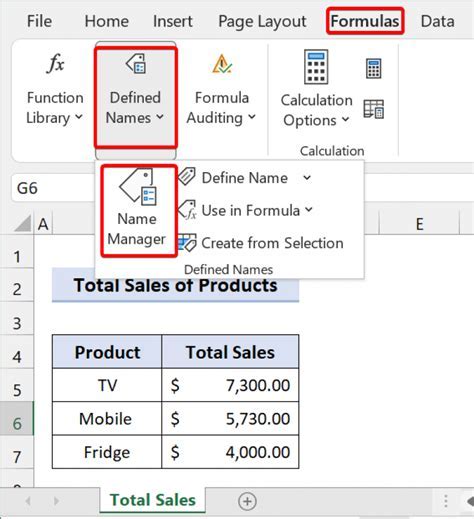
If the basic troubleshooting steps do not resolve the issue, we can try some advanced troubleshooting steps:
- Check the Excel settings: Ensure that the Ctrl key is not disabled in the Excel settings.
- Check for conflicts with other applications: Try closing other applications to see if they are interfering with the Ctrl key in Excel.
- Try a different user account: Try logging in with a different user account to see if the issue is specific to the current user account.
Prevention is the Best Solution
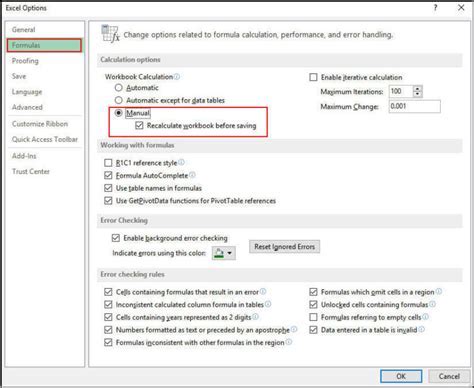
To prevent the Ctrl key from not working in Excel, it is essential to maintain good keyboard hygiene and regularly update Excel and the operating system. Additionally, avoiding conflicts with other applications and ensuring that the Excel settings are configured correctly can help prevent issues with the Ctrl key.
Best Practices for Using the Ctrl Key in Excel
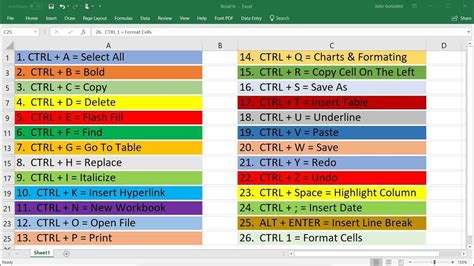
To get the most out of the Ctrl key in Excel, follow these best practices:
- Use the Ctrl key in conjunction with other keys to perform tasks such as copying and pasting.
- Use the Ctrl key to select all cells in a worksheet.
- Use the Ctrl key to undo and redo actions.
- Avoid using the Ctrl key with other keys that may conflict with Excel shortcuts.
Conclusion and Next Steps
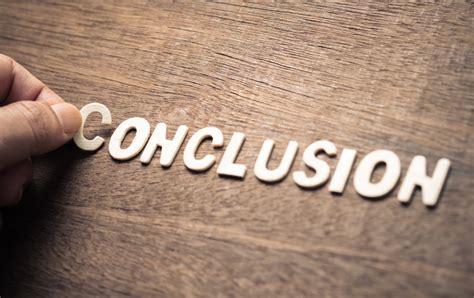
In conclusion, the Ctrl key is an essential component of Microsoft Excel, and when it is not working, it can be frustrating and hinder productivity. By following the troubleshooting steps and best practices outlined in this article, you should be able to resolve the issue and get the most out of the Ctrl key in Excel. If you have any further questions or concerns, please do not hesitate to reach out.
Excel Control Key Not Working Image Gallery
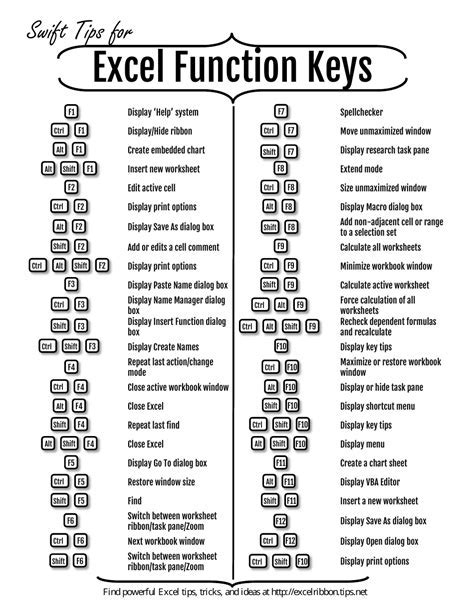

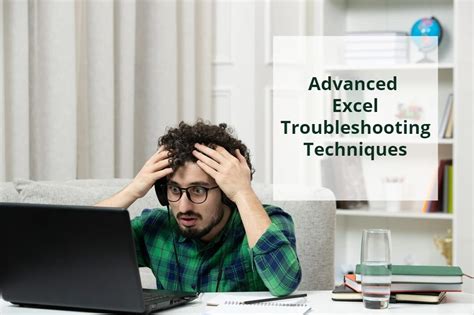

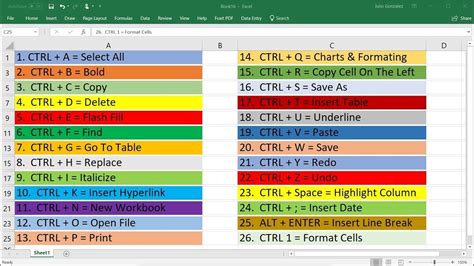
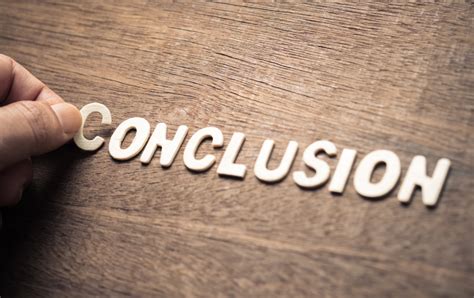
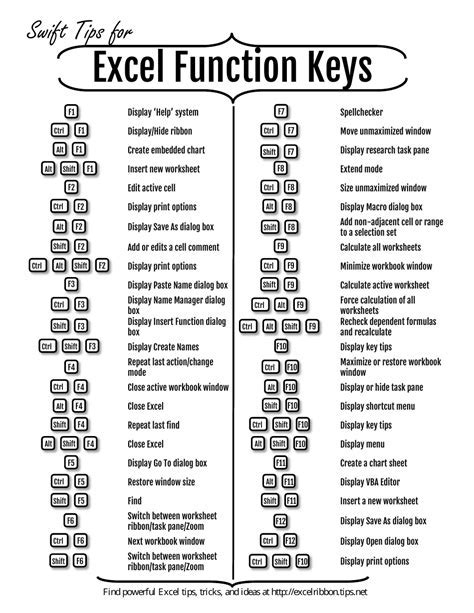
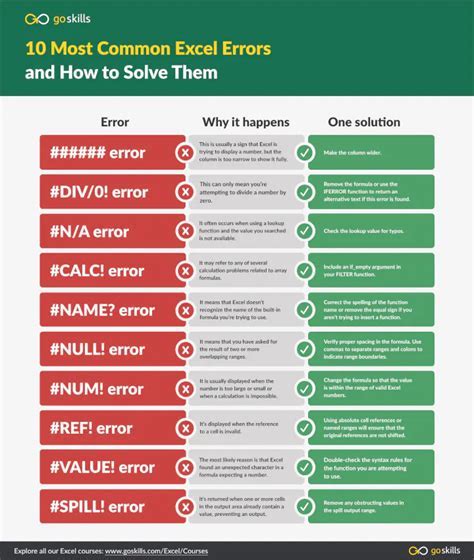
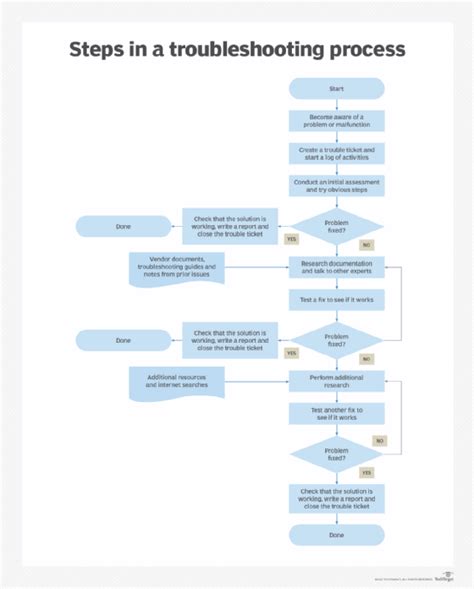
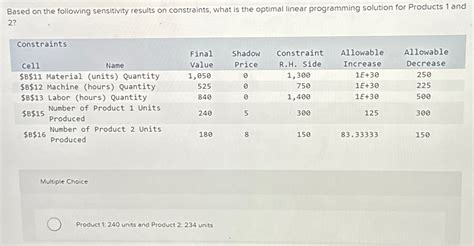
What are the common causes of the Ctrl key not working in Excel?
+The common causes of the Ctrl key not working in Excel include conflicting keyboard settings or shortcuts, corrupt Excel files or add-ins, keyboard hardware issues, operating system conflicts, and Excel settings or configuration issues.
How can I troubleshoot the issue with the Ctrl key not working in Excel?
+To troubleshoot the issue, try checking the keyboard settings, disabling Excel add-ins, checking for corrupt Excel files, updating Excel and the operating system, and checking for keyboard hardware issues.
What are some best practices for using the Ctrl key in Excel?
+Some best practices for using the Ctrl key in Excel include using the Ctrl key in conjunction with other keys to perform tasks, using the Ctrl key to select all cells in a worksheet, using the Ctrl key to undo and redo actions, and avoiding using the Ctrl key with other keys that may conflict with Excel shortcuts.
We hope this article has been helpful in resolving the issue with the Ctrl key not working in Excel. If you have any further questions or concerns, please do not hesitate to reach out. Share this article with your friends and colleagues who may be experiencing similar issues, and let's work together to make Excel more efficient and productive.