Intro
Compare lists in Google Sheets with ease. Learn to identify duplicates, differences, and similarities using formulas, functions, and add-ons, streamlining data analysis and management with efficient list comparison techniques.
Comparing lists in Google Sheets is a common task that can help you identify similarities and differences between two sets of data. Whether you're working with customer lists, inventory, or any other type of data, being able to compare lists can save you time and improve your productivity. In this article, we'll explore the different ways you can compare lists in Google Sheets, including using formulas, conditional formatting, and add-ons.
The ability to compare lists is essential in many industries, including business, finance, and education. By comparing lists, you can identify trends, patterns, and anomalies that can inform your decisions and help you make data-driven choices. Google Sheets provides a range of tools and features that make it easy to compare lists, from simple formulas to advanced add-ons.
One of the key benefits of comparing lists in Google Sheets is that it allows you to work with large datasets and identify relationships between different pieces of data. This can be particularly useful when working with customer data, where you may need to identify common characteristics or behaviors among different groups of customers. By comparing lists, you can gain a deeper understanding of your data and make more informed decisions about how to target and engage with your customers.
Using Formulas to Compare Lists
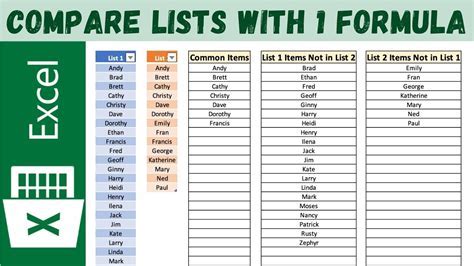
Google Sheets provides a range of formulas that you can use to compare lists, including the VLOOKUP, INDEX/MATCH, and FILTER functions. These formulas allow you to search for values in one list and return corresponding values from another list. For example, you can use the VLOOKUP function to search for a customer ID in one list and return the corresponding customer name from another list.
To use the VLOOKUP function, simply enter the formula =VLOOKUP(A2, B:C, 2, FALSE) into a cell, where A2 is the value you want to search for, B:C is the range of cells that contains the list you want to search, and 2 is the column number that contains the value you want to return.
Using the INDEX/MATCH Function
The INDEX/MATCH function is another powerful formula that you can use to compare lists in Google Sheets. This function allows you to search for a value in one list and return a corresponding value from another list, based on the relative position of the value in the list.To use the INDEX/MATCH function, simply enter the formula =INDEX(C:C, MATCH(A2, B:B, 0)) into a cell, where A2 is the value you want to search for, B:B is the range of cells that contains the list you want to search, and C:C is the range of cells that contains the list you want to return values from.
Using Conditional Formatting to Compare Lists
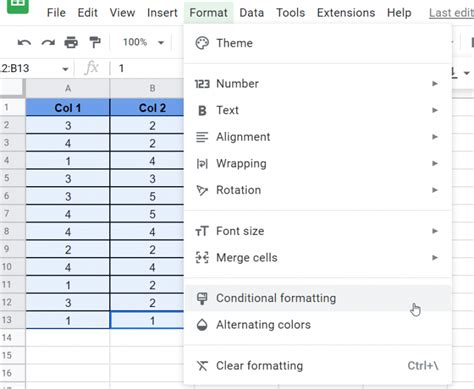
Conditional formatting is a powerful feature in Google Sheets that allows you to highlight cells based on specific conditions. You can use conditional formatting to compare lists and highlight cells that contain duplicate values or values that are not found in another list.
To use conditional formatting, simply select the range of cells you want to format, then go to the "Format" tab and select "Conditional formatting". From there, you can choose the condition you want to apply, such as "Custom formula is" or "Cell is not empty", and enter the formula you want to use to compare the lists.
Using the FILTER Function
The FILTER function is another powerful formula that you can use to compare lists in Google Sheets. This function allows you to filter a list based on specific conditions, such as values that are found in another list or values that meet certain criteria.To use the FILTER function, simply enter the formula =FILTER(A:A, REGEXMATCH(A:A, "pattern")) into a cell, where A:A is the range of cells that contains the list you want to filter, and "pattern" is the condition you want to apply to the filter.
Using Add-ons to Compare Lists

Google Sheets provides a range of add-ons that you can use to compare lists, including Power Tools, AutoCrat, and Form Publisher. These add-ons provide advanced features and functions that can help you compare lists and work with data more efficiently.
To use an add-on, simply go to the "Add-ons" tab and select "Get add-ons". From there, you can browse the add-on store and install the add-on you want to use.
Using Power Tools
Power Tools is a popular add-on that provides a range of advanced features and functions for working with data in Google Sheets. This add-on includes tools for comparing lists, such as the "Compare lists" tool, which allows you to compare two lists and identify duplicate values or values that are not found in another list.To use Power Tools, simply install the add-on and go to the "Add-ons" tab. From there, you can select the tool you want to use and follow the prompts to compare your lists.
Best Practices for Comparing Lists
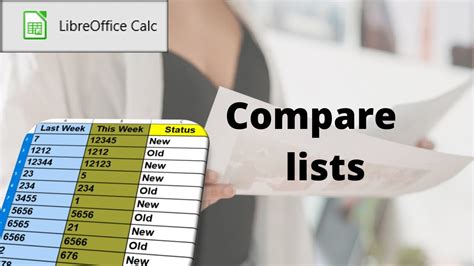
When comparing lists in Google Sheets, there are several best practices you can follow to ensure that your comparisons are accurate and efficient. Here are a few tips to keep in mind:
- Make sure your lists are formatted correctly, with each value in a separate cell.
- Use formulas and conditional formatting to compare lists, rather than manual methods.
- Use add-ons to provide advanced features and functions for comparing lists.
- Test your comparisons to ensure that they are accurate and reliable.
Common Mistakes to Avoid
When comparing lists in Google Sheets, there are several common mistakes to avoid. Here are a few tips to keep in mind:- Avoid using manual methods to compare lists, as these can be time-consuming and prone to error.
- Avoid using formulas that are too complex or difficult to understand.
- Avoid using add-ons that are not reputable or reliable.
Compare Lists Image Gallery
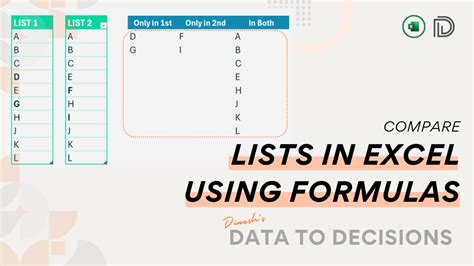
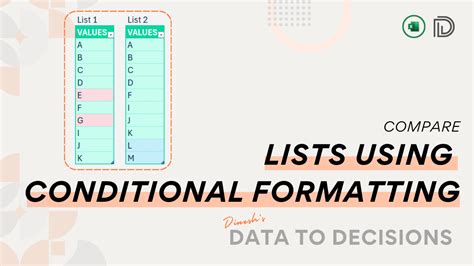
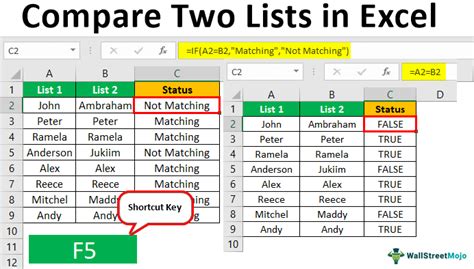
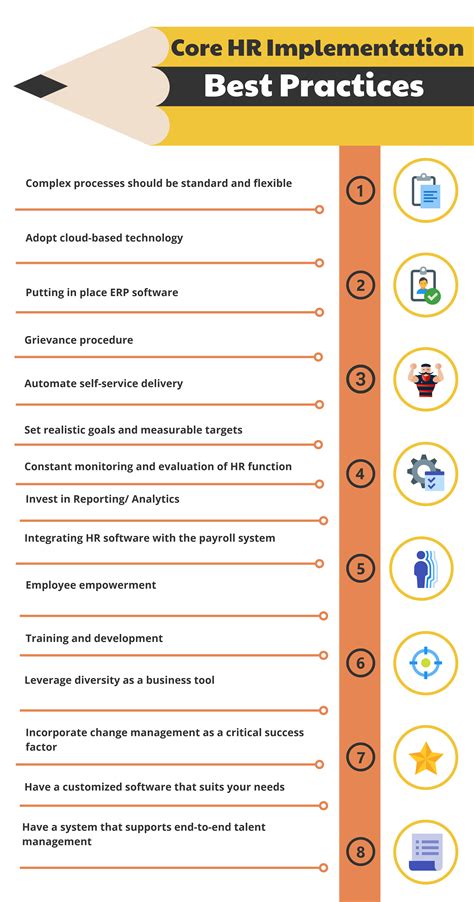
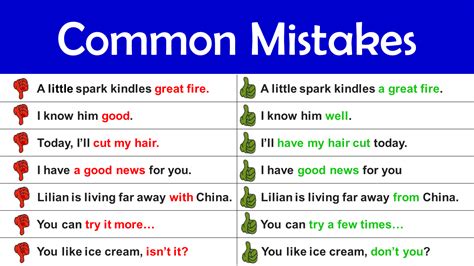
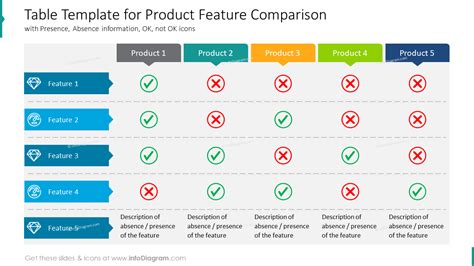
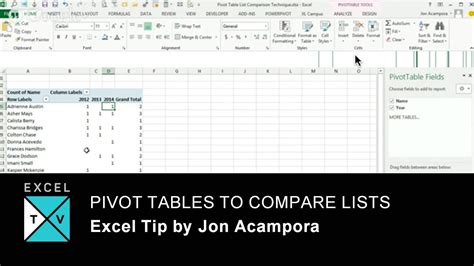
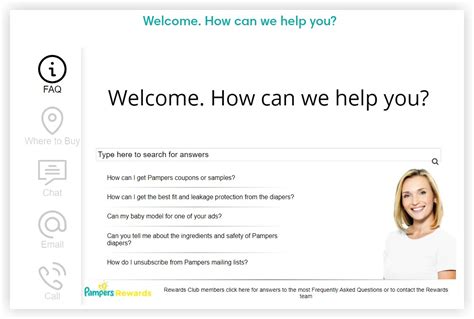

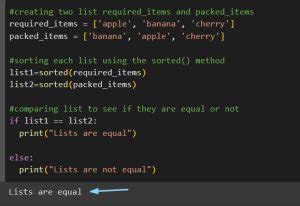
What is the best way to compare lists in Google Sheets?
+The best way to compare lists in Google Sheets is to use formulas, such as the VLOOKUP or INDEX/MATCH functions, or to use conditional formatting to highlight cells that contain duplicate values or values that are not found in another list.
How do I use the VLOOKUP function to compare lists?
+To use the VLOOKUP function, simply enter the formula `=VLOOKUP(A2, B:C, 2, FALSE)` into a cell, where A2 is the value you want to search for, B:C is the range of cells that contains the list you want to search, and 2 is the column number that contains the value you want to return.
What are some common mistakes to avoid when comparing lists in Google Sheets?
+Some common mistakes to avoid when comparing lists in Google Sheets include using manual methods to compare lists, using formulas that are too complex or difficult to understand, and using add-ons that are not reputable or reliable.
How do I use conditional formatting to compare lists?
+To use conditional formatting, simply select the range of cells you want to format, then go to the "Format" tab and select "Conditional formatting". From there, you can choose the condition you want to apply, such as "Custom formula is" or "Cell is not empty", and enter the formula you want to use to compare the lists.
What are some advanced features for comparing lists in Google Sheets?
+Some advanced features for comparing lists in Google Sheets include using the FILTER function, using add-ons such as Power Tools, and using advanced formulas such as the INDEX/MATCH function.
We hope this article has provided you with a comprehensive guide to comparing lists in Google Sheets. Whether you're working with customer data, inventory, or any other type of data, being able to compare lists can save you time and improve your productivity. By following the tips and best practices outlined in this article, you can ensure that your comparisons are accurate and efficient, and that you're getting the most out of your data. If you have any questions or need further assistance, please don't hesitate to comment below or share this article with others.